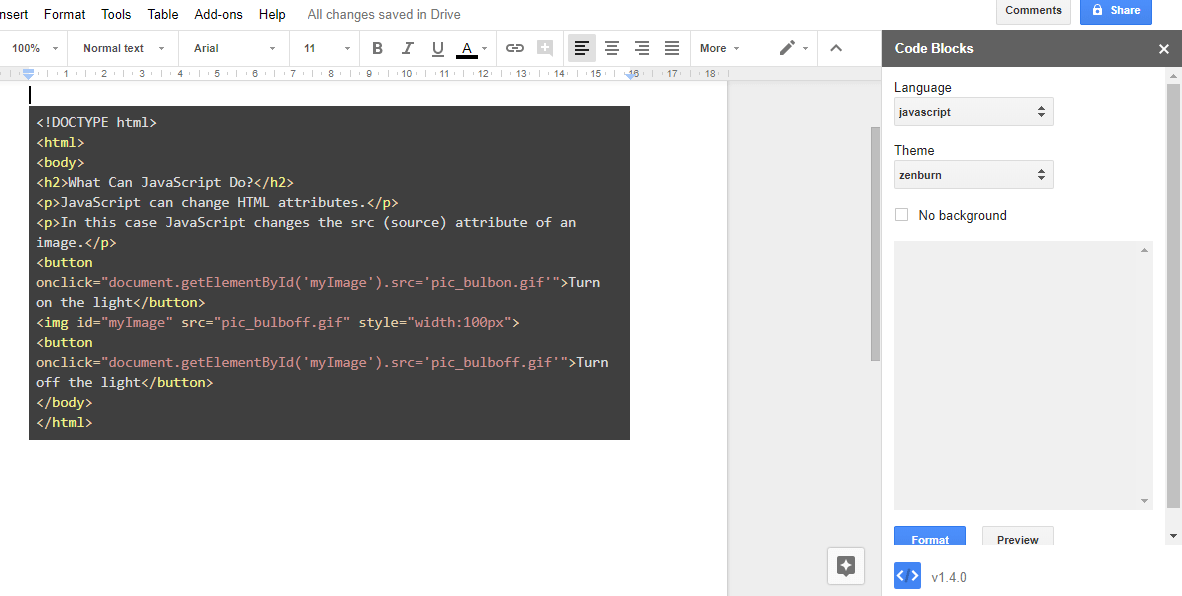Není pochyb o tom, že macOS má skvělý a prosperující ekosystém. Často je to perfektní notebook pro fotografy, editory videa, programátory, administrátory a mnoho dalších oborů. Bohužel existuje jen nějaký software, který je k dispozici pouze v systému Windows a který by některým lidem na Macu mnohem usnadnil život. Někdy potřebujete být schopni otevřít list Excelu a zapsat si nějaká čísla, jindy zase Microsoft Word má k použití pro projekt. Postačí říci, že existují programy, které jsou exkluzivní pro Windows a které mnoho uživatelů Macu musí závidět.

Dobrou zprávou je, že existuje spousta způsobů, jak zprovoznit software Windows na macOS. Zde je návod, jak tyto programy okamžitě spustit na Macu.
Spuštění Windows na Macu pomocí Boot Camp
Apple si uvědomuje, že existuje několik důvodů, proč lidé musí používat Windows, a to prostě nejde obejít. Takže přišli s docela elegantním řešením pro ty, kteří potřebují přístup k tomuto typu softwaru: Boot Camp. Boot Camp je způsob, jak si můžete nainstalovat Windows vedle macOS. Proces se nazývá duální spouštění. V jednu chvíli můžete používat pouze jeden operační systém, ale budete si moci vybrat, který operační systém potřebujete používat na základě svých potřeb.
Možná jste hráč, ale při střihu videa se spolehněte na exkluzivní aplikace Apple. Jako hráč víte, jak hrozný je macOS na hraní. Díky duálnímu spouštění můžete provádět úpravy videa ve dne, na konci dne vypnout Mac a poté spustit Windows a hrát večer nebo pozdě v noci. To je jen jeden příklad toho, jak to může fungovat.
Duální bootování samozřejmě není pro každého. Někdy může být nutné spustit aplikaci pro macOS spolu s aplikací pro Windows. Bohužel to nemůžete udělat nativně s macOS nebo dokonce pomocí duálního spouštění. Jak jsme řekli, duální spouštění vám umožňuje pracovat pouze s jedním operačním systémem najednou, takže pro něco, jako je spouštění aplikací vedle sebe, budete muset použít virtuální stroj.
Použití virtuálního počítače ke spuštění Windows na Macu
Software virtuálních strojů je něco, co si můžete nainstalovat na macOS, což vám umožní provozovat „virtuální“ operační systém – virtuální část zde není nezbytně důležitá: vše, co potřebujete vědět, je, že virtuální počítač vám umožňuje spouštět jiný operační systém. v jiném okně na macOS. Můžete si vybrat, zda budete spouštět různé verze Windows, distribuce Linuxu, a dokonce můžete nechat pracovat i macOS.
Než začneme, stojí za zmínku, že virtuální stroj může zabírat značné množství systémových prostředků vašeho počítače. Těmto virtuálním strojům musíte přidělit místo na disku a paměť. Pokud jde o paměť, měli byste virtuálnímu stroji přidělit alespoň 4–6 GB, přičemž druhý z nich je nejvýhodnější. Cokoli nižšího a váš virtuální stroj poběží při procházení, přičemž často trvá minuty, než vůbec zareaguje na akci. S ohledem na to by váš primární systém měl mít pro optimální výkon přibližně 16 GB RAM nebo paměti. Virtuální stroj můžete používat s menším množstvím, ale opět zaznamenáte obrovský zásah do výkonu.
Doporučujeme používat VirtualBox pro Mac. Toto je bezplatný software pro virtuální stroje, který si můžete stáhnout od společnosti Oracle. Zde si jej můžete zdarma stáhnout.
Po stažení spusťte instalační program. Spusťte program a měli byste vidět něco takového.

- Chcete-li vytvořit virtuální počítač Windows 10, klepněte na Nový tlačítko v horní části obrazovky.

- Ve vyskakovacím okně pojmenujte svůj virtuální počítač. Můžete tomu říkat, jak chcete. Pod Typ rozbalte, vyberte Microsoft Windows. A pak, pod Verze v rozevíracím seznamu vyberte Windows 10 (64bitový).

- Dále musíme našemu virtuálnímu počítači přidělit RAM, nastavit ji na 4096 MB (4 GB) a stisknout další. VirtualBox doporučí 2 GB, ale zažijete při tom hrozný výkon. Windows 10 by měl fungovat bez problémů se 4 GB, ale pokud chcete rychlost a svižný výkon, optimální je kdekoli mezi 6 a 8 GB.

- Nyní na obrazovce pro vytvoření našeho virtuálního pevného disku vyberte možnost, která říká Nyní vytvořte virtuální pevný disk.

- Nyní vyberte typ souboru pevného disku, výchozí možnost VDI (Virtual Disk Image) bude fungovat pro většinu lidí.

- Poté vyberte typ úložiště a klikněte další. Doporučujeme zvolit Pevný velikost možnost, protože poběží virtuální stroj rychleji, ale Dynamicky alokováno bude také fungovat, pokud máte omezený prostor na disku.

- Dále budeme muset vybrat umístění uložení a velikost disku a poté kliknout Vytvořit. Doporučujeme mu dát alespoň 40 GB prostoru — Microsoft doporučuje 20 GB pro 64bitový Windows 10, ale pro další aplikace a soubory vždy potřebujete více než jejich minimální doporučené specifikace.

- Gratulujeme, vytvořili jste virtuální stroj! Nyní na něj stačí nainstalovat Windows. Budete muset vytvořit obraz ISO pro Windows 10 a poté pod Systém možnost ve VirtualBoxu, musíte nejprve změnit pořadí spouštění na optické. Vybrat Optickýa poté se ujistěte, že sedí nahoře Pevný disk. lis OK.

Nyní jste připraveni spustit svůj virtuální stroj! Vyberte jej ve Virtual Box a stiskněte Start tlačítko se zelenou šipkou. Váš virtuální počítač se spustí a provede vás kroky instalace Windows 10 a po dokončení můžete nainstalovat programy Windows 10 jako obvykle.
Použití vzdálené plochy k ovládání Windows na Macu
Poslední způsob, jak používat programy Windows na Macu, je přes vzdálenou plochu. Je to mnohem méně náročné než vytvoření virtuálního počítače, ale bude vyžadovat, abyste měli náhradní počítač s Windows, ať už v práci nebo doma.

Na počítači Mac a PC budete muset použít software pro vzdálenou plochu. Můžete použít něco jako TeamViewer, i když to obvykle vyžaduje licenci a někoho, kdo vám dá PIN kód pro přístup k vašemu PC. Chcete-li to vše nastavit, postupujte podle kroků zde, ale nezapomeňte nainstalovat software do počítače Mac místo telefonu.
Stojí za zmínku, že pokud se snažíte rozhodnout, jaký software pro vzdálenou plochu použít, GoToMyPC je zde pravděpodobně nejlepší. Je navržen pro osobní použití, takže pro přístup nebude vyžadovat, abyste vždy měli PIN kód. Bude vás to stát přibližně 20 $ měsíčně, v závislosti na typu použití, i když firemní použití stojí více. Začněte s GoToMyPC zde.
Výrok
Jak vidíte, používání aplikací pro Windows v systému macOS je komplikovaný, dlouhý a namáhavý úkol. Pokud hledáte efektivitu a čas, nejlepším způsobem je buď duální spouštění Windows 10 pomocí Boot Camp, nebo mít k dispozici sekundární počítač s Windows 10.
Jak používáte aplikace pro Windows v systému macOS? Dejte nám vědět v sekci komentářů níže!