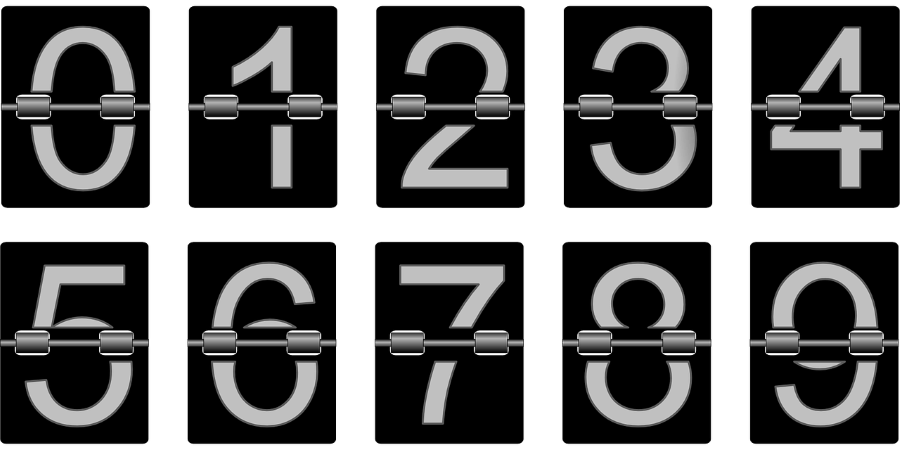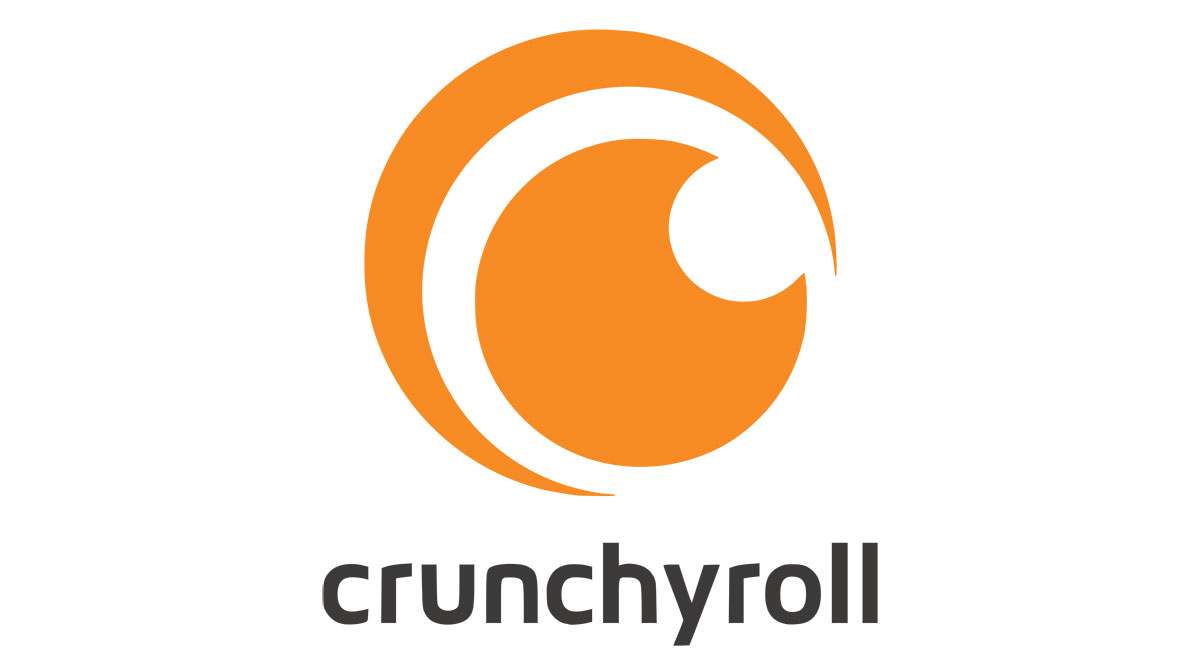Jak mnoho uživatelů Applu ví, jejich zařízení mají k dispozici bezplatný software pro úpravu videí s názvem iMovie. Umožňuje jim přidávat text do svých videoklipů, obrázků nebo klipů na pozadí nebo převádět text do titulků, titulků a závěrečných sekvencí pomocí široké škály efektů. V podstatě má iMovie vše.

Pokud se chcete dozvědět, jak přidávat text do videí v iMovie, nehledejte dál. Tento článek bude diskutovat o tom, jak to udělat, a nabídne další tipy a triky, které můžete použít, abyste z aplikace vytěžili maximum.
Jak přidat text do iMovie na iPhone
Úpravy videí v iMovie na vašem iPhone se mohou zdát komplikované kvůli menší obrazovce, ale mobilní verze se ve skutečnosti používá velmi snadno.
Chcete-li přidat text do iMovie pomocí vašeho iPhone, postupujte podle následujících kroků:
- Otevřete iMovie.

- Vyberte videoklip, ke kterému chcete přidat text.

- Klepněte na „T“ ve spodní části obrazovky.

- Vyberte styl titulku.

- Na obrazovce se objeví ukázka požadovaného stylu. Klepněte na něj a zadejte svůj text.

- Až budete hotovi, klepněte na „Hotovo“.

Po zadání textu jej můžete dále upravovat.
iHow přidat text do iMovie na iPadu
Pomocí iPadu můžete v několika krocích přidat text do svých videí ve filmu.
Zde je to, co musíte udělat:
- Otevřete iMovie.
- Vyberte klip, do kterého chcete přidat text.
- Stiskněte „T“ ve spodní části.
- Vyberte preferovaný styl textu.
- Na obrazovce se objeví ukázka vybraného stylu. Klepněte na něj a přidejte požadovaný text.
- Až budete hotovi, stiskněte „Hotovo“ v levém horním rohu.
iMovie Jak přidat text na Mac
Pokud používáte zařízení Mac, přidávání textu do iMovies je trochu jiné než v mobilní verzi.
Chcete-li přidat text do iMovies pomocí zařízení Mac, postupujte podle těchto pokynů:
- Otevřete iMovie.

- Vyberte projekt, do kterého chcete přidat text.

- Klepněte na oblast, kde chcete text zobrazit.

- Stiskněte „Tituly“ v horní nabídce.

- Dvakrát klikněte na návrh, který chcete použít.

- Vpravo se zobrazí náhled vybraného návrhu. Poklepáním na něj zadejte text.

- Po dokončení stiskněte „Hotovo“.
iHow přidat text v iMovie na pozadí
Pokud chcete vytvořit sekvenci titulků nebo závěrečné titulky, budete muset do klipu na pozadí přidat text. Nebojte se; proces zní složitější, než je, a vysvětlíme ho podrobně.
Jak přidat text na pozadí na iPhone nebo iPad
iMovie nabízí širokou škálu stylů, které můžete použít pro přidání textu do klipu na pozadí a vytvoření titulků nebo závěrečných titulků.
Zde je to, co musíte udělat, pokud používáte iPhone nebo iPad a chcete vložit klip na pozadí a přidat do něj text:
- Otevřete iMovie.

- Otevřete projekt, do kterého chcete přidat text.

- Přejděte na začátek nebo konec klipu.

- Stiskněte ikonu přidání média (znaménko plus).

- Klepněte na „Pozadí“.

- Vyberte pozadí a přidejte jej do projektu stisknutím znaménka plus.

- Přejděte na časovou osu a vyberte klip, který jste právě přidali.

- Klepněte na ikonu „T“ ve spodní části a vložte název.

- Vyberte styl a upravte délku klipu.

Jak přidat text na pozadí na Macu
Ať už chcete ke svému klipu přidat titulní sekvence nebo závěrečné titulky, budete rádi, že iMovie celý proces zjednodušuje a je uživatelsky přívětivý.
Zde je to, co musíte udělat, pokud používáte zařízení Mac:
- Otevřete iMovie.

- Vyberte projekt, do kterého chcete přidat text.

- Přesuňte přehrávací hlavu na začátek nebo konec klipu.

- Stiskněte „Pozadí“.

- Vyberte požadované pozadí nebo jej přetáhněte na časovou osu.

- Stiskněte „Tituly“ a přidejte název klipu.

- Přizpůsobte si jeho styl a délku.

Další často kladené dotazy
Jak upravím text v iMovie po jeho přidání?
Po výběru textu můžete:
• Přemístit – Přesuňte text klepnutím a přetažením na nové místo.
• Změnit velikost – sevřením textu změníte jeho velikost.
• Přizpůsobit písmo – Stisknutím tlačítka písma (ikona „Aa“) změníte styl nebo výběrem kruhu vedle něj přepnete barvy. Výběrem tří teček zobrazíte další možnosti písma.
• Přizpůsobte styl nadpisu – Po přidání a úpravě textu si můžete všimnout, že použitý styl nadpisu neodpovídá videu. Naštěstí jej můžete kdykoli změnit, aniž byste ztratili své úpravy, výběrem ikony titulků a přepnutím stylu.
iMovie dělá úpravy videa hračkou
Díky uživatelsky přívětivému rozhraní a spoustě zajímavých možností a designů se iMovie pro mnohé stalo jednou z oblíbených aplikací pro úpravu videa. Ať už chcete předat zprávu, nabídnout další vysvětlení, vytvořit krátký film nebo přidat názvy a titulky ke stávajícímu projektu, iMovie usnadňuje přidávání textu.
Doufáme, že vám náš průvodce pomohl naučit se přidávat text do vašich projektů iMovie. Nyní můžete vytvářet profesionálně vypadající klipy pouze několika kliknutími.
Používáte často iMovie? Jaká je vaše oblíbená funkce pro úpravu videa? Řekněte nám to v sekci komentářů níže.