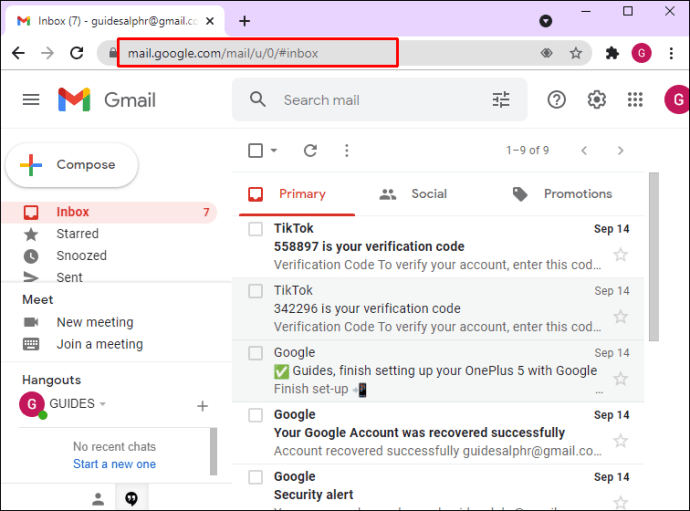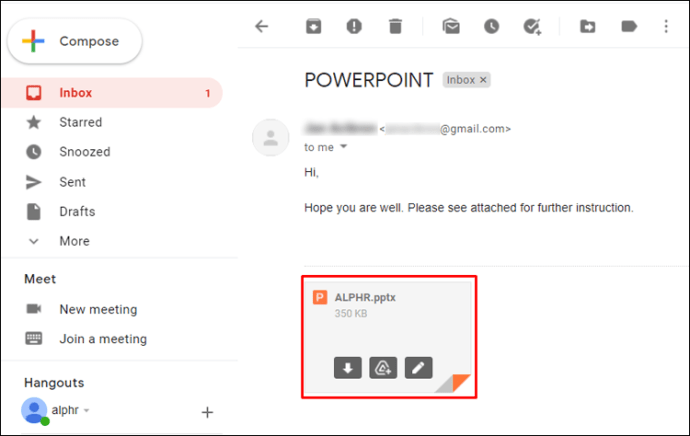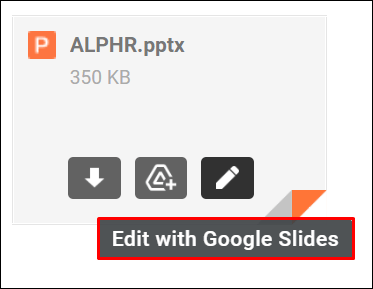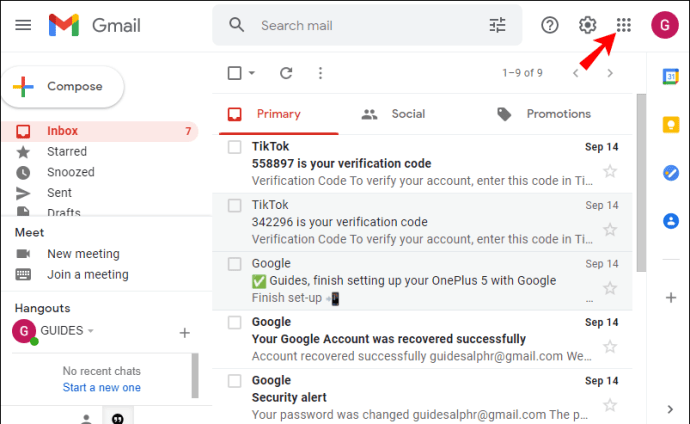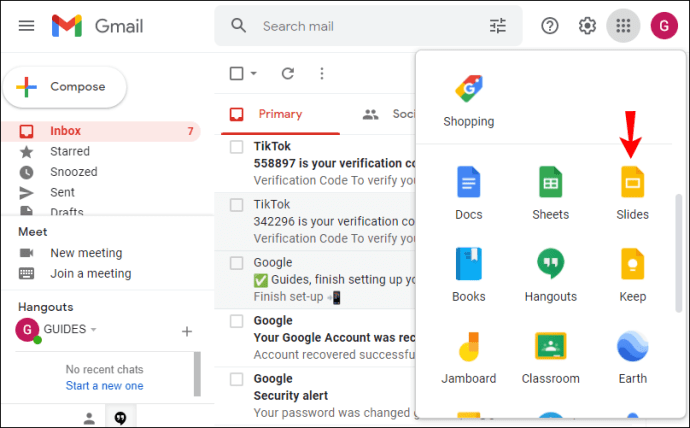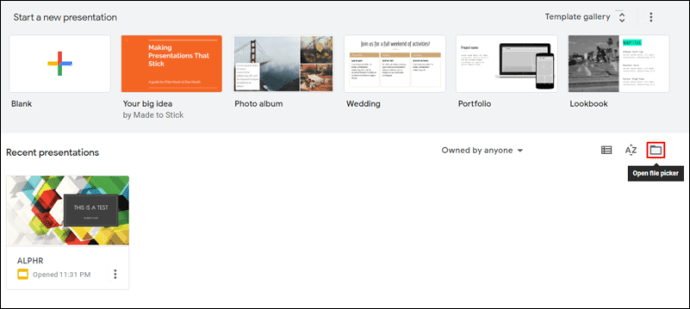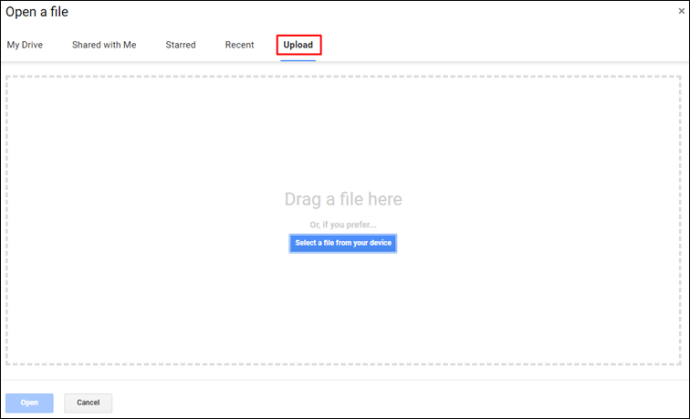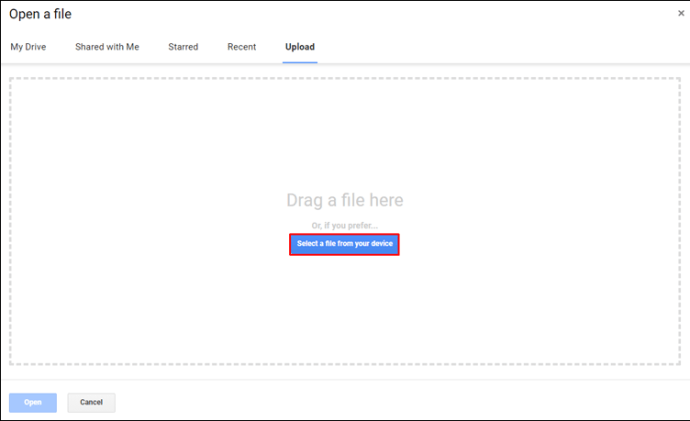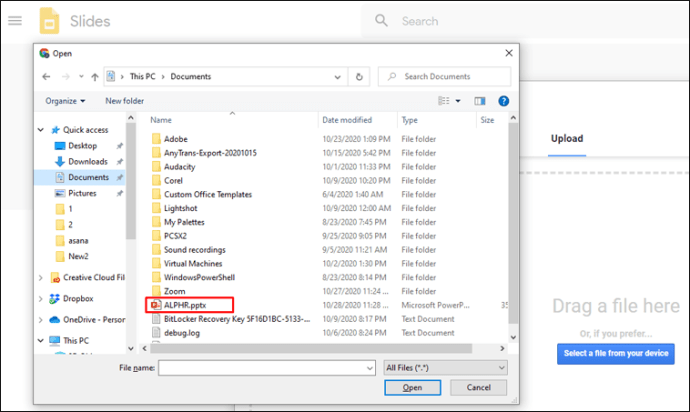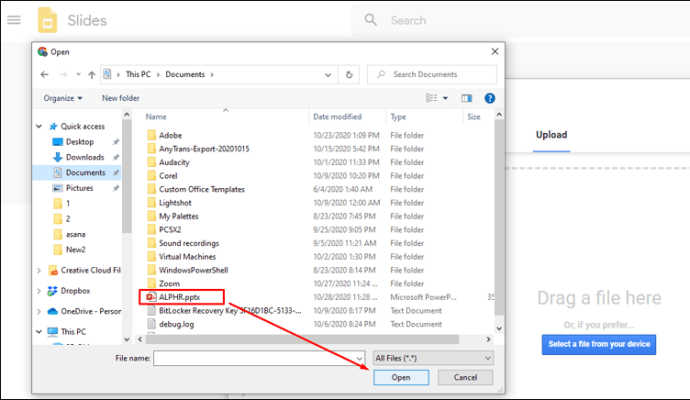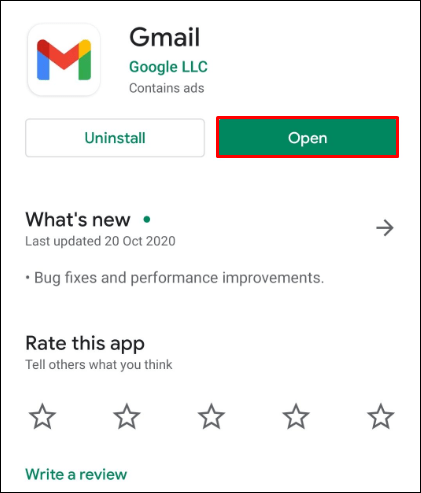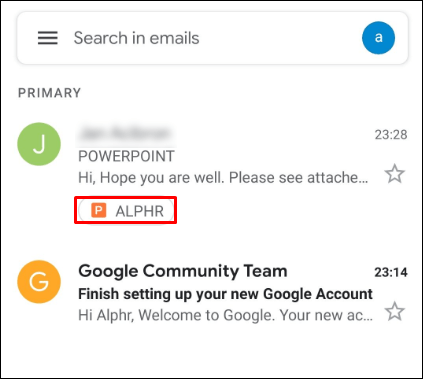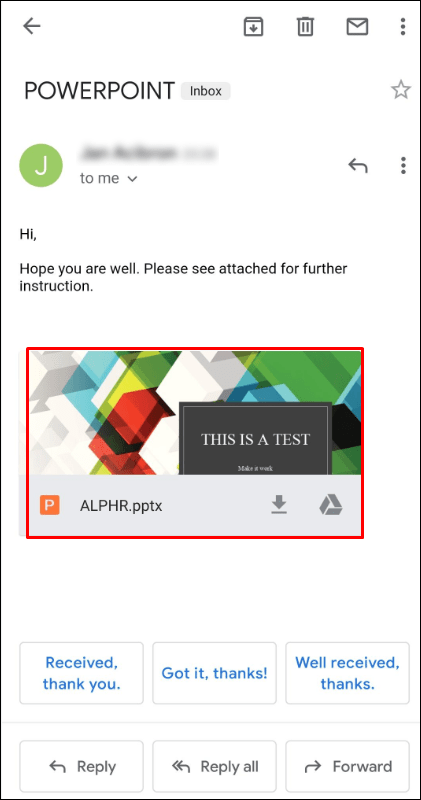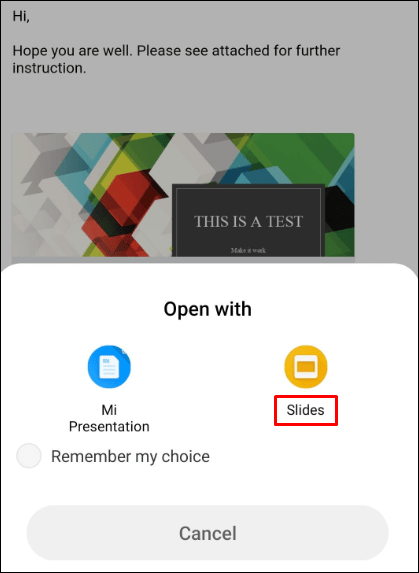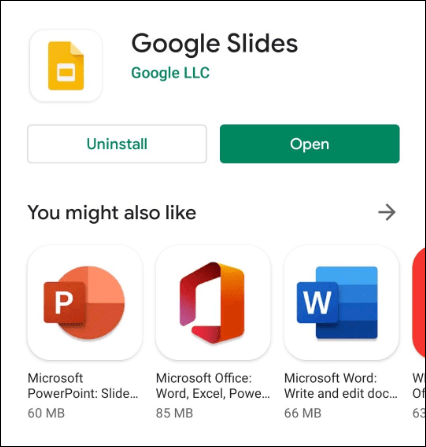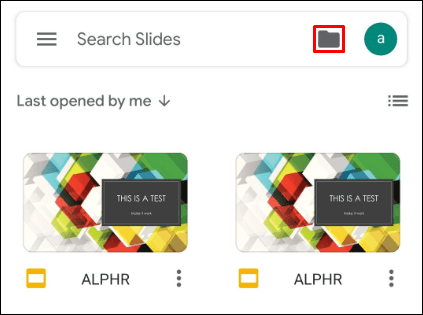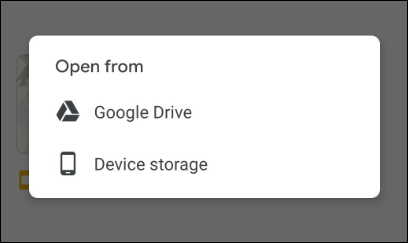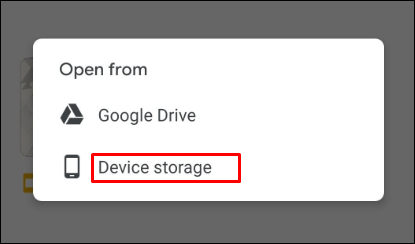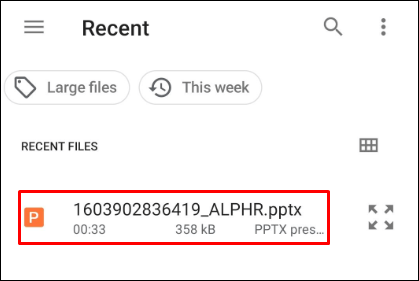Po desetiletí byl Microsoft PowerPoint králem prezentací. Jediným zádrhelem je, že si musíte koupit sadu Microsoft Officesuite.

Naštěstí nyní existují kompetentní bezplatné alternativy k PowerPointu. Pomocí Prezentací Google můžete vytvářet nové prezentace a otevírat stávající soubory PowerPoint. Chcete-li se dozvědět, jak to udělat, podívejte se níže.
Jak otevřít PowerPoint pomocí Prezentací Google na PC
Otevření PowerPointu pomocí Prezentací Google na libovolném počítači je snadné. Pokud náhodou ještě nemáte účet Google, vytvořte si ho podle následujících kroků.
Otevření powerpointové prezentace z vašeho Gmailu
Pokud vám někdo poslal powerpointovou prezentaci do vašeho Gmailu, její otevření v Google Slides bude trvat jen několik kliknutí.
- Otevřete si Gmail v prohlížeči.
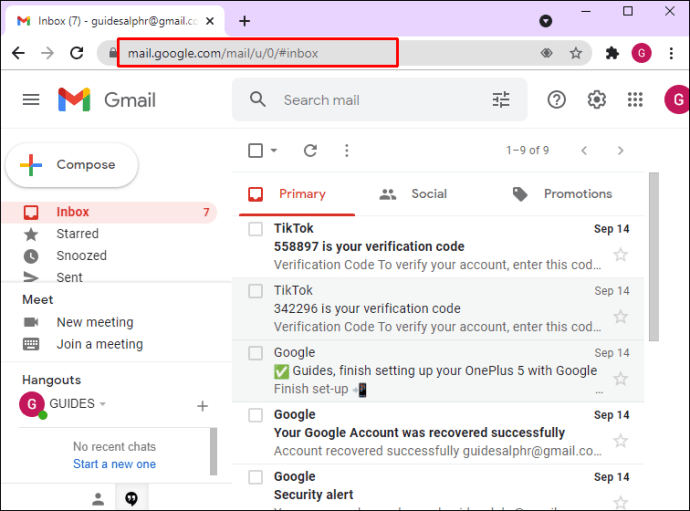
- Otevřete e-mail, který obsahuje soubor PowerPoint.
- Ve spodní části e-mailu byste měli vidět přiložený soubor prezentace. Najeďte kurzorem myši na přílohu.
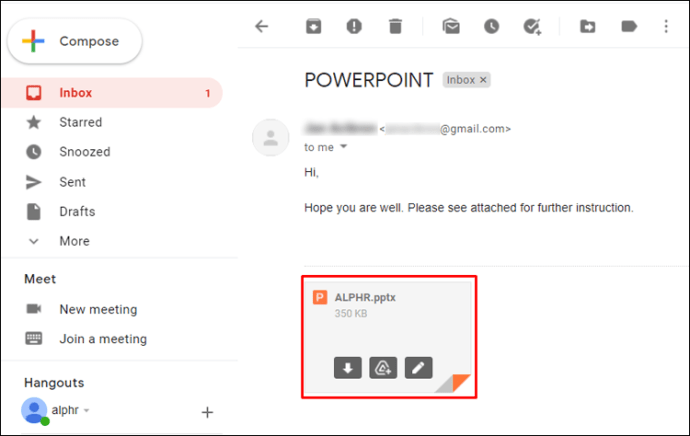
- Na příloze jsou tři ikony. Klikněte na Upravte pomocí Prezentací Google ikona. Je to ten vpravo, který vypadá jako tužka.
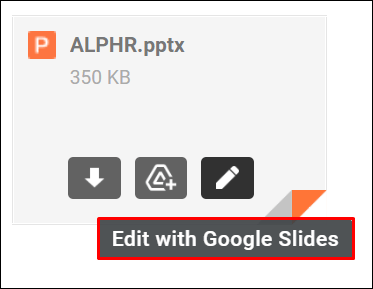
- Nyní se aplikace Prezentace Google otevře na nové kartě prohlížeče s prezentací PowerPoint.

Odtud můžete pokračovat v prohlížení a úpravách prezentace. Upozorňujeme, že Prezentace Google automaticky ukládají veškeré změny, které v prezentaci provedete. Změny můžete samozřejmě kdykoli vrátit zpět kliknutím na vrátit ikonu v levém horním rohu panelu nástrojů aplikace. Můžete také použít klávesovou zkratku pro vrácení zpět stisknutím Ctrl + Z. Pokud jste náhodou provedli příliš mnoho změn, které nelze vrátit zpět, můžete vždy začít znovu otevřením souboru prezentace znovu.
Otevření prezentace PowerPoint ze složky
Pokud jste si do počítače stáhli prezentaci PowerPoint, postupujte podle následujících kroků.
- V doručené poště Gmailu klikněte na ikonu Google Apps v pravém horním rohu obrazovky (čtverec s devíti tečkami vedle vašeho profilového obrázku).
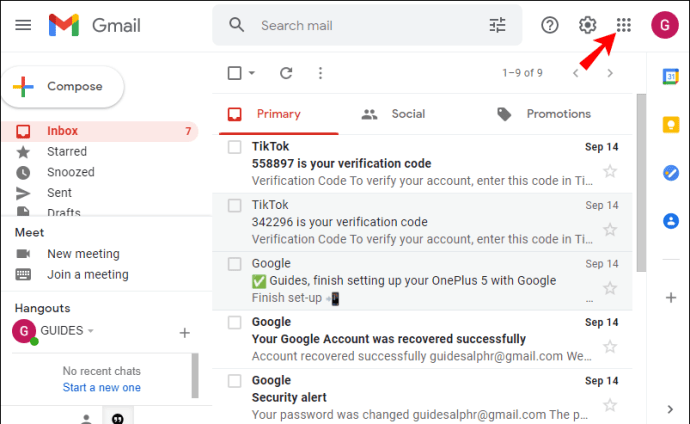
- Zobrazí se vyskakovací nabídka, přejděte dolů, dokud nenajdete Snímky aplikaci a klikněte na ni.
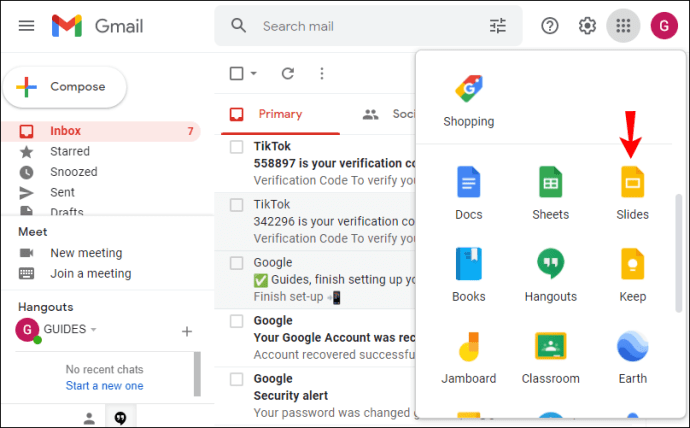
- V Nedávné prezentace klikněte na Otevřete nástroj pro výběr souboru ikona. Je to ten úplně vpravo, který vypadá jako složka.
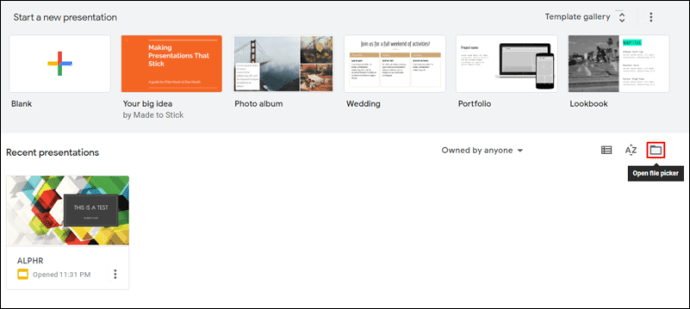
- Když se objeví vyskakovací okno, klikněte na nahrát tab.
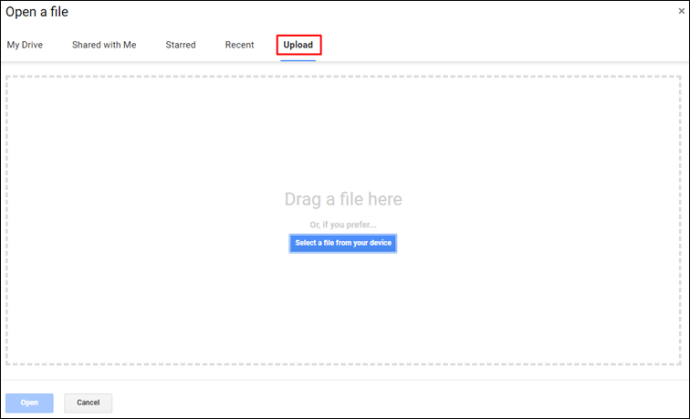
- Klikněte Vyberte soubor ze svého zařízení.
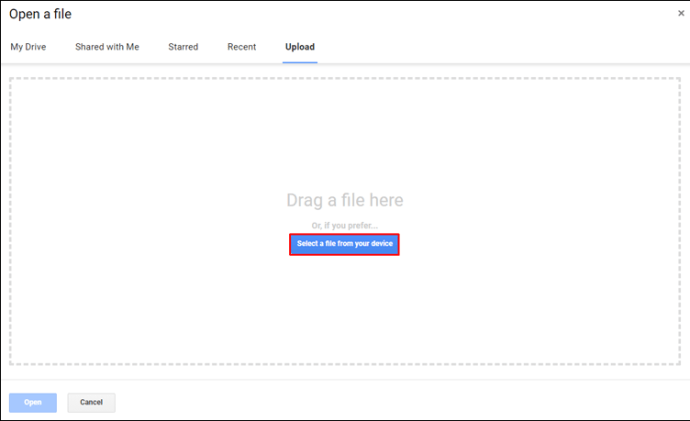
- Nyní přejděte na prezentaci v PowerPointu.
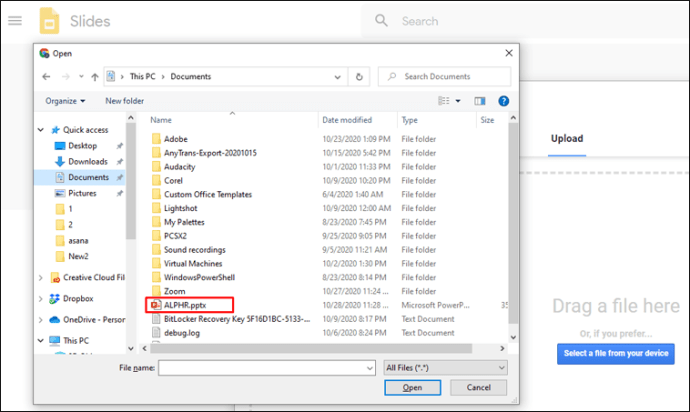
- Když najdete soubor, vyberte jej a klikněte na Otevřeno tlačítko v pravém dolním rohu okna.
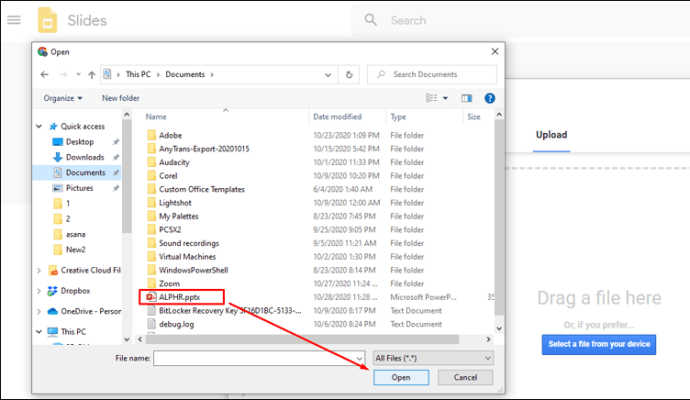
- Počkejte, až se soubor nahraje.
- Soubor se automaticky otevře v Prezentacích Google.
Nyní zbývá jen přejít k zobrazení a úpravě prezentace. Jak je uvedeno v části výše, Google ukládá všechny vaše změny automaticky.
Jak otevřít PowerPoint pomocí Prezentací Google na iPhone
Chcete-li otevřít prezentaci v PowerPointu pomocí Prezentací Google na iPhonu nebo iPadu, budete potřebovat následující:
- Účet Google.
- mobilní aplikace Gmail.
- Mobilní aplikace Disk Google.
- Mobilní aplikace Prezentace Google.
Pokud ještě nemáte účet Google, jeho vytvoření je velmi jednoduché. Postupujte podle pokynů v části „Jak otevřít PowerPoint pomocí Prezentací Google na počítači se systémem Windows, Mac nebo Chromebook“ výše.
Poté navštivte App Store a nainstalujte si do zařízení mobilní aplikace Gmail, Disk Google a Prezentace Google. Jakmile budete mít v zařízení všechny aplikace, můžete začít hrát s prezentacemi PowerPoint v aplikaci Prezentace Google.
Otevření powerpointové prezentace z vašeho Gmailu
Každý, kdo používá aplikaci Gmail, může otevřít PowerPoint pomocí aplikace Prezentace v několika krocích.
- Spusťte na svém iPhonu aplikaci Gmail.
- Ve složce Doručená pošta vyhledejte e-mail s přiloženou prezentací PowerPoint.
- Nyní dlouze klepněte na přílohu.
- Klepněte Otevřít v Prezentacích z vyskakovací nabídky, která se objeví.
- Tím se otevře prezentace PowerPoint v aplikaci Prezentace Google a umožní vám ji zobrazit a upravit.
Otevření prezentace PowerPoint ze složky
Pokud již v zařízení máte soubor PowerPoint, můžete jej otevřít pomocí Prezentací Google takto:
- Spusťte na svém iPhonu aplikaci Prezentace Google.
- Klepněte na Složka ikonu v pravém horním rohu obrazovky. Nachází se na pravé straně vyhledávacího pole.
- Nyní si můžete vybrat, zda chcete soubor otevřít z Disku Google nebo z úložiště vašeho zařízení.
- Ať si vyberete kteroukoli možnost, je to jen otázka umístění souboru PowerPoint, který chcete otevřít.
Jak otevřít PowerPoint pomocí Prezentací Google na zařízení Android
Než se pokusíte otevřít soubor PowerPoint na svém Androidu pomocí Prezentací, ujistěte se, že jste nejprve nainstalovali aplikace pro Gmail, Disk Google a Prezentace Google. Samozřejmě, protože používáte zařízení s operačním systémem Android od Google, je pravděpodobné, že je již máte ve svém smartphonu nebo tabletu.
Otevření powerpointové prezentace z vašeho Gmailu
Pro uživatele Androidu je proces otevírání souborů PowerPoint v Google Slides také docela jednoduchý.
- Otevřete Gmail na svém smartphonu.
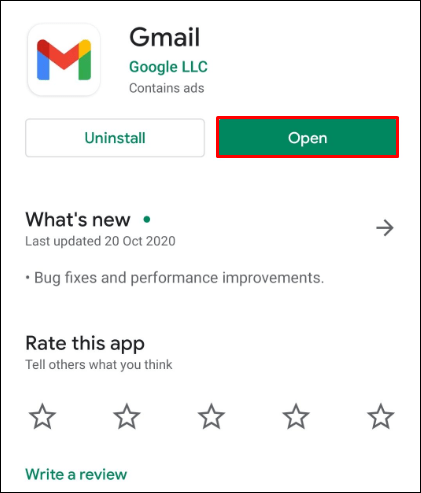
- Najděte a otevřete e-mail s přiloženou prezentací PowerPoint.
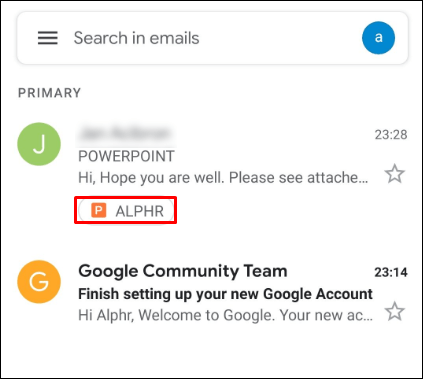
- Klepněte na přílohu.
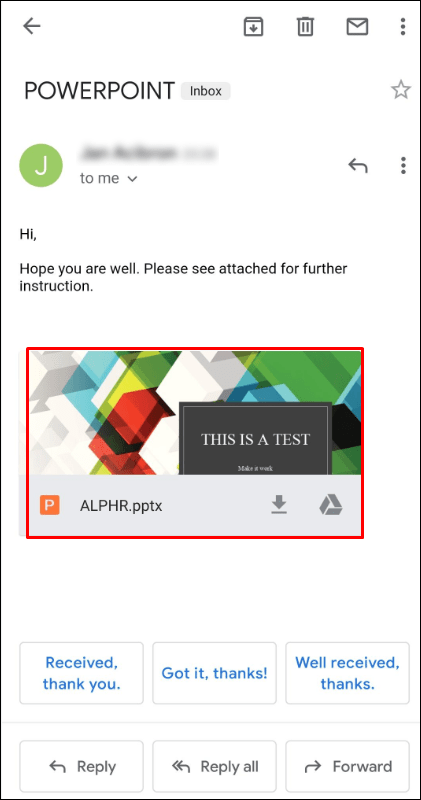
- z Otevřít s menu, klepněte na Snímky.
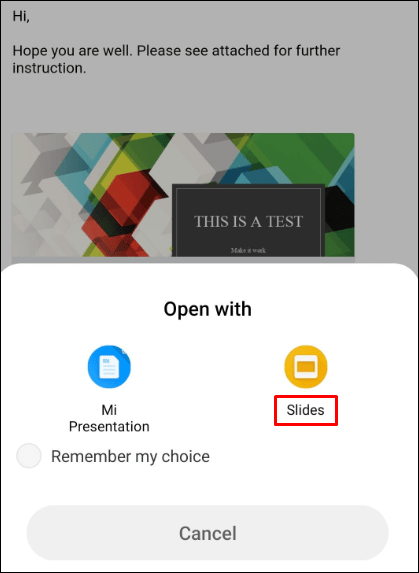
- Prezentace PowerPoint se nyní otevře v aplikaci Prezentace Google a umožní vám zobrazit a upravit obsah.
Otevření prezentace PowerPoint ze složky
Pokud již v zařízení máte soubor PowerPoint, stačí jej vyhledat pomocí aplikace Prezentace.
- Otevřete v telefonu Prezentace Google.
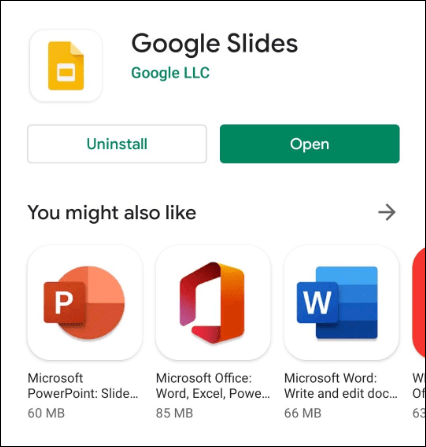
- V pravém horním rohu obrazovky si všimnete ikony, která vypadá jako složka. Klepněte na něj.
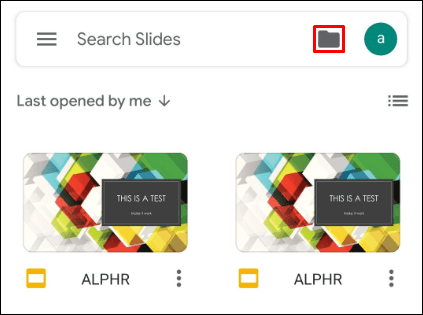
- The Otevřít od zobrazí se vyskakovací nabídka, která vám umožní vybrat, zda chcete otevřít soubor prezentace Disk Google nebo Úložiště zařízení.
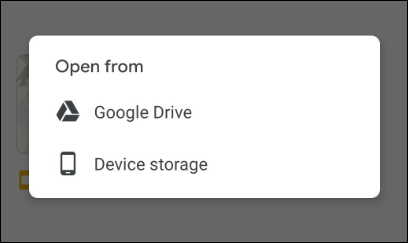
- Pokud si vyberete Úložiště zařízení, objeví se nová nabídka zobrazující všechny soubory prezentace na vašem zařízení.
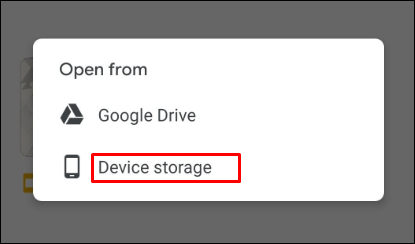
- Klepněte na ten, který chcete otevřít, a je to.
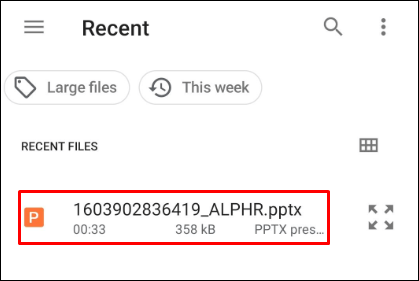
Přinášíme PowerPoint do Googlu
Doufejme, že vám tento článek pomohl naučit se otevřít prezentaci v PowerPointu pomocí Prezentací Google. S podporou pro širokou škálu zařízení je jisté, že najdete způsob, jak toho dosáhnout. Díky používání Gmailu a Disku Google v kombinaci s Prezentacemi jsou úpravy prezentací zdarma jen na pár kliknutí (ortaps).
Podařilo se vám otevřít soubor PowerPoint v aplikaci Prezentace? Jaký typ zařízení běžně používáte pro úpravy prezentací? Neváhejte se podělit o své myšlenky v sekci komentářů níže.