Všichni máme své oblíbené prohlížeče a všichni máme mylné představy o jejich protějšcích. Pravděpodobně jste slyšeli mnoho lidí si stěžovat na Google Chrome a prohlašovat, že po chvíli „zpomaluje“. Pravděpodobně si neuvědomují skutečnost, že většina ostatních prohlížečů v určitém okamžiku zažívá pomalost.
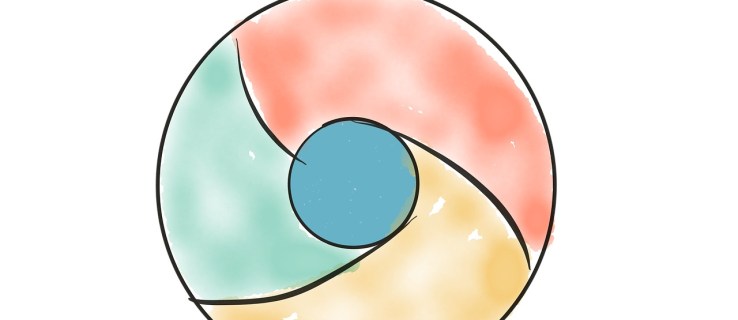
Než řeknete svému příteli, že měli pravdu a že váš Google Chrome skutečně začal přetahovat, měli byste to zkusit opravit. Nenechte se mýlit, každý prohlížeč, pro který se rozhodnete, může začít mít podobné problémy. Spíše než přepínání z prohlížeče do prohlížeče zkuste opravit ten, který preferujete. Pokud se pokoušíte otevřít Chrome pouze proto, abyste dosáhli nějakého pomalého výkonu, nejste sami. Oprava pomalého spouštění Chromu může výrazně urychlit Chrome a výrazně zlepšit zážitek z prohlížení. Zde je návod, jak opravit pomalé otevírání v prohlížeči Google Chrome.

Pomalu otevřete
Jeden z nejčastějších problémů s prohlížeči obecně začíná, když se prohlížeč načítá věčně. Nyní byste to mohli vinit na Windows; přeci jen je to poněkud zabugovaný OS, v takovém případě je nutná reinstalace OS. Ale o co jde, když ve vašem operačním systému vše funguje správně nebo úplně dobře. No, určitě nepřeinstalujete celý systém, protože Chrome se chová špatně, že?
Samozřejmě že ne. Ale neměli byste skočit na loď a připojit se k jinému týmu prohlížeče. Proč? Jak již bylo zmíněno, může se to stát také ve Firefoxu, Opeře, dokonce i Safari.
To je poměrně nepříjemný problém. Pravděpodobně jste si dokonce vytvořili zvyk načíst počítač, kliknout na ikonu Chrome, jít do kuchyně uvařit kávu a vrátit se k částečně funkčnímu prohlížeči. Nechcete tento zvyk podporovat, to je jisté.
Někteří uživatelé dokonce hlásili, že načítání prohlížeče trvá až 15 minut. No, to je prostě nehorázné!
Základní příčina zde není ojedinělá. Je to pravděpodobně řada problémů, které přispívají k pomalému načítání Chrome. Zde je návod, jak to řešit.
Restartujte router
Může to znít jako něco, co by řekl úředník technické podpory, ale vždy to zmiňují z dobrého důvodu – stává se to častěji, než byste si mysleli. Ať už se jedná o jakýkoli problém s aplikací, která používá internet, první opravou by mělo být restartování routeru.
- Pokud je na vašem routeru vyhrazené tlačítko pro zapnutí/vypnutí, stiskněte ho.
- Poté odpojte všechny kabely (včetně napájecího adaptéru). Nechte působit asi pět minut.
- Nyní vše znovu připojte a zjistěte, zda se Chrome načítá rychleji. S největší pravděpodobností to problém nevyřeší, ale může vám to ušetřit nějaké zbytečné problémy.
Resetujte síťový adaptér
Podobně jako u routeru to může být váš síťový adaptér, který se chová špatně. Chcete-li to provést, budete muset použít příkazový řádek.
- Otevřete nabídku Start, zadejte „Příkazový řádek“ a vyberte Spustit jako administrátor.

- Nyní zadejte „reset netsh winsock“ a udeřil Vstupte.

- Restartujte systém a zjistěte, zda se tím váš problém vyřešil.
Zakázat rozšíření
Jedním z viníků pomalého spouštění prohlížeče Chrome jsou jeho rozšíření. Přestože jsou pýchou a radostí prohlížeče, některé z nich nemusí souhlasit s vaším počítačem. To je důvod, proč jednoduchá reinstalace nepomáhá; Chrome vám umožňuje použít váš účet Google pro rychlé nastavení. Když se přihlásíte, automaticky načte všechna vaše rozšíření a nastavení.
- Otevřete Chrome a klikněte na ikonu nabídky v rohu.

- Vybrat Další nástroje > Rozšíření.

- Poté klikněte na přepínače vedle vašich rozšíření a deaktivujte je.

- Nyní vše vypněte, restartujte počítač a zkuste spustit Chrome. Pokud se načítá rychle, načítání jednoho nebo více vašich rozšíření trvá příliš dlouho.
Vypněte hardwarovou akceleraci
Hardwarová akcelerace zní jako něco, co pomáhá, aby se věci dějí rychleji. Tato funkce pomáhá vašemu počítači provádět některé hardwarové operace co nejefektivněji. Někdy se však snaží provozovat hardwarové operace efektivněji, než je možné. To často vede k problémům s pomalým spouštěním, což je běžné u mnoha programů, včetně Chrome.
Mnoho programů používá hardwarovou akceleraci, dokonce i videohry, takže ji můžete kdykoli zkusit vypnout, pokud se dotyčná aplikace načte.
- Pro Chrome otevřete prohlížeč a klikněte Přizpůsobte a ovládejte Google Chrome (tři tečky v pravém horním rohu prohlížeče).

- Z rozevíracího seznamu vyberte Nastavení.

- Nyní klikněte Pokročilé > Systém, nachází se na levé straně obrazovky.

- Poté klikněte na přepínač pro Použijte hardwarovou akceleraci, je-li k dispozici vypnout. A Znovu spustit se objeví možnost. Kliknutím na něj Chrome vypnete, automaticky jej znovu spustíte a uvidíte, zda problém s pomalým načítáním přetrvává.

Přejmenujte výchozí složku
Jak již bylo zmíněno, přeinstalace aplikace Chrome vám nepomůže. Když Chrome znovu nainstalujete a přihlásíte se ke svému účtu Google, automaticky se načtou všechna vaše nastavení a rozšíření. Při synchronizaci účtu si však můžete vybrat, která nastavení/rozšíření chcete importovat.
Vše, co tvoří váš profil vaše je v určité složce na počítači, který právě používáte. Pokaždé, když synchronizujete svůj účet Chrome na jiném notebooku, Chrome stáhne stejnou složku do zařízení. Chcete-li se pokusit urychlit proces načítání Chromu na konkrétním zařízení, měli byste zkusit vytvořit novou složku. To je Výchozí a je umístěn v adresáři Google Chrome.
- Otevřete Průzkumník souborů, zadejte „C:\Users\[Uživatelské jméno]\AppData\Local\Google\Chrome\User Data“ a udeřil Vstupte. Chcete-li automaticky přejít do příslušné složky, otevřete soubor Běh program a vložte toto do adresního řádku: „%LocalAppData%\Google\Chrome\User Data“.
- Nyní najděte výchozí složku a přejmenujte ji, řekněme, „Výchozí záloha“. Zkuste spustit Google Chrome a zjistěte, zda se tím problém vyřešil.
Problémy s načítáním prohlížeče Google Chrome
Existuje mnoho základních příčin, kvůli kterým se vám může Chrome načítat extrémně pomalu. Alespoň jedno ze zmíněných řešení by mělo fungovat. Pokud však ne, kontaktujte podporu Google Chrome a sdělte jim svůj problém. Měli by vám to pomoci vyřešit a pomoci vám nadále používat váš oblíbený prohlížeč.
Setkali jste se s podobnými problémy? jak jsi to vyřešil? Které z uvedených řešení vám pomohlo? Přišel jsi na jiný? Neváhejte se zapojit do diskuze v sekci komentářů níže a podělte se o své myšlenky/dotazy/nápady.
Zdroje:
//appuals.com/fix-chrome-takes-forever-to-load-on-windows-10/
//www.cnet.com/how-to/a-quick-fix-for-your-slow-chrome-browser/
//www.drivereasy.com/knowledge/how-to-fix-chrome-slow-easily/
Odkazy na fotky:
//pixabay.com/vectors/browser-internet-web-search-tab-1666982/
Osobní snímek obrazovky

















