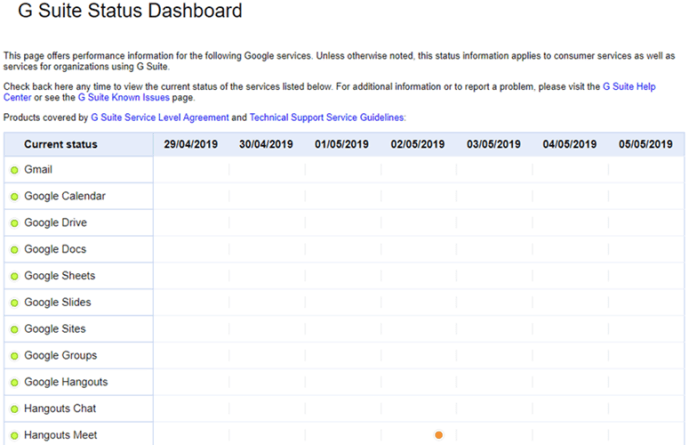Cloud se rychle stal ústředním bodem našich životů. Propojuje naše zařízení, ukládá naše data a občas uvádí do rozpaků nešťastné celebrity. Nedávná zpráva společnosti International Data Corporation předpovídala, že do roku 2015 bude v cloudu uloženo přibližně 86 zettabajtů dat. Vzhledem k tomu, že zettabajt je bilion gigabajtů, je snadné pochopit, proč je třeba rychle vyřešit jakékoli problémy s vaším poskytovatelem služeb.
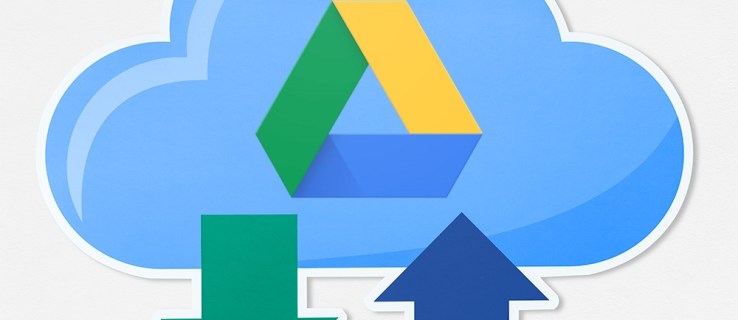
Disk Google je jednou z největších a nejoblíbenějších dostupných cloudových služeb. Od svého vydání v roce 2012 se rozrostl na více než miliardu uživatelů a do jejich mlhavých databank bylo nahráno přes 2 biliony souborů.
Je zřejmé, že Disk Google je pro mnohé z nás důležitý, takže když nefunguje správně, může být velkým zdrojem frustrace a obtěžování. Co tedy můžete udělat, abyste se pokusili vyřešit problémy s nahráváním?
Existuje řada řešení a my jsme je seřadili od nejjednodušších po nejpodrobnější. Pokud budete postupovat podle tohoto seznamu od začátku do konce, měli byste být schopni problém vyřešit s minimem starostí.
Zkontrolujte stav Disku Google
V první řadě se ujistěte, že jste to skutečně VY, kdo má problém. Od jejich posledního velkého přerušení služby v roce 2017 uběhla nějaká doba, ale je možné, že problém není na vaší straně. Přejděte na panel stavu G Suite společnosti Google, abyste se ujistili, že problém není způsoben technickými problémy na druhém konec řetězu. Pokud se na Disku Google objeví oranžová nebo červená tečka, nejlepší možností je počkat, až bude opravena.
Ujistěte se, že vaše připojení funguje

Dále se ujistěte, že vaše připojení k internetu funguje správně. Pokud používáte Windows 10, zkuste spustit nástroj pro odstraňování problémů. Klikněte pravým tlačítkem na ikonu LAN/WiFi v pravém dolním rohu hlavního panelu a poté klikněte na "Odstraňování problémů". Případně stiskněte Klávesa Windows + I pro otevření okna Nastavení klikněte na Síť a interneta poté klikněte na Poradce při potížích se sítí.
Na počítači Mac přejděte na Aplikace, pak Utility, poté otevřete Síťový nástroj. Měli byste vidět stav vaší sítě a případné problémy.
Také stojí za to odpojit router na patnáct sekund a poté jej znovu připojit. Resetování routeru může často vyřešit tyto druhy problémů.
Restartujte zálohování a synchronizaci
Vypnutí a opětovné zapnutí je z nějakého důvodu mantrou technické podpory, protože řeší tolik problémů. V tomto případě začněte restartováním procesu zálohování a synchronizace Disku Google. Klikněte pravým tlačítkem na ikonu ve tvaru cloudu na Disku Google v systémové liště, pak klikněte na tři tečky přejděte k možnostem a poté klikněte na Ukončete zálohování a synchronizaci. Poté restartujte program a zkuste nahrát znovu.
Pokud se to nezdaří, zkuste restartovat počítač. Pokud používáte Windows 10, ujistěte se, že jste zvolili Restartovat spíše než Vypnout, protože to zajistí, že se váš počítač úplně vypne (v rozporu s intuicí, Vypnout zachovává určité systémové informace díky funkci rychlého spuštění Windows 10).
Pokud žádný z těchto tipů nefunguje, zkuste Zálohování a synchronizaci přeinstalovat. Znovu si stáhněte program, klikněte na něj pravým tlačítkem Nabídka Start, jít do Aplikace a funkce, najít Zálohování a synchronizace od Googlu a klikněte na něj a poté klikněte na Odinstalovat. Dvakrát klikněte na stažení a postupujte podle průvodce.
Přejmenujte to
Ujistěte se, že název souboru neobsahuje žádné speciální znaky, například , /, , ? a *. Je nepravděpodobné, že to váš operační systém povolil, ale někdy může dojít k chybě, takže se jich zbavte, pokud se objeví. Dále zkuste soubor od začátku přejmenovat a nahrát znovu. Pokud to nevyřeší, zkuste soubor uložit v jiném formátu.
Použijte soukromé nebo anonymní okno
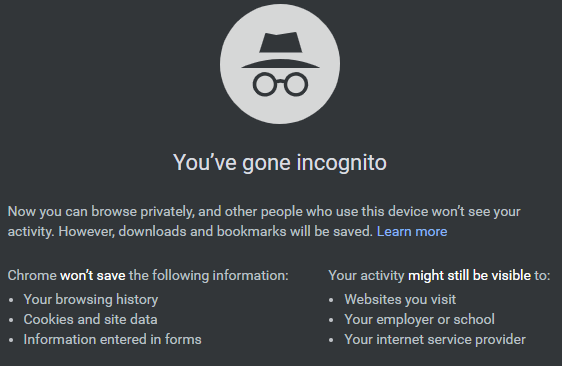
Soukromá okna prohlížeče neukládají soubory cookie ani jiná data, takže pokud se soubor nahraje z jednoho, jste blíže nalezení problému. Udeřil Ctrl + Shift + N nebo Ctrl + Shift + P v závislosti na vašem prohlížeči se přihlaste na Disk Google a zkuste nahrávání znovu.
Vymažte data prohlížeče
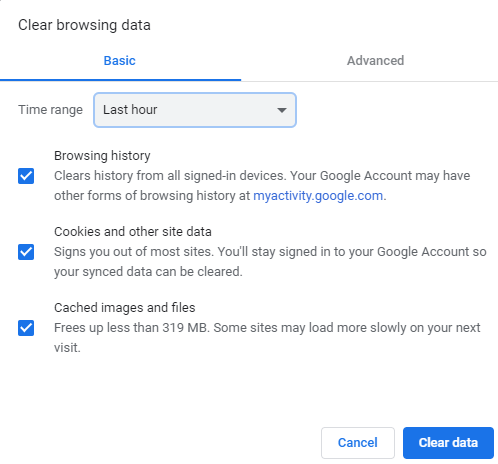
Přestože data uložená vaším webovým prohlížečem mohou pomoci urychlit váš internet a ušetřit na využití mobilních dat, mohou být také zdrojem řady problémů. Pokud pro vás poslední tip fungoval, je velká šance, že tento problém zcela vyřeší, a i kdyby ne, stojí za to vyzkoušet.
Otevřete Chrome a stiskněte Ctrl + Shift + Del. Vybrat Pořád z rozbalovací nabídky vedle položky Časový rozsah. Pokud chcete zůstat na navštívených webech, můžete zrušit zaškrtnutí políčka vedle Historie procházení. Pak stiskněte Vyčistit data knoflík.
Zkuste jiný prohlížeč
Může to být chyba nebo poškozená instalace, ale problémem může být samotný prohlížeč. Vyzkoušejte alternativní možnost a zjistěte, zda to funguje lépe. Pokud ano, může to být vaše dočasné řešení, dokud nebude aktualizován Disk Google nebo váš prohlížeč, aby problém vyřešil. Pokud to funguje, také stojí za to přeinstalovat váš preferovaný prohlížeč.
Rozdělte nahrávání na menší části
Nahrávání je ve vaší síti mnohem náročnější než stahování a někdy pokus o nahrání velké složky najednou může způsobit problémy. Zkuste vytvořit novou složku na Disku Google a poté nahrát soubory jednotlivě, nikoli jako celou složku.
Případně můžete použít program jako 7zip nebo WinRAR k vytvoření vícedílného archivu a zkusit jej nahrát.
Doufejme, že jeden z těchto návrhů váš problém vyřeší. Pokud ne, možná by stálo za to kontaktovat Google, abyste zjistili, zda pro vás nenajde řešení.