Digitální věk téměř učinil „mokré podpisy“ zastaralými. V dnešní době můžete k podepisování dokumentů z pohodlí domova použít svůj „virtuální prst“.
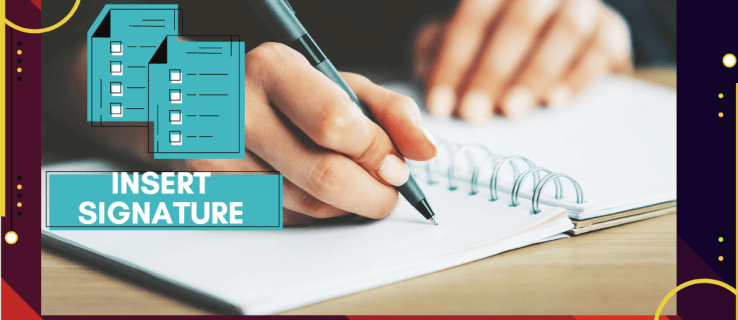
Pokud chcete vědět, jak vložit svůj podpis do Dokumentů Google, jste na správném místě. V tomto článku budeme hovořit o dvou různých způsobech, jak to udělat, a vysvětlíme, jak elektronické podpisy fungují.
Jak vložit podpis do Dokumentů Google?
Dokumenty Google mají vestavěnou funkci, která vám umožní podepsat dokument ručně. Vše, co potřebujete, je funkční počítačová myš. Samozřejmě můžete také použít touchpad notebooku, ale je to o něco méně pohodlné.
Zde je návod, jak vložit podpis do Dokumentů Google pomocí nástroje Kreslení:
- Otevřete svůj soubor Dokumentů Google.

- Přesuňte kurzor na místo, kde potřebujete dokument podepsat.

- Na horní liště nabídky otevřete sekci „Vložit“.

- Z rozbalovací nabídky vyberte „Výkres“ a poté klikněte na „Nový“.

- Objeví se nové okno „Výkres“. V horní části obrazovky uvidíte dostupné nástroje a funkce. Kliknutím na „Řádek“ otevřete rozevírací nabídku.

- Ze seznamu možností vyberte „Klikyháky“. Pomocí myši napište svůj podpis do dokumentu.

- Až budete hotovi, klikněte na „Uložit a zavřít“.

Ručně psaný podpis se nyní objeví ve vašem textu jako obrázek. Pokud nejste spokojeni s tím, jak to dopadlo, můžete provést úpravy. Zde je návod, jak upravit svůj podpis v Dokumentech Google:
- Vyberte obrázek kliknutím na něj.

- Pod modrým obrysem se objeví malý panel nástrojů. Kliknutím na „Upravit“ svůj podpis upravíte.

- Pokud chcete provést nějaké pokročilejší změny, klikněte na tři tečky na pravé straně.

- Zobrazí se rozbalovací nabídka se třemi sekcemi. Chcete-li upravit výšku a šířku obrázku, zvolte „Velikost a otočení“. Chcete-li změnit umístění podpisu v textu, zvolte „Obtékání textu“. Chcete-li přesunout podpis na jiné místo v dokumentu, zvolte „Umístění“.

Pokud úprava nefunguje, můžete svůj podpis zcela odstranit. Jak na to:
- Vyberte podpis kliknutím na něj.

- Otevřete sekci „Upravit“ v nabídce nad dokumentem.

- Z rozbalovací nabídky vyberte „Vyjmout“.

- Rychlejší způsob, jak to udělat, je pomocí klávesnice. Podržte „CTRL + X“ nebo stiskněte tlačítko „Smazat“.
Jak přidat elektronický podpis do Dokumentů Google?
K podepisování dokumentů můžete také použít nástroje třetích stran. Existuje široký výběr doplňků, které jsou kompatibilní s Dokumenty Google. Zde je seznam rozšíření, která můžete nainstalovat:
- PandaDoc.
- HelloSign.
- SignRequest pro Dokumenty Google.
- Dotted Sign.
- Signabilní.
Pokud jste uživatelem Google, DocuSign je pro vás tou nejlepší volbou. Vlastní rozšíření pro Chrome vám umožňuje podepisovat a spravovat dokumenty online. Zde je návod, jak přidat DocuSign do Dokumentů Google:
- Otevřete soubor Dokumentů Google.
- Kliknutím na „Doplňky“ na horní liště nabídky otevřete Google Workspace Marketplace.

- Z rozbalovací nabídky vyberte „Získat doplňky“.

- Najděte DocuSign pomocí vestavěného vyhledávacího panelu.

- Klikněte pro instalaci.

- Jakmile budete hotovi, v rozbalovací nabídce doplňků se objeví „Podepsat pomocí DocuSign“.

DocuSign můžete také přidat přímo do prohlížeče Chrome:
- Otevřete Chrome a přejděte do Internetového obchodu Chrome.

- Pomocí vyhledávacího pole vyhledejte rozšíření.

- Klikněte na tlačítko „Přidat do Chromu“ na pravé straně. Poté klikněte na „Přidat rozšíření“.

- Vraťte se do prohlížeče. V pravém horním rohu klikněte na malou ikonu puzzle a otevřete „Rozšíření“.

- Zobrazí se žádost o přístup. Chcete-li rozšíření povolit, klikněte na „DocuSign eSignature for Chrome“.

- Připněte ikonu DocuSign do Chromu a kliknutím ji otevřete.

- Založte si účet DocuSign. Chcete-li to nejprve vyzkoušet, můžete se přihlásit k bezplatné zkušební verzi.

Po dokončení instalace doplňku jej nyní můžete použít k podepisování dokumentů. Zde je návod, jak přidat elektronický podpis do Dokumentů Google pomocí DocuSign:
- Otevřete svůj soubor Dokumentů Google.

- Přejděte na Doplňky > Podepsat pomocí DocuSign.

- Zobrazí se nové okno s výzvou k přihlášení ke svému účtu DocuSign. Zadejte své uživatelské jméno a heslo a klikněte na „Enter“.

- Zobrazí se vstupní stránka. Klikněte na „Start“.
- DocuSign se vás zeptá, kdo chcete dokument podepsat. Chcete-li to udělat sami, vyberte možnost „Pouze já“.

- Podepište a přetáhněte svůj podpis na místo, kam ho chcete v dokumentu vložit.

Jakou metodu byste měli použít?
Jak vidíte, existují dva způsoby, jak elektronicky podepsat soubor Dokumentů Google. Můžete buď použít vestavěný nástroj pro kreslení, nebo nainstalovat kompatibilní doplněk. Oba způsoby jsou vhodné pro vytvoření standardního elektronického podpisu.
Některé dokumenty (například právně závazné smlouvy) však vyžadují, abyste je podepsali ověřeným podpisem. Takzvaný „digitální podpis“ má zašifrovaný kód, který je jedinečný pro každého uživatele a funguje jako virtuální prst. Rovněž ověřuje a chrání veškeré informace obsažené v dokumentu.
Chcete-li vytvořit svůj digitální podpis, musíte použít konkrétní doplněk. Pro aplikace Google si můžete stáhnout rozšíření Secured Signing z Google Workplace Marketplace. Poté jej můžete použít k digitálnímu podepsání dokumentu Dokumenty Google. Jak na to:
- Otevřete Disk Google a najděte svůj soubor Dokumentů Google.

- Kliknutím pravým tlačítkem myši otevřete rozevírací nabídku. Ze seznamu možností vyberte „Otevřít pomocí“ a poté „Zabezpečené podepisování – zabezpečený digitální podpis“.

- Zobrazí se vyskakovací okno. Klikněte na vybraný účet Google a poté na „Povolit“ pro autorizaci.
- Přihlaste se ke svému účtu zabezpečeného podepisování a klikněte na „Autorizovat“. Pokud nemáte účet, musíte se před pokračováním zaregistrovat.

- Jakmile budete hotovi, můžete doplněk použít k digitálnímu podepsání dokumentu.
Jak fungují elektronické podpisy?
Elektronické podpisy jsou znaky, symboly a další elektronická data používaná jako forma digitální identifikace. Stejně jako vlastnoruční podpisy jsou právně uznávány jako forma ověřování dokumentů.
Pravidla a předpisy se však v každé zemi liší. Na některých místech jsou právně závazné pouze elektronické podpisy s jedinečnými šifrovacími kódy. Tyto „digitální podpisy“ jsou považovány za mnohem spolehlivější. Některá průmyslová odvětví také preferují digitální podpisy před elektronickými z důvodu vyšší bezpečnosti.
Oba typy podpisů můžete vytvořit pomocí různých doplňků, aplikací a dokonce i vestavěných funkcí.
Jak podepisovat soubory PDF a formuláře pomocí Dokumentů Google?
Správa souborů PDF v Dokumentech Google je trochu složitější, ale ne nemožná. Pokud chcete do souboru PDF přidat elektronický podpis, můžete to udělat dvěma způsoby.
První metodou je změnit formát souboru a poté jej nahrát do Dokumentů Google. To vám umožní upravit dokument a vložit svůj podpis. Jak na to:
- Převeďte svůj soubor PDF na dokument aplikace Word pomocí bezplatného online nástroje. Stačí zadat do vyhledávače „pdf to word converter“ a kliknout na jeden z výsledků.

- Stáhněte si soubor Word a nahrajte jej na svůj Disk Google.

- Otevřete soubor pomocí Dokumentů Google.

- Nyní můžete přidat svůj elektronický podpis pomocí nástroje Kreslení nebo doplňku.
Dalším způsobem, jak toho dosáhnout, je použití nástroje pro úpravy třetí strany. Doporučujeme stáhnout DocHub z Google Workplace Marketplace. Je to uživatelsky přívětivý editor PDF, který je kompatibilní se všemi aplikacemi Google. Zde je návod, jak podepisovat soubory PDF a formuláře pomocí Dokumentů Google pomocí DocHubu:
- Otevřete prohlížeč a přejděte na docs.google.com.
- Klikněte na malou ikonu složky v pravém horním rohu.

- Přejděte na Nahrát > Vybrat soubor z počítače. Klikněte na dokument PDF, který chcete nahrát.

- Klikněte na malou šipku dolů vedle karty „Otevřít v programu“. Z rozbalovací nabídky vyberte DocHub.

- Zobrazí se malé vyskakovací okno. Kliknutím na „Povolit“ spustíte program.
- Přejděte na Podepsat > Vytvořit podpis. Na výběr je několik možností. Pokud již máte elektronický podpis, klikněte na „Nahrát obrázek“. Pokud chcete, aby to DocHub napsal za vás, klikněte na „Type“. Pokud to chcete napsat sami, klikněte na „Nakreslit“.

- Až budete hotovi, klikněte na „Uložit jako výchozí“.

- Přesuňte kurzor na místo, kde se chcete podepsat. Vraťte se na panel nástrojů a znovu otevřete sekci „Podepsat“. Svůj podpis najdete v rozbalovací nabídce. Kliknutím jej vložíte do souboru PDF.

Další často kladené dotazy
Jak naskenuji dokument v Dokumentech Google?
Dokumenty Google bohužel nemají vestavěnou funkci pro skenování dokumentů. Místo toho však můžete použít Disk Google. Jak na to:
1. Přejděte do aplikace Disk Google.
2. Klikněte na malou ikonu „+“ v pravém dolním rohu.

3. Klikněte na malou ikonu fotoaparátu.

4. Vyberte ze seznamu dokument, který chcete naskenovat. Pro označení můžete použít „Crop“ kliknutím na  ikonu. Pokud jste udělali chybu, můžete stisknutím ikony obnovit stránku znovu naskenovat.
ikonu. Pokud jste udělali chybu, můžete stisknutím ikony obnovit stránku znovu naskenovat.

5. Klepnutím na „Hotovo“ dokončete skenování.

Jak nakreslit podpis v Dokumentech Google?
Dokumenty Google mají širokou škálu užitečných vestavěných funkcí. Pokud nejste fanouškem doplňků, můžete k vytvoření elektronického podpisu použít nástroj Kreslení. Jak na to:
1. Přejděte na Vložit > Kresba > + Nový.

2. Zobrazí se okno nástroje kreslení. Přejděte na Čára > Klikyháky a napište svůj podpis pomocí počítačové myši. Fungují také touchpady a dotykové obrazovky.

3. Klikněte na „Uložit a zavřít“.
Jakmile vytvoříte svůj elektronický podpis, můžete jej použít i pro jiné dokumenty. Můžete také upravit velikost podpisu a přesunout jej v dokumentu.
Podepsat Zapečetěno Dodáno
Dokumenty Google poskytují dvě uživatelsky přívětivé možnosti vytváření elektronických podpisů. Můžete se podepsat pomocí jejich fantastického vestavěného nástroje pro kreslení nebo instalací doplňku.
Mějte na paměti, že existují dva typy elektronických podpisů. Pokud dokument vyžaduje dodatečné ověření, možná budete chtít místo toho použít digitální podpis.
Co si myslíte o elektronickém podpisu? Kterou možnost preferujete? Komentáře níže a řekněte nám o svém oblíbeném nástroji pro podepisování dokumentů.














































