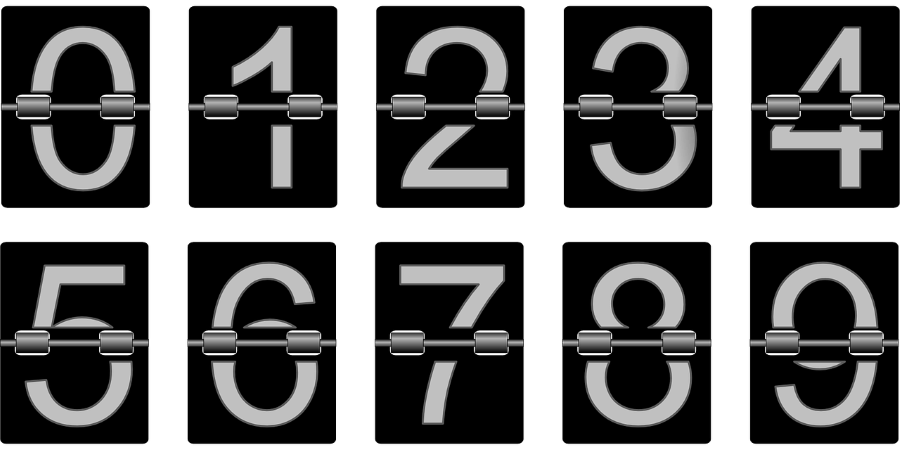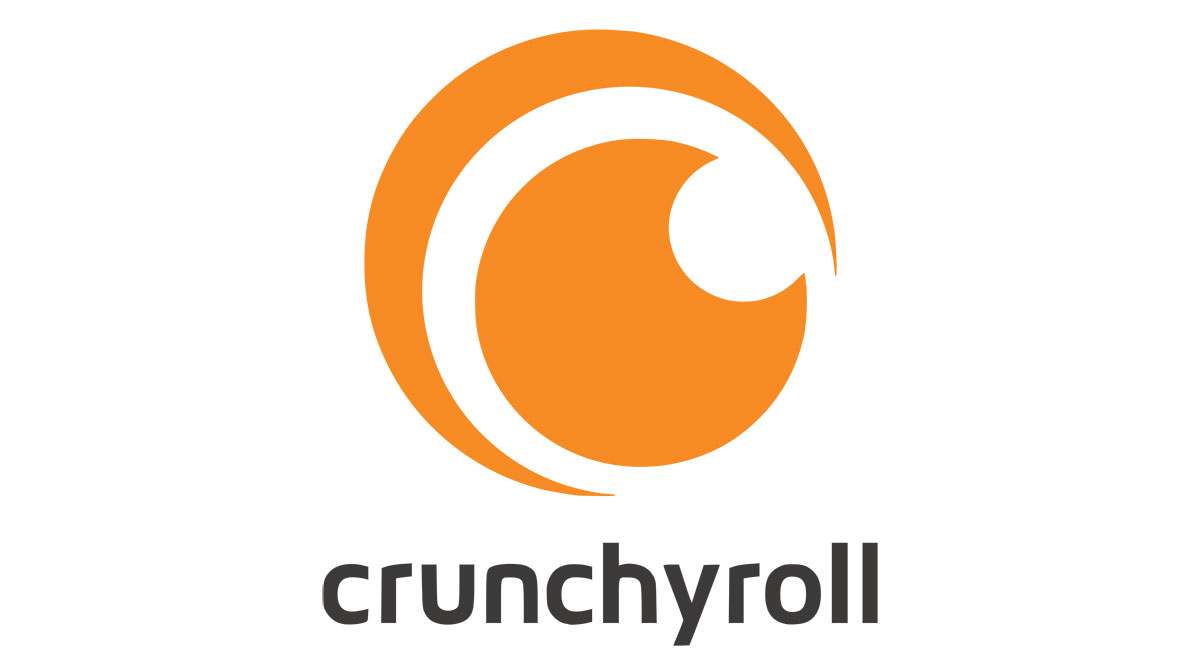Tabulky Google nedávno představily novou funkci – zaškrtávací políčko. Můžete jej vložit do libovolné buňky pomocí několika kliknutí. Ale to není to nejlepší. To, co na nás dělá největší dojem, je způsob, jakým jej můžete používat. Tato funkce vám umožňuje vytvářet seznamy úkolů nebo sledovat pokrok vašeho týmu. Kromě toho můžete také vytvářet grafy a dynamické seznamy, které lze snadno aktualizovat.

V tomto článku vám ukážeme, jak vložit zaškrtávací políčko do Tabulek Google, a také se podělíme o některé z našich oblíbených triků.
Jak vložit zaškrtávací políčko na plochu?
Nejprve vám ukážeme, jak to udělat z vašeho notebooku nebo počítače. Přestože Tabulky Google mají aplikaci pro telefon, věříme, že je lepší dělat některé věci z počítače. Jednoduše proto, že máte lepší výhled a je zde menší prostor pro chyby. Zde je to, co musíte udělat:
- Otevřete tabulku.

- Vyberte buňky, kam chcete vložit zaškrtávací políčka.

- Klikněte na tlačítko Vložit.

- Vyberte „Zaškrtávací políčko“.

A je to! Tuto metodu můžete použít k vložení jednoho nebo více zaškrtávacích políček – neexistují žádná omezení.

Pokud chcete zaškrtávací políčko odstranit, je to ještě jednodušší. Jediné, co musíte udělat, je zaškrtnout políčka, která chcete odstranit, a stisknout tlačítko Delete na klávesnici.
Poznámka: Pokud přidáte zaškrtávací políčko do buňky, která již obsahuje nějaká čísla nebo text, budou odstraněny. Nebo, lépe řečeno, zaškrtávací políčko je jednoduše nahradí a o tento obsah přijdete. Proto doporučujeme vkládat zaškrtávací políčka pouze do prázdných buněk.

Mohu vložit zaškrtávací políčko na Android?
Pokud jste uživatelem systému Android, dnes je váš šťastný den. Pokud to čtete z telefonu, není třeba zapínat počítač. Zaškrtávací políčko můžete vložit z telefonu, stejně jako ze stolního zařízení. Musíte však mít aplikaci Tabulky Google, takže si ji stáhněte.
Zde je to, co musíte udělat:
- Otevřete tabulku.

- Vyberte buňky, kam chcete vložit zaškrtávací políčka.

- Klepněte na tlačítko se třemi tečkami v horní nabídce.

- Vyberte „Ověření dat“.

- Vyberte „Kritéria“.

- Vyberte „Zaškrtávací políčko“.

Tady to máš! Pokud chcete zaškrtávací políčko z buňky odstranit, stačí jej vybrat a klepnout na Smazat.
Mohu vložit zaškrtávací políčko do iPhone?
Pro všechny uživatele iOS máme špatnou zprávu. V současné době bohužel není možné vložit nová zaškrtávací políčka z aplikace Tabulky Google na vašem iPhonu nebo iPadu. To znamená, že věříme, že Google pracuje na vyřešení tohoto problému a že tato možnost bude k dispozici s příští aktualizací.
Do té doby můžete zaškrtávací políčko přidat pouze z počítače nebo notebooku. Jakmile však přidáte nové zaškrtávací políčko, můžete zaškrtnout a zrušit zaškrtnutí buňky v aplikaci pro iOS. To je velmi důležité, protože to znamená, že členové týmu se zařízeními iOS nejsou opomenuti a mohou se také zúčastnit.
Formátování zaškrtávacího políčka
Věděli jste, že zaškrtávací políčko můžete formátovat stejně jako normální buňku? To je správně. Pokud se vám nelíbí, nemusíte se spokojit s běžnými zaškrtávacími políčky. Je čas být kreativní a překvapit své spolupracovníky.
Pokud chcete změnit barvu zaškrtávacího políčka, použijte barvu na celou buňku. Výchozí barva je šedá, ale jsme si jisti, že v paletě najdete poutavější barvu. Pokud chcete, aby bylo zaškrtávací políčko větší, stačí vybrat buňku a změnit velikost písma.
Jakmile naformátujete zaškrtávací políčko tak, jak se vám líbí, můžete jej zkopírovat a vložit, stejně jako jakýkoli jiný obsah. Není třeba formátovat každé zaškrtávací políčko zvlášť.
Přidat vlastní hodnoty zaškrtávacího políčka
Pokročilejší možností by bylo vytvořit zaškrtávací políčko s vlastní hodnotou. Toto je fantastická možnost pro sledování pokroku vašeho týmu nebo vytváření průzkumů. V tomto případě by zaškrtnutí políčka znamenalo „Ano“, zatímco ponechání políčka nezaškrtnuté by znamenalo „Ne“. Jak na to:
- Přejděte na tabulku, kterou chcete změnit.

- Vyberte buňky, kam chcete vložit zaškrtávací políčka.

- V horním menu klikněte na „Data“.

- Vyberte „Ověření dat“.

- Vyberte „Zaškrtávací políčko“.

- Klikněte na „Použít vlastní hodnoty buněk“.

- Nyní napište význam vedle možnosti „Zaškrtnuto“.

- Můžete také zadat hodnotu vedle možnosti „Nezaškrtnuto“, ale je to volitelné.

- Klikněte na „Uložit“.

Samozřejmě to můžete udělat také pomocí zaškrtávacích políček, která jste přidali dříve. Stačí je znovu upravit a naformátovat.
Vytváření interaktivních seznamů úkolů
Jednou z nejúžasnějších věcí na zaškrtávacích políčkách je, že vám umožňují vytvářet interaktivní seznamy úkolů. To znamená, že když klepnete na zaškrtávací políčko, označí se úkol jako dokončený. A všichni víme, jak je to uspokojující! Můžete to udělat takto:
- Nejprve musíte vytvořit dva sloupce: jeden pro úkoly a druhý pro zaškrtávací políčka.

- Podle výše uvedeného postupu vložte zaškrtávací políčka do sloupce B. Napište své úkoly do prvního sloupce a poté vyberte všechny buňky obsahující uvedené úkoly.

- Klepněte na tlačítko Formát.

- Vyberte „Podmíněné formátování“.

- Vyberte možnost „Formátovat buňky, pokud“.

- Vyberte „Vlastní vzorec je…“

- Zadejte tento vzorec: =$B2

- Klikněte na „Hotovo“.

A je to! Pro ještě větší zábavu si jej můžete upravit tak, jak chcete. Můžete změnit jejich barvy výplně, přidat přeškrtnuté čáry a další.

Zaškrtněte to
Věděli jste, že jednoduchým odškrtáváním úkolů ze seznamu úkolů se z vašeho těla uvolňují endorfiny? Ve skutečnosti to může být jeden z nejuspokojivějších okamžiků na konci dlouhého pracovního dne. Už nemusíte vytvářet seznamy úkolů ručně, protože máme technologii, která nám pomůže!

Jaké seznamy obvykle vytváříte v Tabulkách Google? K čemu budete funkci zaškrtávacího políčka používat? Dejte nám vědět v sekci komentářů níže.