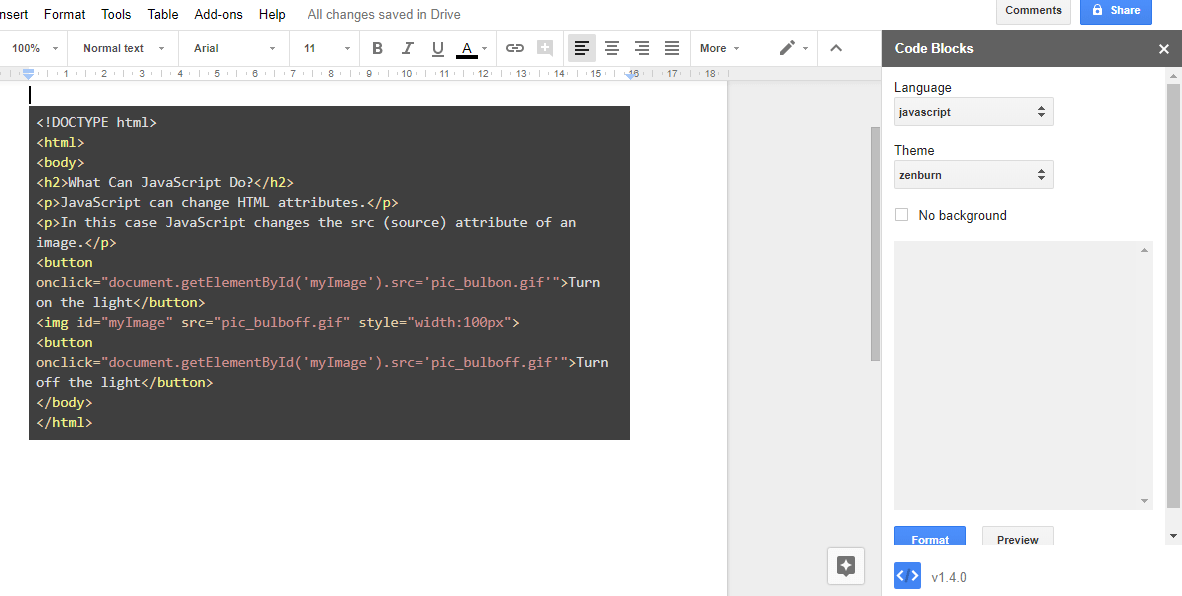Uživatelé MacBooků mají tendenci milovat vzhled a dojem ze svých zařízení. Všechno Apple vypadá tak bezproblémově a hladce. Co se ale stane, když je myš pro Macbook příliš hladká? Mohli byste skončit natáčením kurzoru do poloviny obrazovky, zatímco byste se jej jemně snažili umístit na malé ikony systému a úplně chybět. Pokud je to vaše situace, jste pravděpodobně frustrovaní.

Někteří lidé mají rádi, když se kurzor pohybuje super-pomaly, zatímco jiní rádi nastaví citlivost na maximum. Vše záleží na vašich zvycích a na tom, k čemu myš používáte. Změna citlivosti na počítači Mac je snadná a přímočará. V tomto článku se dozvíte, jak to udělat a provést některá další přizpůsobení bez jakýchkoli aplikací.
Provádění změn myši na Macu
V operačním systému Mac můžete bez velkých potíží změnit rychlost myši, směr posouvání a rychlost kliknutí pravým tlačítkem. macOS má jedno z nejsnáze použitelných nastavení a ke změně věci stačí jen několik kliknutí. Zde je to, co musíte udělat, abyste si přizpůsobili funkce myši:
- Klikněte na ikonu Apple v levém horním rohu obrazovky.
- V rozevírací nabídce vyberte „Předvolby systému“.

- V okně, které se objeví, vyberte „Myš“.

- Kliknutím na „Ukázat a kliknout“ získáte přístup k nastavení ukazatele myši.

- Zaškrtněte políčko „Směr posouvání: přirozený“, pokud chcete, aby posouvání myši sledovalo směr vašich prstů.
- Druhé pole „Sekundární kliknutí“ umožňuje kliknutí pravým tlačítkem, takže pokračujte a zaškrtněte i toto.
- Kliknutím na malou šipku pod „Sekundární kliknutí“ vyberte, které tlačítko myši chcete použít jako primární. Můžete to nechat tak, jak je, nebo přepnout dvě tlačítka. Nemůžete to však udělat na myši jiné než Apple.

- Pohybem posuvníku „Sledování rychlosti“ doleva nebo doprava nastavte rychlost ukazatele myši na obrazovce. Rozdíl pocítíte v reálném čase, takže s ním pohybujte doleva a doprava, dokud nenajdete správnou rychlost.
Změna rychlosti dvojitého kliknutí
U superrychlé myši se občas mohlo stát, že na něco omylem dvakrát kliknete. Proto možná budete chtít snížit rychlost dvojitého kliknutí myši. Zde je to, co musíte udělat:
- Klikněte na ikonu Apple v levém horním rohu obrazovky.
- Znovu vyberte z rozevírací nabídky „Předvolby systému“.

- Vyberte „Přístupnost“ a přejděte dolů, dokud neuvidíte „Myš a trackpad“. Pokračujte a vyberte to.

- Uvidíte posuvník „Rychlost dvojitého kliknutí“, který vypadá podobně jako posuvník „Rychlost sledování“. Pohybem doleva nebo doprava zvýšíte nebo snížíte rychlost dvojitého kliknutí. Když je posuvník nastaven úplně doleva, budete muset počkat čtyři sekundy na druhé kliknutí, aby se spustilo dvojité kliknutí. Je to trochu moc pomalé, ale někomu se to může líbit.

- Pokud chcete povolit funkci, která otevírá soubory, když na ně umístíte kurzor, zaškrtněte políčko vedle posuvníku „Prodleva načítání pružin“.
- Přetažením posuvníku nastavte dobu přechodu, která spustí otevření souboru. Opět platí, že levá je pomalejší, pravá je rychlejší.
Změna rychlosti rolování
Můžete také nastavit rychlost rolování myši, pokud vám výchozí rychlost nevyhovuje. Udělej to takhle:
- Otevřete Nastavení usnadnění a klikněte na ‚Ovládání ukazatele‘ stejně jako výše.
- Vyberte „Možnosti myši“.

- Přetažením posuvníku „Rychlost posouvání“ doleva a doprava nastavte rychlost posouvání.
- Až budete s rychlostí spokojeni, klikněte na „OK“.
Změna gest kouzelné myši
Apple Magic Mouse má některé jedinečné funkce nativní pro Mac OS. Funkce Gesta vám umožňuje nastavit některá jedinečná gesta, která vám mohou pomoci se všemi druhy úkolů. Zde je to, co musíte udělat:
- Klikněte na ikonu Apple a z rozbalovací nabídky vyberte „Předvolby systému“.

- Vyberte „Myš“.

- Chcete-li zobrazit všechny dostupné možnosti, vyberte možnost „Další gesta“.

- Pokud chcete stránky přejíždět nebo posouvat pohybem myši, zaškrtněte políčko „Přejíždět mezi stránkami“. Můžete si vybrat rolování doleva a doprava pouze jedním prstem nebo přejet doprava a doleva jedním nebo dvěma prsty. To znamená, že budete muset držet požadované tlačítko myši a zároveň pohybovat myší, abyste přejížděli.

- Pole „Přejíždět mezi aplikacemi na celou obrazovku“ umožňuje stejným způsobem přepínat mezi různými programy na celou obrazovku.
- Pole „Ovládání mise“ vám dává možnost vyvolat Řízení mise lehkým klepnutím myši.
Často kladené otázky
Jak změním nastavení trackpadu na svém MacBooku?
Změna nastavení trackpadu na vašem MacBooku je velmi podobná výše uvedeným pokynům, kromě několika navigačních cest. Když otevřete Předvolby systému, klikněte na „Trackpad“.

Odtud máte přístup k funkcím „Ukázat a kliknout“ a také k funkcím Posouvání a přiblížení nebo Gesta. Prozkoumejte každou kartu a vyberte předvolby, které nejlépe vyhovují vašim potřebám.
Přizpůsobte si myš Magic Mouse během několika sekund
Lidé, kteří tráví hodně času prací na MacBooku, si často myslí, že výchozí citlivost myši je příliš pomalá na to, aby mohli věci dělat co nejrychleji. Pokud jste jedním z těchto lidí, výše uvedené jednoduché kroky vám umožní přizpůsobit myš Magic Mouse vašim potřebám a zajistit, aby odpovídala vašim potřebám.
Máte nějaké další tipy a triky s Magic Mouse, o kterých si myslíte, že by pomohly vašim ostatním uživatelům MacBooku? Pokud ano, podělte se o ně s komunitou TechJunkie v komentářích níže.