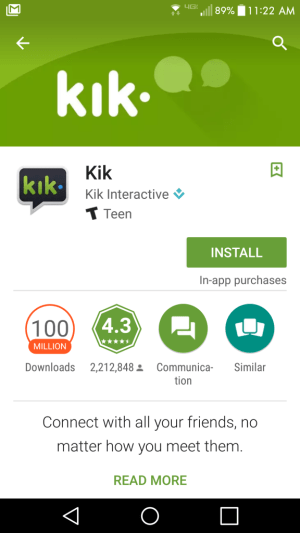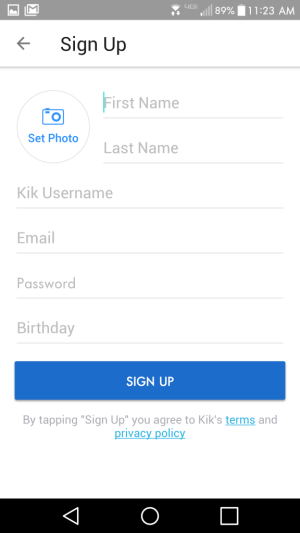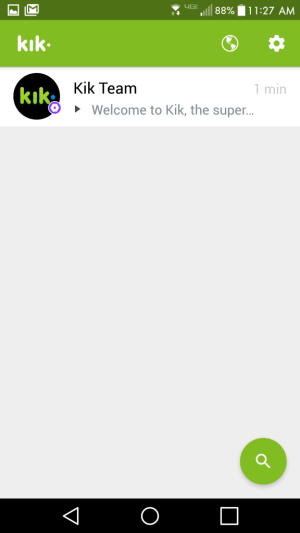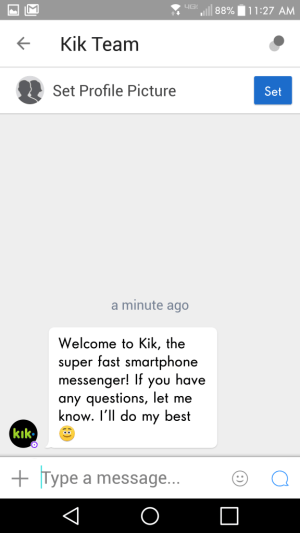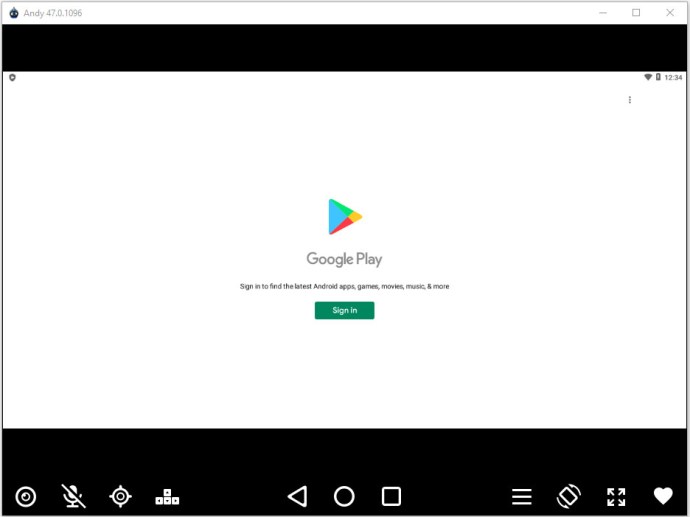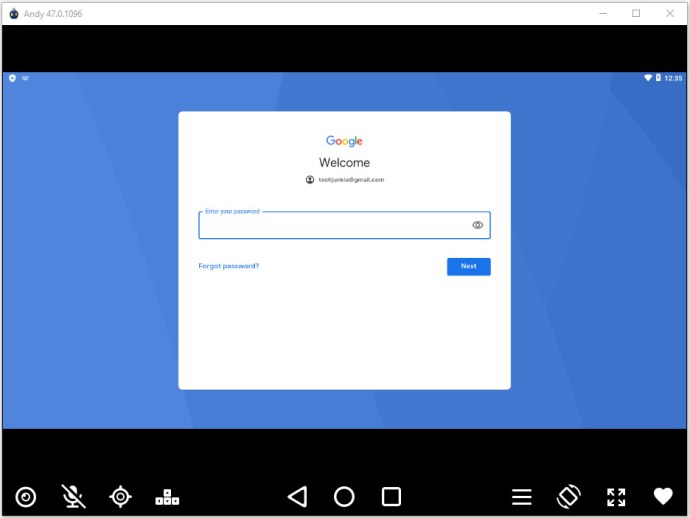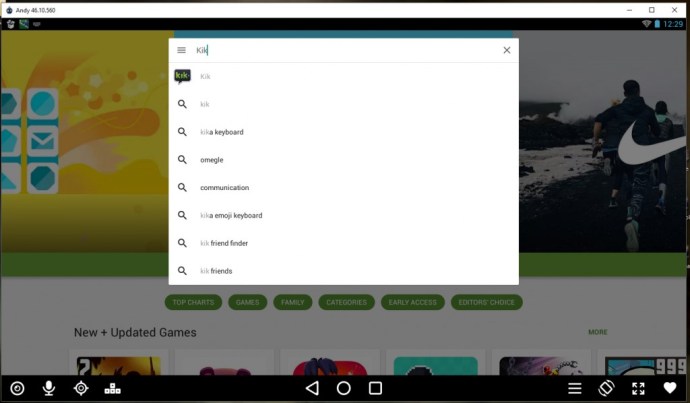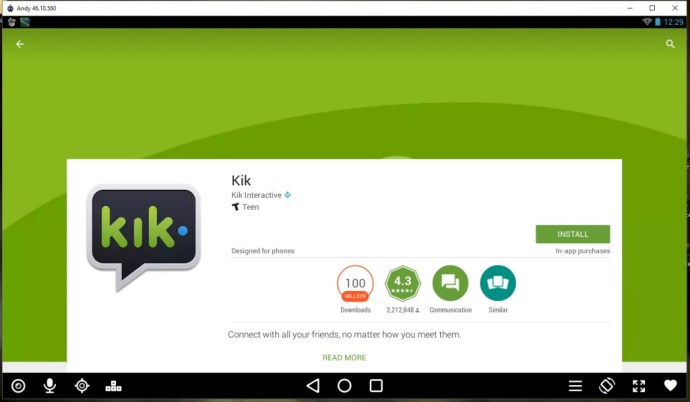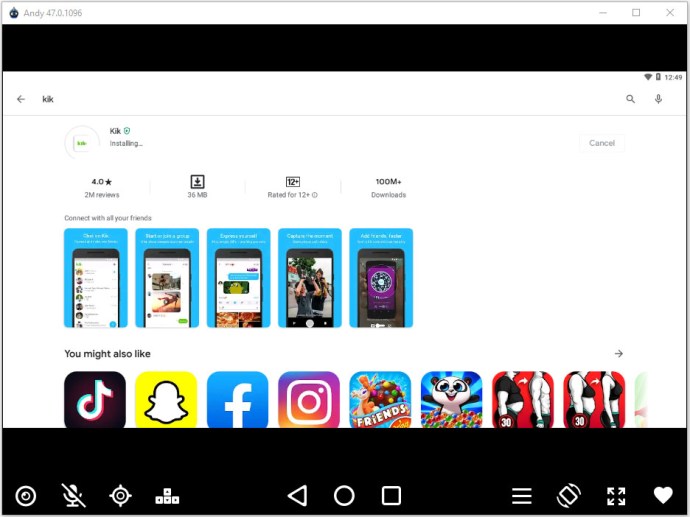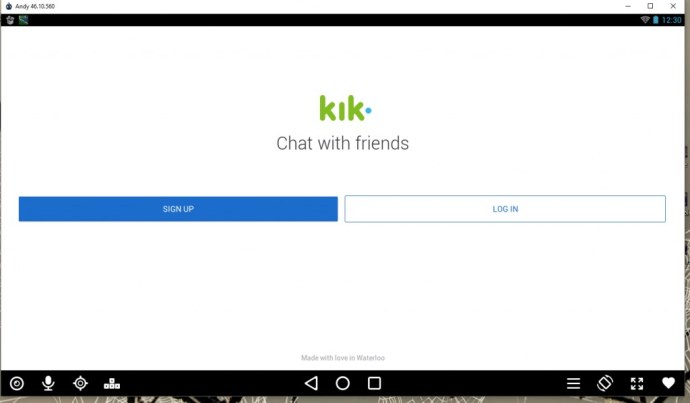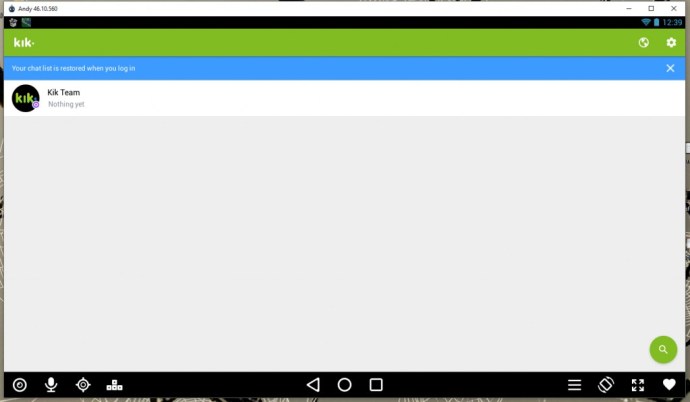Jak pravděpodobně víte, existuje spousta aplikací pro zasílání zpráv pro mobilní zařízení a stolní počítače. Ty, o kterých jsme diskutovali dříve (jako Telegram a WhatsApp), vyžadují k jejich použití číslo mobilního telefonu uživatele. V tom se Kik messenger liší.
Obvykle známý jako jen Kik, můžete si zaregistrovat účet pro zasílání zpráv pomocí e-mailové adresy (ale musí vám být alespoň třináct let, abyste ji mohli používat). Může se dokonce synchronizovat s vašimi seznamy kontaktů z některých jiných aplikací pro zasílání zpráv, pokud máte na stejném zařízení nainstalovaných více než jednu.
Kik je k dispozici pro mobilní telefony iOS, Android, Windows a zařízení Amazon. Pokud hledáte zasílání zpráv napříč platformami – například z mobilního zařízení do stolního počítače – můžete to zvládnout s trochou práce na vašem konci.
Možná budete chtít přistupovat a používat Kik na svém PC, nebo je možná Kik jen vaší preferovanou aplikací pro zasílání zpráv a chcete ji používat ze svého počítače nebo notebooku. Takže hej, proč ne; většina ostatních aplikací pro chat a zasílání zpráv má tuto funkci již snadno dostupnou.
Pokud ještě nemáte nainstalovaný Kik na svém mobilním zařízení, budete to chtít udělat jako první. Tímto způsobem máte všechny informace o vašem účtu a přihlašovací údaje nastaveny a jste připraveni začít pracovat, jakmile se dostaneme do bodu instalace a používání aplikace Kik z vašeho počítače.
Získejte Kik na svém mobilním zařízení
Takže první věc, kterou budete chtít udělat, je stáhnout a nainstalovat Kik do svého mobilního zařízení a nastavit si účet. Následuj tyto kroky:
- Přejděte na Google Play, Apple App Store, Windows Store nebo Amazon App Store a získejte aplikaci Kik pro zasílání zpráv. Nebojte se, je to zdarma.
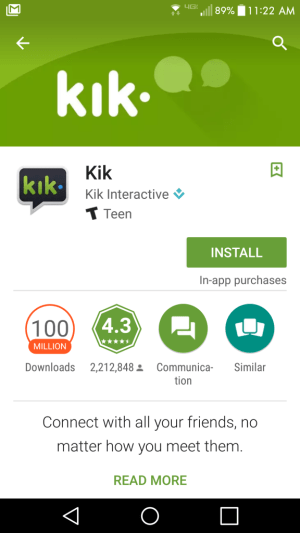
- Po stažení a instalaci otevřete aplikaci Kik. Poté klepnutím na tlačítko registrace vytvořte svůj účet Kik. Zadejte všechny požadované informace a vytvořte uživatelské jméno Kik.
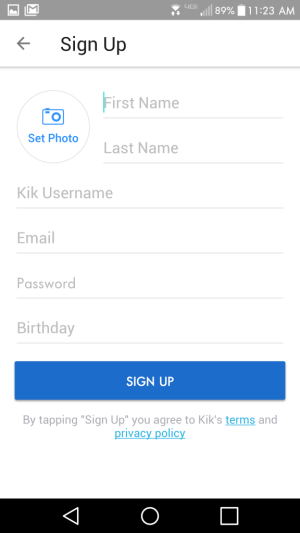
- Dále uvidíte uvítací obrazovku Kik a budete mít možnost „Najít přátele“ nebo vybrat „Nyní ne“. Je to čistě vaše rozhodnutí. Kik vám pošle okamžitou zprávu, ve které vás vítá na palubě a děkuje vám za používání jejich aplikace.
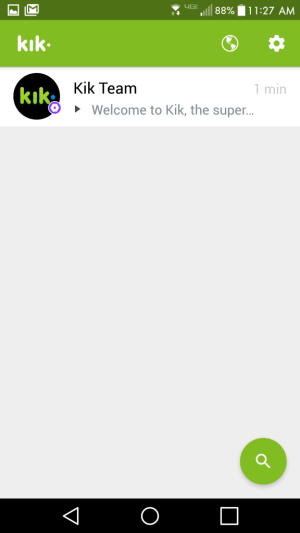
- Zpráva, kterou jste obdrželi od týmu Kik, vám dává vědět, že pokud máte nějaké otázky, můžete jim poslat zprávu a oni se vám pokusí pomoci, jak nejlépe dovedou.
- Kik vás vyzve k nastavení profilového obrázku, tak pokračujte a udělejte to. Líbí se nám Bitmoji, který máte možnost použít pro svůj profilový obrázek, což je skvělé.
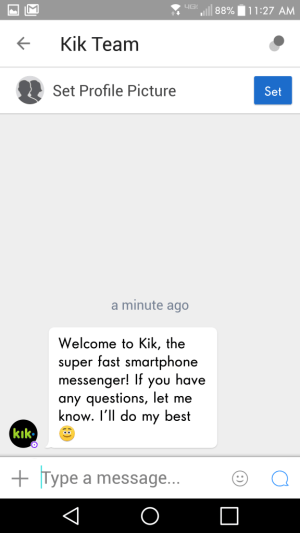
Nyní, když máte vše nastaveno pomocí aplikace pro zasílání zpráv Kik ze svého mobilního zařízení, pojďme se pustit do toho, jak získáte a nainstalujete Kik na svůj počítač.
Nainstalujte BlueStacks – Android Emulator

Kik messenger budete moci používat z počítače pomocí emulátoru Android. Chcete-li stáhnout BlueStacks, přejděte na webovou stránku pro stahování BlueStacks.
I když je k dispozici spousta emulátorů ke stažení, může se to stát vaším novým emulátorem, který budete používat na vašem PC, protože vám umožní plný přístup nejen k Kik messenger, ale také k mnoha dalším aplikacím pro Android.
- Stáhněte si a nainstalujte emulátor Android do počítače. Používáme Windows 10, ale je k dispozici také pro Windows 7 a 8. Je kompatibilní i s Mac, pro OS X 10.8 nebo novější.

- Jakmile je BlueStacks stažen, poklepáním na soubor jej nainstalujte do počítače. Průběh instalace uvidíte na obrazovce počítače.
- Po dokončení procesu instalace otevřete na ploše emulátor BlueStacks.
- Poté budete muset mít po ruce informace o svém účtu, abyste se mohli přihlásit ke svému účtu Google. Kliknete na „Obchod Google Play“ stejně jako při instalaci nové aplikace do mobilního zařízení.
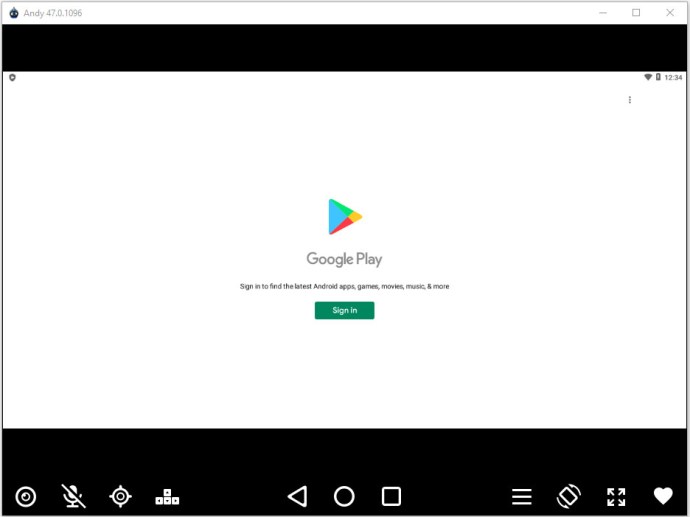
- Dále budete přesměrováni, abyste se přihlásili ke svému stávajícímu účtu Google, nebo si jej vytvořte, pokud jste tak ještě neučinili. Projděte si přihlašovací postupy a přijměte podmínky služby Google Play a tak dále. Poté byste měli být v Obchodě Google Play. Není překvapením, že vypadá zhruba stejně, jako když k němu přistupujete na mobilním zařízení, jen je větší.
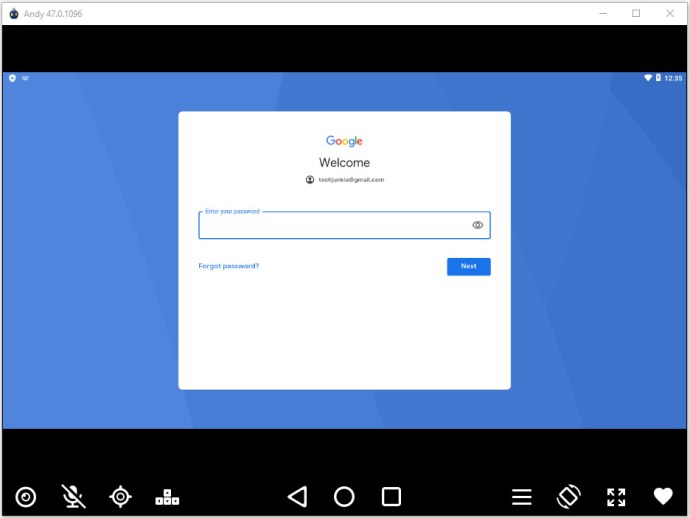
Nainstalujte Kik v BlueStacks na vašem PC

Nyní otevřeme BlueStacks a získáme aplikaci Kik pro zasílání zpráv. Kliknutím na Obchod Google Play získáte aplikaci Kik.
- Do vyhledávacího pole v horní části Obchodu Google Play zadejte „Kik“. Aplikace by se měla ve výsledcích vyhledávání zobrazit jako první – klikněte na ni.
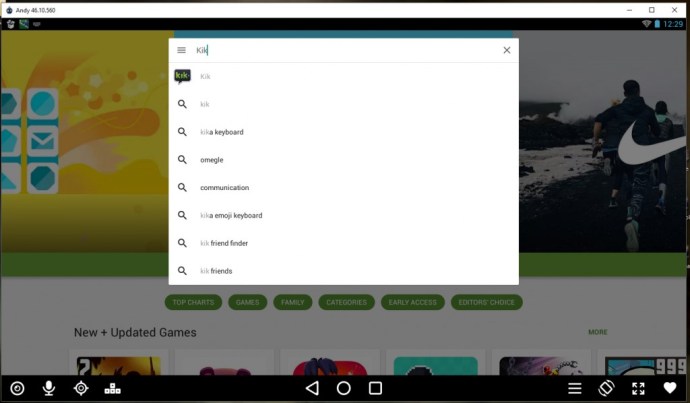
- Nyní budete na stránce k instalaci aplikace Kik pro zasílání zpráv. Klikněte na zelené tlačítko „Instalovat“.
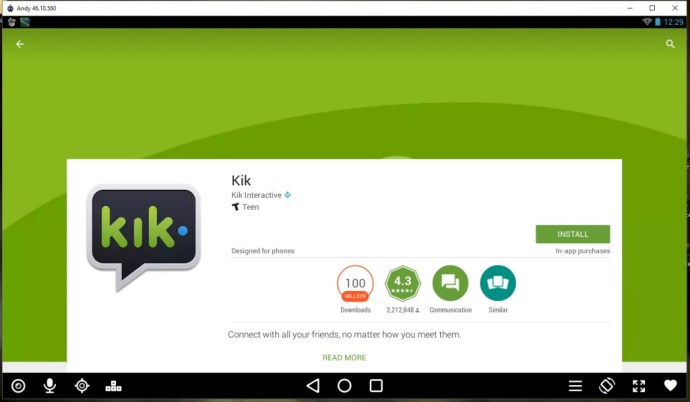
- Proces instalace se zobrazí na obrazovce vaší plochy v rámci BlueStacks.
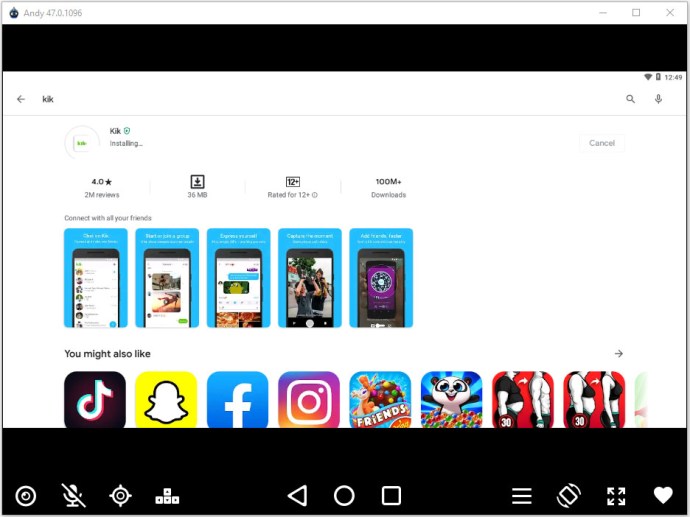
- Když se Kik nainstaluje, zobrazí se jako aplikace Kik na vašem mobilním zařízení. Budete muset použít přihlašovací údaje, které jsme použili k nastavení Kik, když jsme jej nainstalovali do vašeho mobilního zařízení.
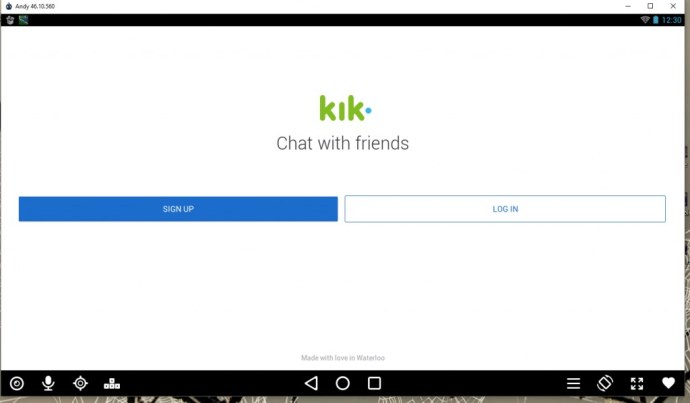
- Po přihlášení do Kik uvidíte svůj Kik messenger stejně jako na zařízení nebo telefonu Android. Aplikaci Kik můžete stále používat na svém PC, i když jste si ji stáhli a nastavili na iOS, Windows Phone nebo mobilním zařízení Amazon. Informace o vašem účtu k přihlášení do Kik jsou vše, co potřebujete.
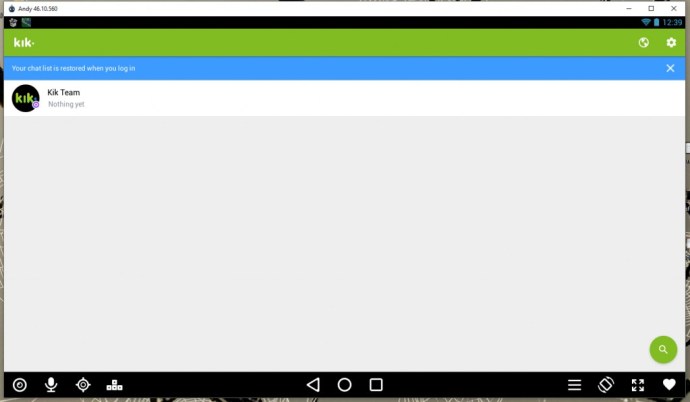
Aplikace Kik pro zasílání zpráv je nyní přístupná buď z vašeho mobilního zařízení, nebo instalací emulátoru Android na vašem PC. Užijte si používání Kik přímo z pohodlí vašeho stolního nebo přenosného počítače. V době psaní tohoto článku Kik nenabízí webovou aplikaci ani aplikaci ke stažení pro operační systémy počítačů, takže nejlepším řešením je metoda, kterou jsme použili v tomto příspěvku.
Doufáme, že tento způsob používání aplikace Kik pro zasílání zpráv je pro vás úspěšnou zkušeností. Pokud budete postupovat podle našich pokynů, neměli byste mít žádné problémy. Pak se zase mohou dít podivnější věci. Dejte nám prosím vědět, pokud jste zaznamenali nějaké potíže nebo narazili na komplikace.