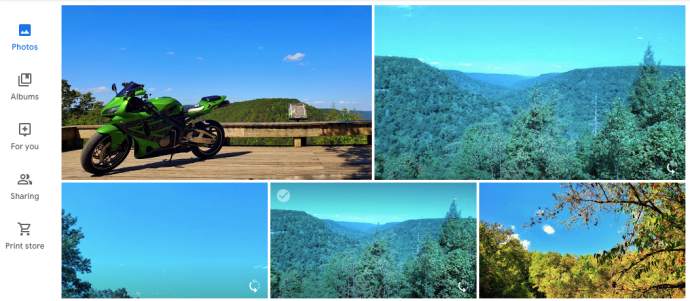Existuje mnoho důvodů, proč se zbavit Fotek Google ve prospěch Amazon Photos. Ten druhý nabízí lepší možnosti a pokročilejší funkce. To platí zejména v případě, že jste si již předplatili Amazon Prime/Amazon Drive, protože služba je zahrnuta.

Nicméně migrace z Google Photos na Amazon Photos je trochu složitější a bude nějakou dobu trvat. Fotky Google již bohužel neumožňují synchronizaci s Diskem Google, takže řešení synchronizace a nahrávání již nefungují.
Stále můžete dostat své fotografie z Disku Google do Amazon Prime, ale bude to chtít nějakou práci. Díky vyšší kvalitě obrázků a dalšímu úložnému prostoru se to vyplatí. Nemluvě o tom, že pokud někdy ztratíte přístup ke svému účtu Google, vaše oblíbené obrázky se uloží do fotografií Amazon.
Výhody Amazon Photos
Amazon Photos vyniká, pokud jde o limity úložiště. Tam, kde vám Fotky Google umožňují mít bezplatné úložiště pro fotografie až 16 megapixelů, mohou členové Amazon Prime do aplikace nahrávat neomezený počet fotografií v plném rozlišení. To se hodí především fotografům a grafikům, kteří by mohli na Amazon Photos ukládat neomezené množství RAW souborů, místo aby je Google Photos automaticky převáděly do JPEG.
Amazon Photos také nabízí Family Vault a Amazon Prints. Family Vault vám umožňuje přidat až 5 členů rodiny do vašeho účtu Photos, což znamená, že také získají přístup k Amazon Photos zdarma. Amazon Prints nabízí mnoho užitečných možností pro tisk fotografií na různé předměty. Ve srovnání se sdílením jedné osoby a dvěma možnostmi tisku ve Fotkách Google je zde Amazon jasným vítězem.
Stahování z Fotek Google
Jak jsme již zmínili, toto není nejjednodušší ani nejrychlejší řešení, ale je to právě teď dostupné. Pokyny se budou mírně lišit, pokud používáte telefon nebo počítač.
Z vašeho počítače
Pravděpodobně bude nejlepší použít počítač, protože úložný prostor budete potřebovat na minutu. Pokud máte telefon nebo tablet s větším úložištěm, může být možné jej použít.
- Otevřete Fotky Google na počítači a přihlaste se.
- Klikněte na „Fotografie“ umístěné na levé straně okna
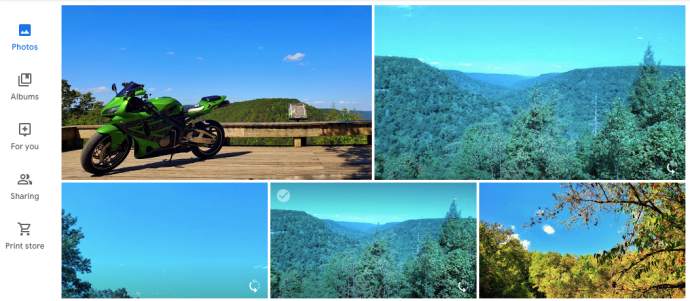
- Najeďte kurzorem na fotku, kterou chcete stáhnout
- Klikněte na bílé zaškrtnutí (zmodrá)
- Procházejte fotografie kliknutím na každou, kterou chcete přesunout do Amazon Prime Photos
- Jakmile vyberete požadované fotografie, klikněte na tři svislé čáry v pravém horním rohu

- Klikněte na „Stáhnout“
Odtud budete postupovat podle pokynů svého počítače a uložit obsah do počítače.
Z vašeho smartphonu nebo tabletu
Přihlaste se do aplikace Fotky Google a postupujte podle pokynů k ověření. Odtud postupujte podle následujících pokynů:
- Klepněte na „Fotografie“ umístěné vlevo dole
- Dlouze stiskněte jednu z vašich fotografií
- Klepněte na každou fotografii tak, aby se dutý kruh změnil na modrou značku zaškrtnutí
- Po klepnutí na každý z nich vyberte tři svislé tečky v pravém horním rohu
- Klepněte na „Uložit do zařízení“
Poznámka: Vyberte pouze fotografie, které ještě nejsou uloženy ve vašem zařízení, jinak neuvidíte možnost „Uložit do zařízení“.
Aplikace Fotky Google má šikovnou možnost posouvání, která vám umožní vrátit se k určitému měsíci nebo roku. Pokud si pamatujete, kdy jste si telefon poprvé zakoupili, návrat k tomuto datu to usnadní.
Zálohujte na Amazon Prime Photos
Dalším krokem bude vložení všech vašich fotografií do Amazon Prime.
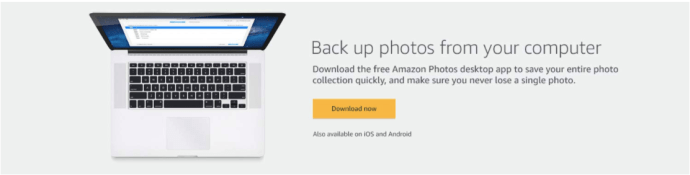
Zaregistrujte se a nakonfigurujte Prime Photos
Nejprve si uvědomte, že nejlepší způsob, jak získat Amazon Photos, je stát se předplatitelem Amazon Prime, protože to přichází s mnohem lepšími možnostmi než předplatné Amazon Drive. Pokud nejste členem Prime, přihlaste se ke svému účtu Amazon a upgradujte své členství.
Jakmile nastavíte svůj rodinný trezor (není vyžadováno, ale rozhodně doporučujeme), zvažte otočení Přidat nahraná videa do rodinného trezoru možnost zapnuta.
Aplikace Prime Photos
Stáhněte si a nainstalujte aplikaci Prime Photos do svého zařízení. Pokud chcete, aby Prime Drive automaticky zálohoval fotky a videa z vašeho telefonu, přejděte na Nastavení a zapněte možnost automatického ukládání přechodem na Automatické ukládání a aktivací posuvníků vedle Fotky a videa.
Nahrajte na Amazon Drive
Stáhněte si a nainstalujte desktopovou aplikaci Amazon Drive a zálohujte si všechny požadované fotografie a videa.

Fotky Google si můžete buď ponechat jako záložní možnost, nebo je můžete smazat, jakmile ověříte, že všechny vaše obrázky jsou bezpečně v Amazon Prime.
Poslední kroky
Nyní, když jsou vaše fotografie v bezpečí, budete muset uklidit zbylý nepořádek. V závislosti na důvodu přenosu obsahu z Fotek Google možná budete chtít aplikaci deaktivovat nebo smazat.
Vypněte zálohování a synchronizaci ve Fotkách Google
Toto je poslední krok, který zahrnuje aplikaci Fotky Google. Pokud si chcete aplikaci ponechat, přejděte do nastavení a otočte Zálohování a synchronizace možnost vypnuta.
Pokud již aplikaci Fotky Google nepotřebujete, můžete ji nyní smazat. Doporučuje se však ponechat jej nainstalovaný, dokud nepřesouváte fotografie.
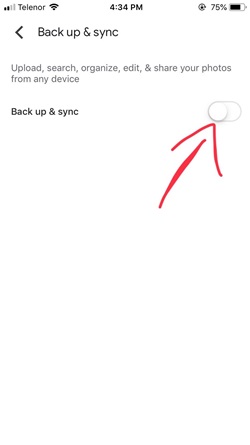
Smažte fotografie z počítače nebo telefonu
Nezapomeňte odstranit obsah z počítače, abyste uvolnili místo pro zálohování. Můžete jej přenést na externí pevný disk nebo jej zcela odstranit. Ať už používáte Mac nebo PC, přejděte ke stažení a odstraňte soubory.
Řešení
Ačkoli to není vůbec jednoduché, zdá se, že je to nejjednodušší způsob, jak migrovat vaše fotografie z Google do Amazonu. Pokud používáte telefon Android, k přenosu dat se používají možnosti Android Beam a Wifi Direct.
Pokud máte čas a know-how tyto možnosti využívat, můžete přenášet obsah přímo z Fotek Google z jednoho zařízení Android do druhého. Bohužel, najednou může cestovat jen tolik obsahu, takže byste strávili více času odesíláním pěti nebo deseti fotek najednou.
Totéž platí pro iPhony s AirDrop, i když vám Fotky Google daly tuto možnost, můžete jich poslat jen několik najednou.
V určitém okamžiku se objeví jednodušší řešení, která tento proces usnadní. Do té doby je nejlepší možností stažení do vašeho zařízení a poté nahrání na Amazon Prime Photos.