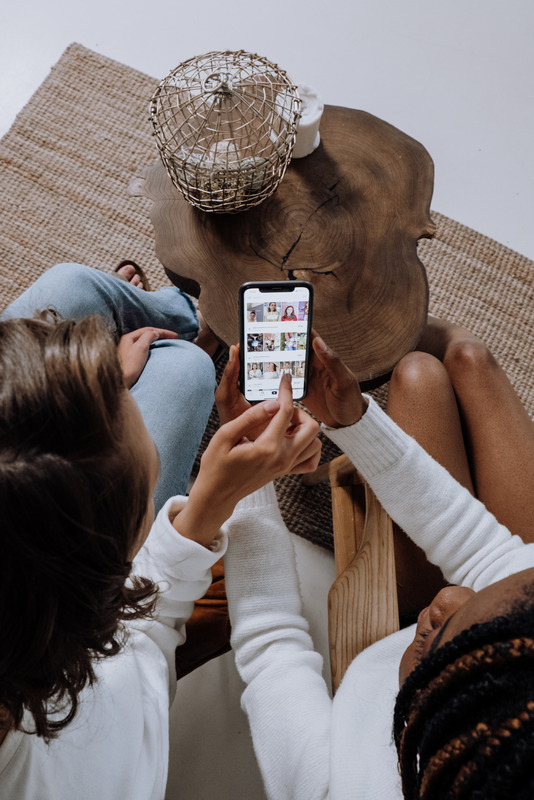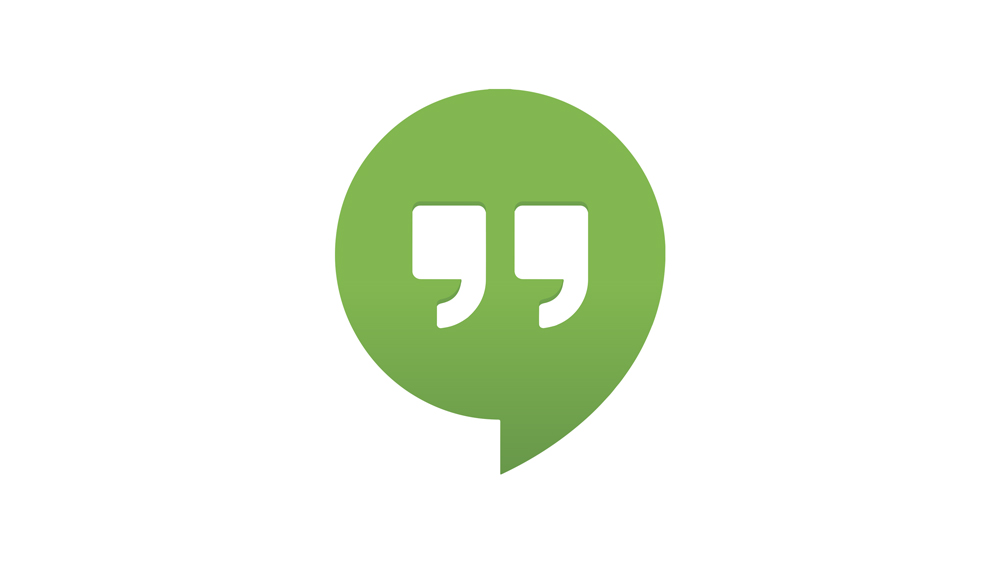Nahrávání obrazovky počítače se může zpočátku zdát skličující. Zvláště pokud nemáte k dispozici správné nástroje. Možná budete chtít nahrát prezentaci při nacvičování řeči nebo se podělit o kus hry s přáteli.
Ať už je to cokoli, nahrávání obrazovky ve Windows 10 je extrémně jednoduché. Pokud znáte správnou kombinaci kláves na klávesnici, můžete začít nahrávat, kdykoli budete chtít. Přestože je vestavěná funkce docela výkonná, nevyrovná se specializovaným aplikacím, jejichž jediným účelem je zachytit cokoli na obrazovce.
Jak zaznamenat obrazovku ve Windows 10 pomocí vestavěného softwaru
Windows 10 je dodáván s vestavěným softwarem pro nahrávání obrazovky. Původně byl určen pro záznam her, které hrajete, můžete jej také použít k záznamu čehokoli, co na počítači děláte.
Prvním krokem je povolení této možnosti v nabídce nastavení systému Windows.
- zmáčkni Start tlačítko na klávesnici.

- Nyní začněte psát nastavení. Odkaz na Nastavení objeví se aplikace. Klikněte na něj.

- V nabídce Nastavení klikněte na Hraní volba. Otevře se nabídka Herní lišta.

- Zapněte nahrávání herních klipů, snímků obrazovky a vysílání pomocí herního panelu kliknutím na přepínač do polohy Zapnuto.

Existuje také alternativní způsob, jak vyvolat nabídku Nastavení pomocí klávesové zkratky. Stiskněte současně klávesu Windows a písmeno „I“ a zobrazí se nabídka.
Nyní, když jste úspěšně aktivovali herní panel, je čas začít nahrávat.
- Vyberte aplikaci, pro kterou chcete zaznamenávat své akce. Může to být vaše plocha, webový prohlížeč, videohra nebo dokonce film, který přehráváte na počítači.
- Na klávesnici stiskněte tlačítko Okna a dopis 'G' klíče současně. Tím se na obrazovce zobrazí překrytí záznamu. Skládá se z několika widgetů, jako je Capture, Audio a Performance.

- Chcete-li zahájit nahrávání, klikněte na tlačítko nahrávání ve widgetu Capture.

- Nyní jednoduše klikněte kamkoli na obrazovku a skryjte překryvnou vrstvu herní lišty. Na pravém okraji obrazovky se objeví malý widget s aktuální dobou nahrávání. Umožňuje také zastavit nahrávání a také zapnout nebo vypnout mikrofon, pokud jej máte. Po dokončení nahrávání klikněte na tlačítko Zastavit na malém widgetu.

- Zobrazí se oznámení o zaznamenaném herním klipu. Pokud na něj kliknete, otevře se složka v Průzkumníkovi Windows, kde můžete vidět video soubor, který jste právě nahráli.

Samozřejmě nemusíte vyvolávat herní lištu pokaždé, když chcete něco nahrát. K dispozici je klávesová zkratka, která vám umožní okamžitě spustit nebo zastavit nahrávání obrazovky. Jednoduše stiskněte současně klávesy Windows, Alt a R a nahrávání se spustí. Chcete-li nahrávání zastavit, stiskněte znovu stejnou kombinaci: Win + Alt + R.
Nejlepší možnosti třetí strany
Pokud vestavěný záznamník systému Windows neposkytuje požadovanou úroveň možností, je třeba zvážit další alternativy. V závislosti na požadovaných možnostech jsou zde tři aplikace, které určitě pokryjí vaše potřeby.
Studio OBS
OBS Studio je absolutním šampionem v nahrávání obrazovky a je zcela zdarma. Zkratka pro Open Broadcaster Software, hlavním trikem je, že se jedná o open-source produkt. To znamená, že zde nejsou žádné reklamy a aktualizace neustále přicházejí, takže je s každou iterací výkonnější. Je k dispozici pro operační systémy Windows, MacOS a Linux.
FlashBack Express
S FlashBack Express získáte bezplatnou verzi placeného softwaru. Je přímočařejší než OBS a je ideální pro každého, kdo takový software nikdy nepoužil. Na bezplatné verzi je skvělé, že nemá žádné časové limity pro vaše nahrávky a na vašem videu se neobjevují žádné vodoznaky.
Apowersoft Free Online Screen Recorder
Na rozdíl od OBS Studio a FlashBack Express není záznamník Apowersoftu samostatný software. Místo toho jej spustíte přímo z webového prohlížeče v počítači. Možná to není ideální pro zachycení jakýchkoli herních záběrů, ale je perfektní pro všechno ostatní. Ať už chcete nahrát prezentaci nebo videochat, tato webová aplikace je perfektní v tom, co dělá.
Další časté dotazy
Jak mohu také nahrávat zvukové efekty z počítače, když se nahrává můj screencast?
Ve většině softwaru pro nahrávání obrazovky je ve výchozím nastavení nastaveno zachytávání zvuku počítače. Díky tomu nebudete muset tápat s možnostmi, jak povolit i nahrávání zvuku.
Pokud nechcete do nahrávky zahrnout počítačový zvuk, existují dva způsoby, jak to udělat. V závislosti na softwaru, který používáte, může mít možnost deaktivovat zvuky počítače během nahrávání. Konečným výsledkem bude zcela tiché video. Pokud software tuto možnost neposkytuje, budete muset upravit zvuk z videa.
Jak mohu také nahrát hlasový komentář a přiřadit jej k mému screencastu?
Abyste mohli nahrávat svůj hlas přes video, budete muset k počítači připojit mikrofon. Pokud nahráváte na svém notebooku, je pravděpodobné, že již má integrovaný mikrofon. Když začnete nahrávat pomocí vestavěného záznamu Windows, jednoduše stiskněte tlačítko Zapnout mikrofon na malém widgetu. Tím se bude nahrávat vše, co řeknete do mikrofonu, dokud nahrávání nepřestanete. Samozřejmě, pokud potřebujete, můžete mikrofonní vstup během nahrávání kdykoli ztlumit a znovu zapnout. Samotné nahrávání to nijak vizuálně neovlivní.
Jak zacílím na konkrétní monitor pro záznam?
Pokud k počítači připojíte více monitorů, je také možné si vybrat, ze kterého budete nahrávat. V závislosti na aplikaci, kterou používáte, se proces může mírně lišit. V podstatě budete muset přejít na seznam zdrojů videa, které váš software rozpoznává, a vybrat konkrétní požadovaný monitor.
Pokud software ve výchozím nastavení nerozpozná váš druhý monitor, možná jej budete muset přidat. Toho dosáhnete přidáním nového zdroje do nahrávacího softwaru a přiřazením monitoru, který chcete snímat, k tomuto zdroji.
Mohu nahrávat více než jeden monitor najednou?
Ano můžeš. Opět platí, že v závislosti na softwaru, který používáte, může být způsob, jakým to uděláte, buď automatický, nebo manuální. Pokud je proces automatický, stačí si vybrat, které monitory chcete pro snímání použít.
Pro ruční nastavení možná budete muset definovat nahrávací plátno, které chcete použít. Pokud například chcete zachytit dva Full HD monitory vedle sebe, plátno bude muset mít dvojnásobnou šířku. V tomto případě je rozlišení jednoho monitoru 1920×1080 pixelů. Velikost záznamu tedy bude muset být dvakrát větší než šířka 1920, což je 3840×1080 pixelů.
Zabalit se
Nyní, když víte, jak zaznamenat screencast ve Windows 10, můžete tento úkol delegovat buď na vestavěný záznamník, nebo na vyhrazenou aplikaci. Ať už chcete zachytit hraní vaší oblíbené hry nebo nahrát videohovor s přáteli, bude to nyní hračka.
Podařilo se vám nahrát screencast na vašem počítači? Používáte vestavěný záznamník Windows nebo některou ze zmíněných aplikací? Podělte se o své myšlenky v sekci komentářů níže.