Oblast záhlaví v dokumentu aplikace Word je praktická, protože může uživatelům ušetřit problémy s opakováním určitých informací. Říká se tomu také „běžící záhlaví“.
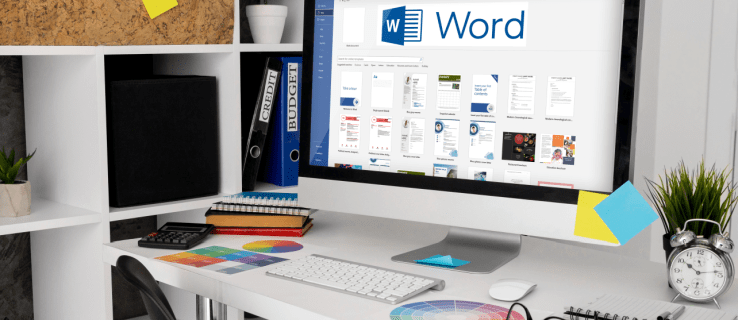
Například vaše firemní logo nebo kontaktní údaje skvěle využívají prostor v záhlaví. Jsou však chvíle, kdy nechcete, aby na každé stránce dokumentu bylo stejné záhlaví.
Možná budete muset každou stránku označit trochu jinak a musíte mít možnost změnit nadpis. Naštěstí to není složitý proces ve Wordu a vyžaduje několik jednoduchých kroků.
Jak vytvořit různá záhlaví pro různé stránky na PC
Přestože je Word k dispozici na mobilních zařízeních, většina lidí jej raději používá na svých počítačích, protože je mnohem pohodlnější.
Pokud jste na PC a potřebujete běžící záhlaví v dokumentu, je snadné jej nastavit. Než se tedy podíváme na to, jak vytvořit různá záhlaví pro každou stránku, podívejme se, jak vytvořit záhlaví:
- Vytvořte nový dokument aplikace Word.

- Přejděte na kartu „Vložit“ v hlavní nabídce.

- Klikněte na „Záhlaví“ v části „Záhlaví a zápatí“.

Můžete si vybrat prázdné záhlaví nebo využít vestavěné možnosti záhlaví ve Wordu. Po dokončení těchto kroků se vybrané záhlaví zobrazí na každé stránce dokumentu.
Pokud však chcete na každé nové stránce dokumentu Word jiné záhlaví, musíte udělat toto:
- Přejděte na kartu „Rozvržení“ v hlavní nabídce.

- Z rozbalovací nabídky vyberte „Přestávky“ a poté „Další stránka“.

- Kurzor přistane na druhé stránce dokumentu a na této stránce také uvidíte stejné záhlaví. Chcete-li to vrátit zpět, přejděte do části „Navigace“ na kartě „Rozvržení“.

- Vypněte funkci „Odkaz na předchozí“.

- Klikněte na tlačítko „Zavřít záhlaví a zápatí“.

Záhlaví jsou nyní odpojena a nové záhlaví můžete přejmenovat nebo použít jiné logo.
V zásadě vše, co děláte, je rozdělit dokument na více sekcí a tyto sekce úplně odpojit. Můžete to udělat tolikrát, kolikrát potřebujete k vytvoření jiného záhlaví na stránce.
Jak vytvořit různá záhlaví pro různé stránky na iPadu
Používání Wordu na iPadu může být užitečné, když jste na cestách a potřebujete pracovat na dokumentu. Aplikace Microsoft Office fungují na iPadu výjimečně dobře, ale některé funkce chybí.
Můžete vytvářet záhlaví a zápatí a provádět základní úpravy, ale nemáte možnost vypnout funkci „Odkaz na předchozí“ jako v aplikaci Word pro počítače. Proto nemůžete vytvářet různá záhlaví pro různé stránky ve Wordu na iPadu.
Na iPadu se v každé nové části stránky zobrazí pouze „Stejné jako předchozí“. Co však můžete udělat, je vytvořit jinou první stránku. Zde jsou následující kroky:
- Otevřete aplikaci Word na iPadu a vytvořte nový dokument nebo otevřete existující.
- Klepněte na tlačítko nabídky ve spodním rohu obrazovky ve tvaru trojúhelníku.
- Na levé straně obrazovky klepněte na tlačítko „Domů“ a když se zobrazí nabídka, vyberte „Vložit“.
- Nyní vyberte možnost „Záhlaví a zápatí“ a vyberte záhlaví.
- Poté přejděte na možnost „Rozvržení“ v hlavní nabídce.
- Vyberte „Přestávky“ a poté „Další stránka“.
- Změňte záhlaví na to, co chcete, a poté přejděte na „Možnosti“ v části „Záhlaví a zápatí“.
- Zaškrtněte políčko „Odlišná první stránka“.
- Změnit záhlaví na první stránce klepněte na tlačítko „Zavřít záhlaví a zápatí“.
Jak vytvořit různá záhlaví pro různé stránky na iPhone
Práce na dokumentu aplikace Word na vašem iPhone není ideální, ale někdy nezbytná. Na svém iPhonu můžete provádět jakékoli úpravy a úpravy, včetně vkládání záhlaví a zápatí.
Bohužel neexistuje možnost vytvořit úplně jiná záhlaví pro každou stránku, protože všechna zůstávají propojena s předchozí stránkou a neexistuje způsob, jak to změnit.
Jedinou možností je změnit záhlaví na první stránce nebo vytvořit „Různé liché a sudé stránky“.
Pokud chcete toto nastavení použít, postupujte takto:
- Otevřete dokument aplikace Word na iPhone.
- Z hlavní nabídky vyberte „Vložit“, vyberte „Záhlaví a zápatí“ a vytvořte záhlaví.
- Poté přejděte na možnost „Rozvržení“ v hlavní nabídce a poté na „Přestávky“.
- Vyberte „Další stránka“. Poté klepněte na sekci „Záhlaví a zápatí“ a vyberte „Možnosti“.
- Nakonec zaškrtněte políčko vedle možnosti „Různé liché a sudé stránky“.
Jak vytvořit různá záhlaví pro různé stránky na Androidu
Mobilní aplikace MS Word je stejná, ať už ji používáte na zařízeních iOS nebo Android. S dokumenty Wordu na tabletu nebo smartphonu Android můžete dělat spoustu věcí. Je smutné, že stejně jako zařízení iOS nebude na Androidu fungovat vytváření různých záhlaví pro různé stránky.
Můžete však vytvořit další záhlaví na různých a lichých stránkách nebo vytvořit jiné záhlaví na první stránce dokumentu.
Jak vytvořit záhlaví, které střídá stránky
Pokud chcete na alternativních stránkách vidět jiné záhlaví, můžete využít funkci „Různé liché a sudé stránky“. Pokud na počítači Mac nebo Windows používáte desktopovou aplikaci Word, tento proces funguje následovně:
- Vytvořte nový dokument v aplikaci Word.

- Přejděte na kartu „Vložit“ v hlavní nabídce a v části „Záhlaví a zápatí“ vyberte „Záhlaví“.

- Vyberte prázdné záhlaví nebo použijte jednu z integrovaných možností.

- V části „Záhlaví a zápatí“ zaškrtněte možnost „Různé liché a sudé stránky“.

- Nejprve vytvořte záhlaví pro primární (lichou) stránku.
- Přejděte na následující stránku a opakujte kroky 2-3 a vytvořte jiné záhlaví.
- Nakonec klikněte na tlačítko „Zavřít záhlaví a zápatí“.

Měli byste vidět různá záhlaví na alternativních stránkách v celém dokumentu aplikace Word.
Další často kladené dotazy
Můžete vytvořit různá zápatí pro různé stránky?
Ano můžeš. Každá stránka v dokumentu aplikace Word může mít jiné záhlaví, může mít také jiné zápatí. Platí všechny výše uvedené kroky, kromě toho, že v případě potřeby zvolíte „Zápatí“ místo „Záhlaví“.
Vytvoření nejlepšího rozvržení dokumentu aplikace Word
Word je neuvěřitelně sofistikovaná aplikace pro zpracování textu, ale někdy může být ohromující. Existuje tolik funkcí a možností, které uživatelům umožňují přizpůsobit a doladit své dokumenty.
Aplikace záhlaví a zápatí se zdá být v mnoha ohledech přímočará, ale při používání mobilní aplikace Word je to trochu složitější. Zatímco vytváření různých záhlaví a zápatí na různých stránkách ve Wordu je jednoduché v aplikaci pro stolní počítače, v mobilní aplikaci to není možné.
Přesto je toho hodně, co můžete udělat, včetně změny záhlaví pro první stránku a vytvoření střídavých záhlaví a zápatí stránek.
Jak často ve Wordu používáte funkci záhlaví a zápatí? Dejte nám vědět v sekci komentářů níže.




















