Slack se integruje se všemi aplikacemi G Suite, včetně Disku Google. Propojení vašeho účtu Disku Google se Slackem zjednodušuje sdílení souborů a umožňuje vám dostávat okamžitá upozornění na žádosti o soubory a komentáře. Přišli jsme na to, jak tyto dvě aplikace propojit, takže to nemusíte dělat vy.
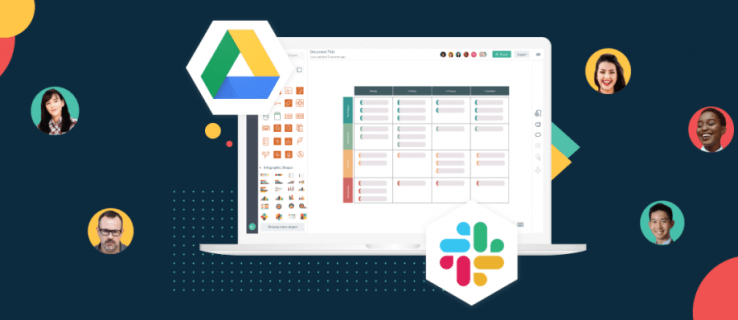
V této příručce vysvětlíme, jak propojit Disk Google s aplikací Slack dvěma způsoby. Kromě toho vám poskytneme pokyny k vytváření a sdílení souborů na Disku Google ve Slacku a zodpovíme některé z nejčastějších otázek souvisejících s používáním aplikací Slack a G Suite.
Jak připojit Disk Google k Slacku?
Chcete-li propojit svůj účet Google se Slackem, postupujte takto:
- Přejděte na web Slack, přihlaste se a přejděte na stránku Disku Google v adresáři aplikací.
- Klikněte na „Přidat do Slacku“.

- Klikněte na „Přidat aplikaci Disk Google“.

- Klikněte na „Povolit“.

- Klikněte na „Ověřit svůj účet na Disku Google“.

- Přihlaste se ke svému účtu Google a klikněte na „Povolit“.

Volitelně můžete propojit svůj účet Disku Google se Slack sdílením odkazu na soubor. Chcete-li to provést, postupujte takto:
- Přihlaste se do Slacku a do zprávy vložte odkaz na soubor z Disku Google.

- Odešlete zprávu a Slackbot se vás zeptá, zda chcete propojit svůj účet na Disku Google se Slackem.

- Vyberte „Připojit“ a postupujte podle pokynů na obrazovce.

Jak sdílet soubory na Disku Google ve Slacku?
Po připojení účtu Disku Google k Slacku můžete začít vytvářet a sdílet soubory. Postup:
- Otevřete Slack, přihlaste se ke svému účtu a otevřete jakoukoli konverzaci.

- Klikněte na ikonu blesku vedle pole pro zadání zprávy.

- Vyhledejte Disk Google a vyberte typ souboru. Vytvořte soubor.

- Pojmenujte svůj soubor. Případně zadejte zprávu, která se má odeslat se souborem.

- Otevřete rozbalovací nabídku pod „Sdílet tento dokument“ a vyberte konverzaci.

- Pokud soubor nechcete sdílet hned, zrušte zaškrtnutí políčka vedle „Sdílet tento dokument“ a klikněte na „Vytvořit“.

Pokud chcete se Slackem sdílet existující soubor z Disku Google, postupujte takto:
- Otevřete Slack, přihlaste se ke svému účtu a otevřete konverzaci, se kterou chcete sdílet soubor.

- Klikněte na ikonu kancelářské sponky napravo od pole pro zadání zprávy.

- Najděte „Přidat soubor z“ a pod ním klikněte na „Disk Google“.

- Vyberte soubor a klikněte na „Vybrat“, poté zprávu odešlete kliknutím na ikonu šipky.

Jak spravovat upozornění na Disku Google ve Slacku?
Ve výchozím nastavení budete dostávat upozornění, když někdo požádá o přístup k souboru, sdílí s vámi soubor nebo okomentuje váš soubor. Oznámení z Disku Google můžete ve Slacku spravovat podle následujících kroků:
- Otevřete Slack a přihlaste se ke svému účtu.

- Klikněte na název svého pracovního prostoru v levém horním rohu obrazovky.

- Na postranním panelu vyberte „Aplikace“ a zobrazte seznam připojených aplikací. Pokud v seznamu nevidíte Disk Google, kliknutím na ikonu se třemi tečkami zobrazíte další aplikace.

- Klikněte na „Disk Google“.

- Klikněte na „Zprávy“ v horní části obrazovky.

- Do pole pro zadání zprávy zadejte „zapnuto“ nebo „vypnuto“ a odešlete ji, abyste povolili nebo zakázali upozornění.

Upozornění na komentáře ke konkrétním souborům můžete spravovat prostřednictvím Disku Google. Chcete-li to provést, postupujte podle následujících pokynů:
- Přihlaste se ke svému účtu Disku Google a otevřete soubor, pro který chcete spravovat oznámení.
- Vyberte „Komentáře“ v pravém horním rohu obrazovky.

- Klikněte na „Oznámení“ a vyberte oznámení, která chcete dostávat.

Často kladené otázky
V této části se dozvíte vše, co potřebujete vědět o propojování a používání aplikací Slack a G Suite.
Jak připojujete aplikace k Disku Google?
K Disku Google můžete připojit širokou škálu aplikací – včetně Slacku. Přejděte na stránku Disku Google a přihlaste se ke svému účtu. Poté kliknutím na ikonu ozubeného kola v pravém horním rohu obrazovky otevřete Nastavení.
Vyberte „Spravovat aplikace“ a poté „Připojit další aplikace“. Zobrazí se seznam aplikací, které lze připojit k Disku Google. Vyberte aplikaci a klikněte na „Připojit“.
Chcete-li smazat připojené aplikace z Disku Google, otevřete Nastavení a klikněte na „Spravovat aplikace“. Zobrazí se seznam připojených aplikací. Klikněte pravým tlačítkem na ikonu aplikace. V rozbalovací nabídce aplikace, kterou chcete odebrat, vyberte „Možnosti“ a klikněte na „Odpojit od Disku“.
Mohu používat Dokumenty Google s Slack?
Ano – můžete propojit Disk Google se Slackem, aby bylo sdílení Dokumentů Google mnohem jednodušší. To lze provést prostřednictvím adresáře aplikací Slack Website. Klikněte na „Přidat do Slacku“ a poté na „Přidat aplikaci Disk Google“ a udělte oprávnění.
Ověřte svůj účet Google podle pokynů na obrazovce. Jakmile nastavíte Disk Google pro Slack, můžete sdílet soubory Dokumentů Google kliknutím na ikonu kancelářské sponky vpravo od pole pro zadávání zpráv v jakékoli konverzaci.
Jak se připojím ke Slacku?
Chcete-li se připojit ke Slacku, musíte vytvořit kanál. Nejprve přejděte na web Slack nebo si stáhněte mobilní aplikaci. Zaregistrujte se a poté klikněte na ikonu plus vedle položky „Kanály“ na levém postranním panelu. Zadejte název kanálu a klikněte na „Vytvořit“.
Váš nový kanál uvidíte pod „Kanály“ na postranním panelu. Klikněte na něj a vyberte „Sdílet“ a poté zadejte e-mailovou adresu osoby, kterou chcete přidat do svého kanálu. Případně přidejte text pozvánky a klikněte na „Odeslat“.
Osoba pak bude muset přijmout pozvání a zaregistrovat se ve Slacku. Poté přejděte do nabídky Správa kliknutím na název pracovního prostoru. Kliknutím na „Spravovat sdílené kanály“ zobrazíte nevyřízené požadavky a klikněte na „Schválit“.
Jak se připojím ke svému Disku Google?
Otevřete na svém zařízení web Google Drive. Přihlaste se pomocí svého účtu Google nebo klikněte na „Vytvořit účet“, pokud jej nemáte. Poté klikněte na „Další“ a podle pokynů na obrazovce se zaregistrujte.
Jakmile se přihlásíte, Disk Google se automaticky připojí. Chcete-li vytvořit nový soubor, klikněte na ikonu plus v pravém horním rohu obrazovky a vyberte typ souboru.
Jak propojím Disk Google s Gmailem?
Disk Google se automaticky propojí s vaším účtem Gmail, jakmile se přihlásíte na Disk Google. Chcete-li sdílet soubory na Disku Google pomocí Gmailu, přihlaste se ke svému účtu Gmail a klikněte na „Vytvořit“ v levém horním rohu obrazovky. Vyberte „Disk Google“ a vyberte soubory z cloudu. Vyberte „Odkaz na disk“ nebo „Příloha“ a poté klikněte na „Vložit“.
Integruje se Slack s Google?
Ano, aplikace Slack se integruje s Google Workspace a dalšími aplikacemi G Suite. Po propojení svého účtu Google se Slackem budete moci snadno sdílet soubory Dokumentů Google a nastavovat oprávnění k souborům, dostávat okamžitá upozornění na nově sdílené soubory na Disku Google, provozovat svou organizaci přes cloud, propojit svůj kalendář Google se Slackem a další.
V adresáři aplikací si můžete vybrat, které aplikace G Suite se připojí k vašemu účtu Slack. Klikněte na „Získat aplikaci“ vedle požadované aplikace a postupujte podle pokynů na obrazovce.
Jak přidám Disk Google do Slacku?
Disk Google lze propojit se Slackem dvěma způsoby – prostřednictvím adresáře aplikací na webu Slack a sdílením odkazu na soubor přímo do konverzací ve Slacku. Chcete-li propojit dvě aplikace prostřednictvím adresáře aplikací, přejděte na web Slack a přihlaste se ke svému účtu. Přejděte do Adresáře aplikací a poté na stránku Disku Google.
Klikněte na „Přidat do Slacku“ a vyberte „Přidat aplikaci Disk Google“ a poté podle pokynů na obrazovce autorizujte svůj účet Google a připojte jej ke Slacku. Chcete-li svůj účet Disku Google propojit se Slackem prostřednictvím konverzací, vložte odkaz na soubor jako zprávu a odešlete jej libovolnému příjemci. Poté se vás Slackbot zeptá, zda chcete propojit Disk Google se Slackem. Klikněte na „Připojit“ a postupujte podle pokynů na obrazovce.
Jak odpojím svůj účet Google od Slacku?
Pokud si z nějakého důvodu přejete odpojit svůj účet Google od Slacku, můžete tak učinit prostřednictvím adresáře aplikací Slack. Přejděte na stránku Disku Google a klikněte na ikonu křížku vedle „Authentication“. Potvrďte kliknutím na „Odpojit“.
Jak mohu používat zkratky Google ve Slacku?
Zástupci aplikací ve Slacku vám umožňují provádět různé akce několika kliknutími, aniž byste opustili Slack. Jakmile připojíte aplikaci k Slacku, uvidíte všechny dostupné zkratky v nabídce zkratek. Nejjednodušší způsob, jak provést akci z nabídky zkratek, je otevřít konverzaci ve Slacku a kliknout na ikonu blesku vedle pole pro zadání zprávy.
Zde uvidíte všechny aplikace s jejich zkratkami. Kalendář Google vám například umožňuje vytvořit událost přímo v aplikaci Slack. Jednoduše klikněte na název zástupce a vyplňte formulář.
Jak mohu zobrazit komentáře k souborům na Disku Google a odpovídat na ně ve Slacku?
Disk Google kromě sdílení souborů umožňuje jejich komentování přímo přes Slack. Budete dostávat oznámení o všech komentářích zanechaných u vašich souborů.
Chcete-li je zobrazit a odpovědět na ně, přihlaste se ke svému účtu Slack a klikněte na název svého pracovního prostoru v levém horním rohu obrazovky. Klikněte na „Aplikace“ a poté na „Disk Google“. Vyberte „Zprávy“ v horní části obrazovky. Zobrazí se seznam komentářů. Umístěte ukazatel myši na komentář a vyberte „Zahájit vlákno“ a poté napište svou odpověď.
Sdílejte soubory na Disku Google několika kliknutími
Nyní, když jste připojili svůj účet Google k Slacku, sdílení souborů s vaším týmem by mělo být mnohem pohodlnější. Upravte si oznámení a oprávnění aplikací G Suite podle svých preferencí a užijte si nově vylepšený pracovní prostor Slack. Doporučujeme, abyste si také pořídili mobilní aplikaci Slack, pokud jste to ještě neudělali. Je k dispozici pro iOS i Android a umožňuje vám spojit se se svým týmem na cestách, takže se celý váš pracovní prostor vejde do kapsy.
Už jste vyzkoušeli mobilní aplikaci Slack? Podělte se o své názory na to v sekci komentářů níže.

































