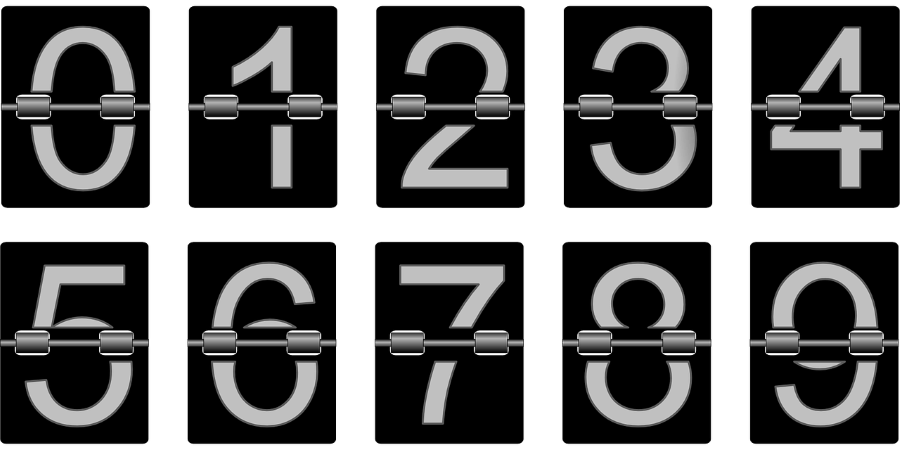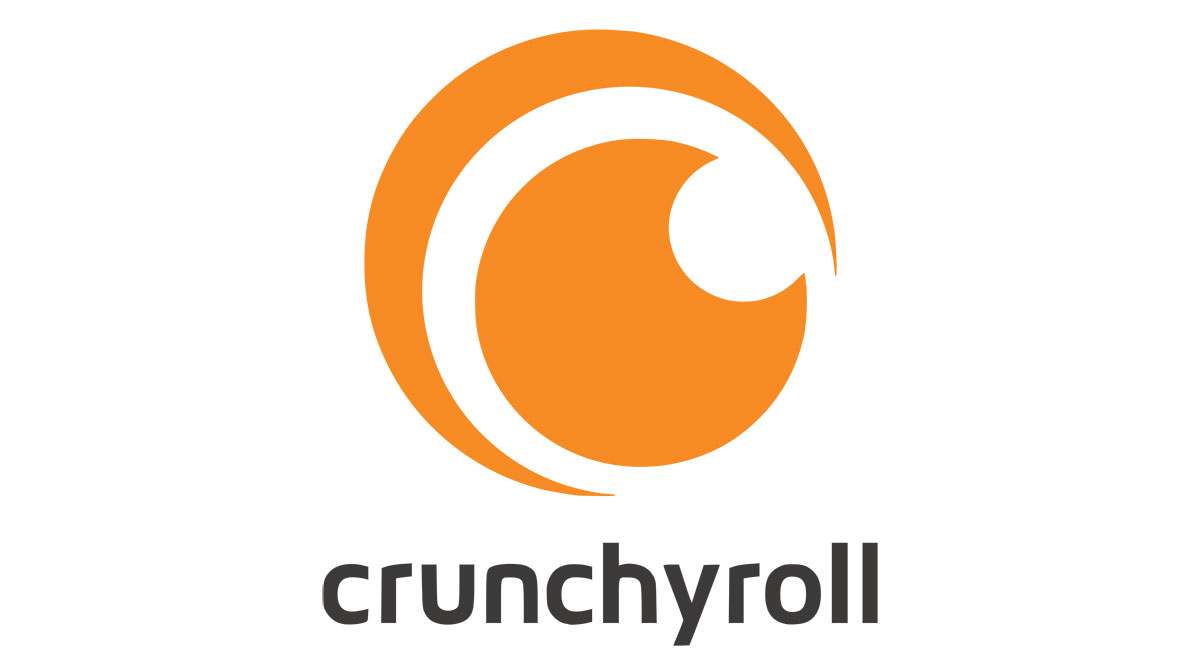Existuje jedna věc, kterou chce mnoho lidí udělat okamžitě, když dostanou nový gadget – přizpůsobit si ho.
To je pravda; mnozí z nás mají rádi své počítače nebo chytré telefony, aby odrážely naši osobnost. Na svém novém notebooku můžete změnit některé základní věci, jako je obrázek na pozadí, a vybrat si něco osobnějšího. Můžete také změnit barvy oken na své oblíbené nebo vyzkoušet tmavý režim.
Věděli jste ale, že můžete jít ještě do podrobností?
Například změnit kurzor?
Pokud byste to chtěli udělat, tento článek vám pomohl.
Jak změnit kurzor na Chromebooku
Tato část vás provede změnou kurzoru na Chromebooku. Předpokládejme, že se vám nechce používat typický kurzor, který mají Chromebooky. V tom případě máte spoustu možností, jak to udělat zajímavější.
Uživatelé Chromebooků mohou změnit kurzory různými způsoby v závislosti na tom, jak jedinečné chtějí, aby byly.
Pokud chcete změnit pouze velikost nebo barvu kurzoru, můžete to udělat v několika jednoduchých krocích prostřednictvím Nastavení. Ti, kteří chtějí něco více vzrušujícího, budou potřebovat aplikaci třetí strany.
Z Nastavení
- Zapněte Chromebook a otevřete Systém Jídelní lístek. Pokud si nejste jisti, jak to udělat, přejděte do pravého dolního rohu a klikněte na čas.

- Když se otevře nabídka Systém, otevřete ji výběrem ikony ozubeného kola v horní části Nastavenís.

- Když se otevře okno Nastavení, vlevo uvidíte nabídku. Vybrat Přístupnost. Pokud tuto kartu nemůžete najít, vyberte Pokročilý sekce, kde se objeví nové menu níže.

- Vyberte druhou možnost – Správa funkcí usnadnění a poté z této nabídky vyberte Myš a touchpad.

- Zde uvidíte různé možnosti související s kurzorem. Vybrat Zobrazit velký kurzor myši změnit jeho velikost. Ve výchozím nastavení se po kliknutí na přepínač nastaví na velký, ale pomocí tlačítka jej můžete změnit na střední nebo malý Upravte velikost kurzoru možnost, kterou uvidíte níže.

Další možnosti umožňují zvýraznit kurzor při jeho pohybu a přizpůsobit možnosti klepnutí a přetažení. Chcete upravit rychlost kurzoru nebo změnit směr posouvání? To vše můžete udělat v rámci Zařízení a touchpad nastavení, přístupné z Nastavení panel.
Všimněte si, že můžete povolit Přístupnost zkratka ve vašem Systém můžete některé z těchto kroků přeskočit.
Aplikace třetích stran
Pokud chcete změnit více funkcí kurzoru, můžete si stáhnout rozšíření Chrome, které vám to umožní. Objevíte několik možností, které na Chromeboocích dokonale fungují.
Doporučujeme My Cursor nebo Custom Cursor, protože jejich knihovny kurzorů jsou poměrně velké a opravdu najdete něco, co se vám líbí. Pokud používáte aplikace pro Android nebo Linux, nebuďte překvapeni, když se kurzor změní zpět na běžný. Tyto aplikace nejsou kompatibilní s rozšířeními Chrome, která jsme zmínili.
Jak změnit kurzor v systému Windows 10
Výchozí kurzor může být nejpřímější volbou a většina lidí se ho stále drží, ale co když chcete zkusit něco jiného? Zde je návod, jak můžete změnit kurzor, pokud jste uživateli Windows 10.
- Přejděte na hlavní panel a klikněte na tlačítko Windows v levém dolním rohu. Pokud chcete, můžete také místo toho stisknout klávesu Windows na klávesnici.

- Když se zobrazí nabídka, přejděte na Nastavení a kliknutím otevřete.

- V Nastavení okna, uvidíte Zařízení možnost, klikněte na ni.

- Z nabídky vlevo vyberte Myš. Tento krok můžete také dosáhnout rychleji – když otevřete nabídku Windows, začněte psát „myš“ a klikněte na první výsledek vlevo.

- Jednou v Myš vyberte kartu Další možnosti myši napravo.

- Z vyskakovacího okna vyberte druhou kartu s názvem Ukazatele.

- Pod Systém, uvidíte, že je to výchozí pro Windows a pod Přizpůsobit, zobrazí se seznam dostupných kurzorů.

- Můžete také kliknout na Procházet pokud chcete přidat nějaké stažené kurzory třetích stran. Než to však uděláte, budete si moci vybrat z několika kurzorů, které jsou již ve Windows k dispozici, protože kliknete na Procházet vás zavede přímo do Kurzory složka.

- Když vyberete nový kurzor, klikněte Aplikovat a pak OK pro uložení změn.

Uvědomte si, že kurzor budete používat na různých pozadích. Ujistěte se, že je vždy vidět a že vyhovuje různým rozlišením.
Změna barvy a velikosti
Pokud chcete změnit pouze barvu nebo velikost kurzoru, postupujte podle pokynů níže.
- Klikněte na ikonu Windows nebo ji stiskněte na klávesnici.

- Vepište "Snadnost přístupu.”

- Vyberte nastavení myši z výsledků, které získáte.

- Vyberte ze seznamu vlevo Kurzor a ukazatel.

- Zde si můžete přizpůsobit velikost ukazatele a jeho barvu. Můžete také změnit jeho tloušťku, takže je jasnější na jakémkoli pozadí.

Jak změnit kurzor na Macu
Uživatelé počítačů Mac si také mohou přizpůsobit své kurzory, i když nemusí mít tolik možností. Pokud standardní kurzor neodpovídá vašim preferencím, zde je to, co musíte udělat, aby lépe vyhovoval vašim potřebám a byl na obrazovce lépe viditelný.
Chcete-li získat přístup ke kurzoru, postupujte podle níže uvedených kroků.
- Klikněte na Jablko Jídelní lístek.

- Vybrat Systémové preference a odtud vyberte Přístupnost.

- Z nově otevřené nabídky vyberte Zobrazit.

- Vybrat Kurzor abyste viděli, jaké funkce můžete změnit.

Možnost 1
Možná nebudete moci změnit barvu kurzoru, ale zde je něco, co můžete vyzkoušet. Pokud posunete posuvník vedle Kontrast displeje, můžete usnadnit nalezení kurzoru na obrazovce. Barva se liší od světlé po tmavou.

Možnost 2
Můžete povolit lokalizovat volba. V případě, že nemůžete najít kurzor na obrazovce, tato funkce vám umožní pohybovat prstem po touchpadu nebo rychle pohnout myší (nebo s ní jednoduše zatřepat), aby se kurzor na několik sekund zvětšil. To usnadňuje nalezení.
Možnost 3
Předpokládejme, že chcete, aby byl kurzor trvale větší. V takovém případě můžete přejít na druhou možnost a přetažením posuvníku zvětšit nebo zmenšit kurzor.
V závislosti na verzi Mac OS na vašem počítači se mohou kroky trochu lišit. Možná budete muset kliknout na Univerzální přístup namísto Usnadnění. Ikona však bude na stejném místě na panelu Předvolby systému.
Jak změnit kurzor na notebooku Dell
Způsob, jakým změníte kurzor, nezávisí na vašem notebooku nebo stolním počítači, kromě případů, kdy máte MAC, který se liší od ostatních operačních systémů.
Pokud váš notebook Dell používá operační systém Windows, podívejte se do sekce článku, kde vysvětlujeme, jak změnit kurzor ve Windows 10. Pokud máte starší verzi, názvy možností se mohou lišit a být omezenější, ale kroky jsou velmi podobný.
Změna kurzoru v Linuxu
A co když váš Dell běží na Linuxu? Zde je návod, jak v tomto případě změnit kurzor, i když můžete vybrat pouze jinou velikost.
- Přejděte na Ubuntu Dash nebo přejděte do pravého horního rohu obrazovky a vyberte šipku dolů. Poté klikněte na Nastavení.

- Když Nastavení otevře se okno, vyberte Univerzální přístup z nabídky vlevo.

- V Vidění sloupec, uvidíte Velikost kurzoru volba.

- Kliknutím na něj otevřete pět různých velikostí a vyberte si tu, kterou chcete. Všimněte si, že nejmenší velikost je také výchozí možností.

Kde stáhnout nové kurzory
Nejste spokojeni s dostupnými možnostmi na vašem počítači? Jak jsme již zmínili, můžete použít aplikaci třetí strany nebo rozšíření ke stažení nových, vzrušujících kurzorů a jejich instalaci do počítače.
Ať už se rozhodnete stáhnout z jakékoli knihovny, tyto kurzory budou obvykle dodávány v balíčcích témat. K dispozici může být také schéma. Obě tyto metody jsou poměrně jednoduché.
Pokud si stáhnete balíček motivů, budou automaticky použity po stažení souboru a poklepání na něj. Je to proto, že tyto balíčky obvykle obsahují také instalační soubor, což usnadňuje jejich použití.
Pokud si schéma stáhnete, může vyžadovat ještě několik kliknutí. Po dokončení stahování byste měli otevřít složku a najít soubor .inf. Když ji najdete, klikněte na ni pravým tlačítkem a počkejte, až se objeví rozbalovací nabídka. Odtud vyberte Instalovat. Poté postupujte podle kroků, které jsme popsali v části Windows 10.
Když otevřete Ukazatele, uvidíte nově stažený balíček v rozevírací nabídce v části Schéma.
Pokud si nejste jisti, které knihovny kurzorů navštívit, doporučujeme Open Cursor Library nebo Cursors 4 U, kde najdete všechny druhy sad kurzorů. Pokud používáte Chrome, můžete si nainstalovat rozšíření Custom Cursor a objevovat nová témata.
Užijte si nové kurzory
Ať už máte jakýkoli počítač, můžete rychle změnit velikost kurzoru nebo kontrast, abyste jej na obrazovce lépe viděli.
A pokud chcete víc, není problém. Pokud chcete něco trendovějšího nebo vhodnějšího pro vaši osobnost, nemusíte se držet stejných starých kurzorů. Můžete si vybrat téměř libovolné téma, protože existují knihovny kurzorů se všemi druhy balíčků kurzorů: karikatury, roční období, celebrity, sport, jídlo a další.
Nastavujete svému dítěti počítač? Jsme si jisti, že budou milovat Frozen nebo Toy Story. Chtěli byste elegantně vypadající kurzor, který by odpovídal vašemu profesionálnímu pozadí Macu? V těchto knihovnách najdete něco vhodného.
Už jste zkusili změnit nastavení kurzoru? Máte nějaké vzrušující nápady, o které se chcete podělit? Řekněte nám o nich v sekci komentářů níže.