Pohodlná možnost záznamu Google Meet vám umožňuje ukládat všechny konference a v případě potřeby je znovu sledovat nebo sdílet.

Tato možnost však není dostupná pro každého. Je to funkce pouze pro G Suite Enterprise, která umožňuje živé vysílání i nahrávání vašich videí. Stojí to za to? Pouze vy můžete rozhodnout.
Pokud máte možnost natáčet svá videa, možná se budete divit: kam jdou tyto nahrávky? Zůstávají v cloudu nebo jdou přímo do vašeho počítače? Kdo k nim má přístup?
Na to odpoví tento článek.
Umístění nahrávky
Jakmile se rozhodnete nahrávání zastavit, okamžitě obdržíte upozornění, že nahrávka půjde na váš Disk Google.
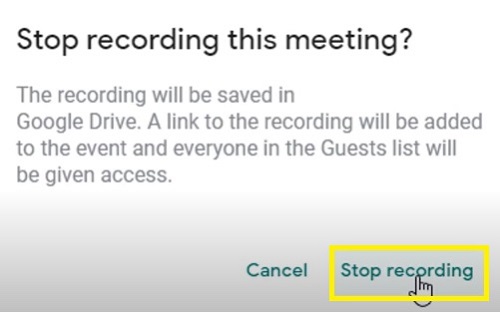
Chcete-li získat přístup k této nahrávce, musíte provést následující kroky:
- Přihlaste se ke svému účtu Disku Google.
- Klikněte na tlačítko „Můj disk“ na postranním panelu vlevo.
- Vyberte složku „Meet Recordings“.

- Vaše nahrané video by se mělo objevit ve složce.
Upozorňujeme, že může chvíli trvat, než se vaše video zobrazí, protože Google je musí nejprve zpracovat. Pokud je vaše video dlouhé nebo rychlost stahování není tak dobrá, může nějakou dobu trvat, než se video zobrazí.
Pokud se tedy video nezobrazí okamžitě, vraťte se o něco později. Nebojte se, pokud jste před zastavením nahrávání viděli potvrzení, mělo by se nakonec objevit.
Disk Google umožňuje pohodlné sdílení záznamu na jakémkoli jiném nástroji pro správu. Můžete jej například nahrát do své platformy pro správu projektů nebo do Učebny Google během několika minut.
Záznam si navíc můžete stáhnout z Disku Google přímo do úložiště počítače. Stačí kliknout na tlačítko „více“ (tři svislé tečky) vedle souboru a vybrat „Stáhnout“. Nahrávka se objeví v určené složce pro stahování vašeho počítače.
Další umístění souboru
Záznam Meet se může objevit na dvou dalších místech kromě Disku Google organizátora.
Nejprve organizátor schůzky a uživatel, který spustil nahrávání, obdrží e-mailový odkaz na soubor. Kliknutím na tento odkaz přejdete na novou stránku, kde se přehrává vaše video.
Na druhé straně můžete tento e-mail přeposlat jinému příjemci. Kdo jej obdrží, bude moci záznam otevřít stejným způsobem.
Kromě toho jste mohli událost vytvořit pomocí Kalendáře Google. Pokud ano, odkaz na záznam se objeví v informacích o události v kalendáři.
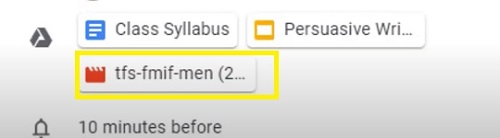
Všichni uživatelé, kteří se akce zúčastnili (nebo byli na ni pozváni), uvidí stejnou nahrávku.
Ostatní nemohou nahrávku stáhnout?
Normálně můžete svou nahrávku sdílet s kýmkoli a měl by mít možnost si ji stáhnout. Někdy však tato možnost zmizí.
Pokud k tomu dojde, musíte konkrétní možnost vypnout. Následuj tyto kroky:
- Přejděte na svůj Disk Google.
- Najděte svůj záznamový soubor.
- Vyberte „Sdílet“.
- Přejděte na „Pokročilé“ vpravo dole.
- Najděte políčko vedle možnosti „Zakázat možnosti stahování, tisku a kopírování pro komentátory a diváky“.
- Zrušte zaškrtnutí.
- Přejděte na „Uložit změny“.
- Vyberte „Hotovo“.
Druhý uživatel by nyní měl mít možnost stáhnout záznam.
Důležité body o nahrávkách Meet
Když se rozhodnete své schůzky nahrávat, je třeba mít na paměti několik věcí.
Nejprve budou vaše nahrávky obsahovat pouze aktivního řečníka a vše, co je prezentováno (snímky, obsah atd.). Další upozornění, uživatelská okna a upozornění nebudou součástí videa. Diváci a další účastníci se tak nemusí bát, že by se objevili v samotném záznamu.
Záznam také mohou ovládat a ukládat pouze lidé v rámci organizace. Všichni ostatní, včetně uživatelů mobilních aplikací a lidí, kteří se připojují pomocí telefonu, záznam spravovat nemohou. Dostanou však upozornění, když začne nahrávání.
A konečně, pokud některý účastník během prezentace povolí možnost živého titulku, tyto titulky se později v nahrávce neobjeví.
Nahrávejte, kontrolujte, sdílejte
Jak vidíte, nalezení vašich nahrávek Google Meet by mělo být hračkou. Dokud jste členem organizace, měli byste mít k souboru snadný přístup.
Poté jej můžete znovu sledovat a dokonce jej sdílet s kýmkoli mimo organizaci. Proto byste měli nahrávat, kdykoli můžete. Zejména proto, že je velmi snadné odstranit nahrávku z disku, když ji již nepotřebujete.
Jak se vám líbí tato funkce Google Meet? Vyplatí se platit cenu G-Suite Enterprise? Dejte nám vědět v sekci komentářů níže.










