Vaše jméno Google Meet je stejné jako ve všech aplikacích Google, včetně vašeho Gmailu. Google vám umožňuje aktualizovat všechny vaše osobní údaje, včetně jména a příjmení, pohlaví, narozenin a profilového obrázku. Protože je Google Meet přímo propojen s vaším účtem Google, nemůžete změnit své jméno pouze na Google Meet. Místo toho budete muset změnit název svého účtu Google a tato změna se vztahuje na všechny aplikace Google.
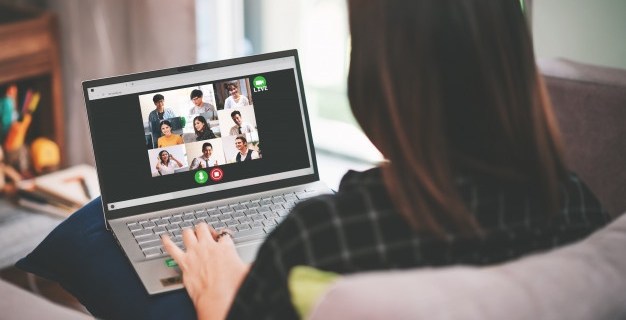
Tento průvodce vám ukáže, jak změnit své jméno ve službě Google Meet na různých zařízeních. Probereme také proces přidání přezdívky k účtu Google.
Jak změnit své jméno v Google Meet na Windows nebo Mac PC
Může být spousta důvodů, proč byste si chtěli změnit jméno ve službě Google Meet. Pokud například nechcete používat své skutečné jméno nebo pokud jste ho legálně změnili. Můžete také chtít půjčit své zařízení příteli, aby mohl mít videokonferenci ve službě Google Meet a používat své jméno.
Proces změny jména ve službě Google Meet je podobný na počítači a mobilní aplikaci. Jak již bylo zmíněno, neexistuje způsob, jak změnit své jméno pouze pro Google Meet. Pokud si chcete změnit jméno Google Meet, budete muset změnit jméno spojené s celým vaším účtem Google.
Zde je návod, jak to udělat na Windows nebo Mac PC:
- Otevřete Google Chrome na svém notebooku nebo PC.

- Přejděte na tři svislé tečky v pravém horním rohu obrazovky.

- Pokračujte v rozevírací nabídce „Nastavení“ a otevřete nové okno.

- V nabídce najděte „Spravovat svůj účet Google“.

- Klikněte na „Osobní informace“ na levém postranním panelu.

- Vyberte „Jméno“. Budete přesměrováni na novou stránku.

- Smažte své staré jméno a příjmení.

- Do polí zadejte preferované jméno a příjmení.
- Klikněte na tlačítko „Uložit“.

V tuto chvíli vám Google sdělí, že změny vašeho jména a příjmení se projeví v celém vašem účtu Google. Aplikace těchto změn na každou aplikaci Google také společnosti Google několik minut potrvá.
Další způsob, jak to udělat, je přímo prostřednictvím aplikace Google Meet. Stačí otevřít Google Meet v prohlížeči, kliknout na svůj profilový obrázek v pravém horním rohu a přejít na „Spravovat svůj účet Google“. Od této chvíle postupujte podle stejných kroků shora.
Ke svému účtu Google můžete také přidat přezdívku, ale o tom později.
Jak změnit své jméno v Google Meet na iPhone
Vzhledem k tomu, že Google je nativní pro zařízení Android, budete si muset nainstalovat a přihlásit se ke svému účtu Google na vašem iPhone. Chcete-li změnit své jméno ve službě Google Meet a dalších aplikacích Google na vašem iPhone, postupujte takto:
- Otevřete na svém iPhonu aplikaci Gmail.

- Klepněte na svůj profilový obrázek v pravém horním rohu obrazovky.

- Pokračujte částí „Spravovat svůj účet Google“.

- Vyberte kartu „Osobní informace“ ve středu obrazovky.

- Klepněte na sekci „Jméno“.

- Smažte své staré jméno a příjmení.

- Do textových polí zadejte své jméno a příjmení.
- Vyberte „Hotovo“.
- Klepněte na „Uložit“ v pravém dolním rohu obrazovky.

To je vše. Na kartě „Základní informace“ můžete také změnit své datum narození, pohlaví a heslo. Kromě toho, pokud půjdete dolů, uvidíte sekci „Kontakt“. Skládá se z vašeho e-mailu, telefonního čísla a sekundárního e-mailu. Pokud chcete, můžete změnit telefonní číslo spojené s vaším účtem Google a také sekundární e-mail, který byste použili, pokud byste se nemohli přihlásit ke svému účtu Google.
Jak změnit své jméno ve službě Google Meet na zařízení Android
Změna jména ve službě Google Meet na zařízení Android je ještě jednodušší než na iPhonu. Na rozdíl od metody iPhone to můžete provést přímo z nastavení systému Android. Zde je návod, jak se to dělá:
- Najděte „Nastavení“ na domovské obrazovce Androidu.

- Jděte dolů, dokud nenajdete „Google“.

- Klepněte na „Spravovat svůj účet Google“.

- Pokračujte na kartu „Osobní informace“ na nové stránce.

- V části „Základní informace“ klepněte na část „Název“.

- Smažte své staré jméno a příjmení a zadejte nové.

- Vyberte „Hotovo“.
- Přejděte na „Uložit“ v pravém dolním rohu obrazovky.

Počkejte několik minut, než Google změní vaše jméno ve všech aplikacích. Tuto přesnou metodu můžete použít i pro svůj tablet Android.
Jak změnit své jméno v Google Meet na Chromebooku?
Chcete-li upravit název svého účtu Google na Chromebooku, postupujte takto:
- Otevřete Google Chrome.

- Klikněte na svůj profilový obrázek v pravém horním rohu prohlížeče.

- V rozevírací nabídce najděte „Nastavení“ a klikněte na něj. Tím se otevře nové okno.
- V novém okně vyberte tlačítko „Spravovat svůj účet Google“.

- Přejděte na „Osobní informace“ na levém postranním panelu.

- Klikněte na „Jméno“.

- Vyberte ikonu pera vedle svého jména.
- Smažte své staré jméno a zadejte nové.

- Po dokončení klikněte na „Uložit“.

Jakmile si změníte jméno Google Meet, po určitou dobu jej nebudete moci znovu změnit. Před uložením změn si proto dejte pozor na správné napsání jména.
Jak změnit své jméno v Google Meet na iPadu
Stejně jako u iPhonu si možná budete muset nainstalovat Gmail do iPadu. Pokud však používáte Google Meet, je velmi pravděpodobné, že na iPadu již máte spuštěné aplikace Google. Chcete-li změnit své jméno ve službě Google Meet na iPadu, musíte udělat toto:
- Otevřete na iPadu aplikaci Gmail.
- Klepněte na svůj profilový obrázek v pravém horním rohu obrazovky.
- Přejděte na „Spravovat svůj účet Google“.
- Pokračujte na kartu „Osobní informace“.
- V části „Základní informace“ najděte část „Název“.
- Klepněte na své aktuální jméno Google a odstraňte jej.
- Zadejte své nové jméno a příjmení.
- Vyberte „Hotovo“.
- Po dokončení klepněte na „Uložit“.
Úspěšně jste změnili své jméno pro Google Meet a další aplikace Google.
Jak změnit své jméno ve službě Google Meet jako student
Pokud jste student, můžete si změnit jméno ve službě Google Meet pomocí kterékoli z výše uvedených metod. Záleží na typu zařízení, které máte, ale jak vidíte, proces je víceméně podobný.
Další možností, kterou máte, je změnit nebo přidat svou přezdívku ke svému účtu Google. Vzhledem k tomu, že se vaše přezdívka zobrazí mezi vaším křestním jménem a příjmením ve službě Google Meet, je to chytrý způsob, jak přidat své druhé jméno. Důležitější však je, že vaše přezdívka může být jakákoliv. Když ke svému jménu Google přidáte přezdívku, vaši kolegové a přátelé budou vědět, jak vás během schůzek oslovovat.
Chcete-li do Google Meet přidat přezdívku, postupujte takto:
- Otevřete Google Chrome.

- Klikněte na tři tečky v pravém horním rohu prohlížeče.

- Vyberte „Nastavení“ a přejděte na „Správa účtu Google“.

- Přejděte na kartu „Osobní informace“.

- Přejděte dolů na „Vyberte, co uvidí ostatní“.

- Klikněte na „Přejít o mně“

- V části „Základní informace“ klikněte na „Název“.

- Vyberte ikonu tužky vedle „Přezdívka“.

- Zadejte svou přezdívku.

- Vyberte „Uložit“.

- Přejděte do pole „Zobrazit jméno jako“.

- Vyberte, jak se bude vaše jméno zobrazovat.

- Klikněte na tlačítko „Uložit“ v pravém dolním rohu obrazovky.

Mějte na paměti, že vaše přezdívka Google se nebude zobrazovat pouze ve službě Google Meet, ale ve všech vašich aplikacích Google.
Další časté dotazy
Mohu si během schůzky ve službě Google Meet změnit jméno?
Ačkoli technicky můžete změnit své jméno pro Google Meet během schůzky, bude nějakou dobu trvat, než Google tyto změny synchronizuje. Pokud budete postupovat podle kroků z předchozích sekcí, budete moci změnit své jméno a příjmení ve službě Google Meet během několika minut. Vaše nové jméno se však nemusí objevit, dokud schůzka neskončí.
Mějte na paměti, že pokud budete tento proces uspěchat, může se stát, že překlepnete své jméno. Jakmile změny uložíte, Google vám je nedovolí vrátit zpět, dokud neuplyne určitý čas. Se změnou jména ve službě Google Meet byste proto měli počkat až po schůzce.
Upravte své jméno Google Meet
Zjistit, jak změnit své jméno ve službě Google Meet, je poměrně jednoduchý proces. Bez ohledu na to, jaké zařízení používáte k provádění změn ve svém účtu Google, Googlu bude trvat několik minut, než je použije v každé jednotlivé aplikaci Google.
Nezapomeňte také, že nemusíte úplně změnit své jméno. Místo toho můžete přidat přezdívku, což může být pro Google Meet velmi výhodné.
Už jste si někdy změnili jméno ve službě Google Meet? Použili jste některou z metod popsaných v této příručce? Dejte nám vědět v sekci komentářů níže.

















































