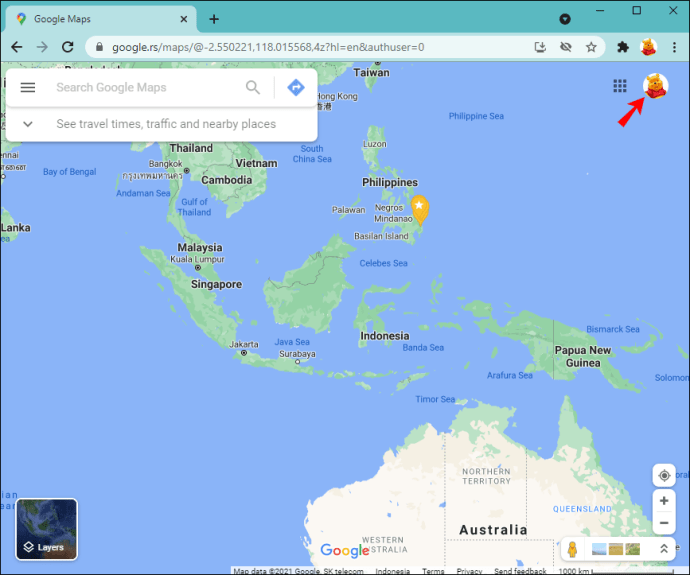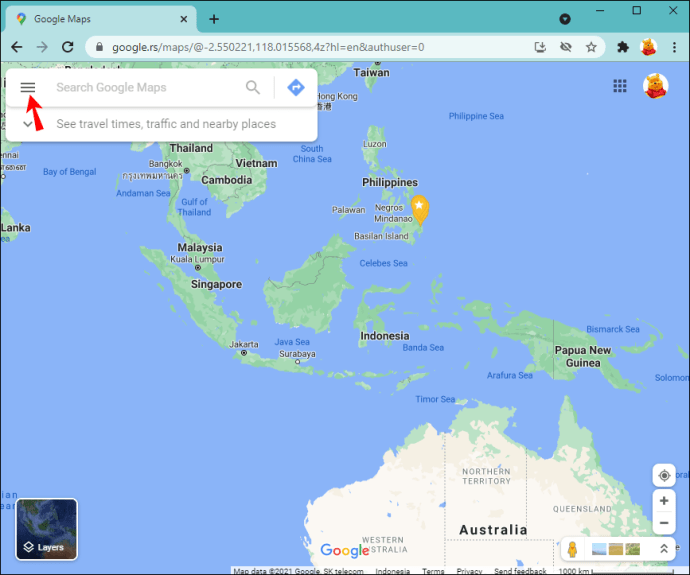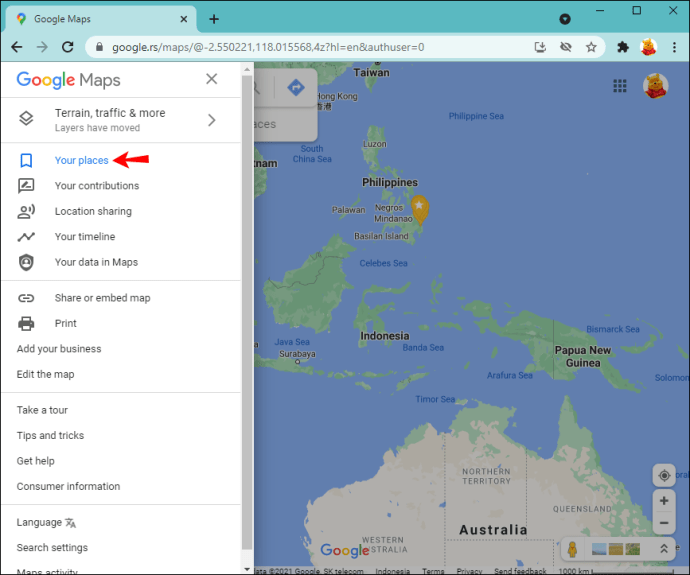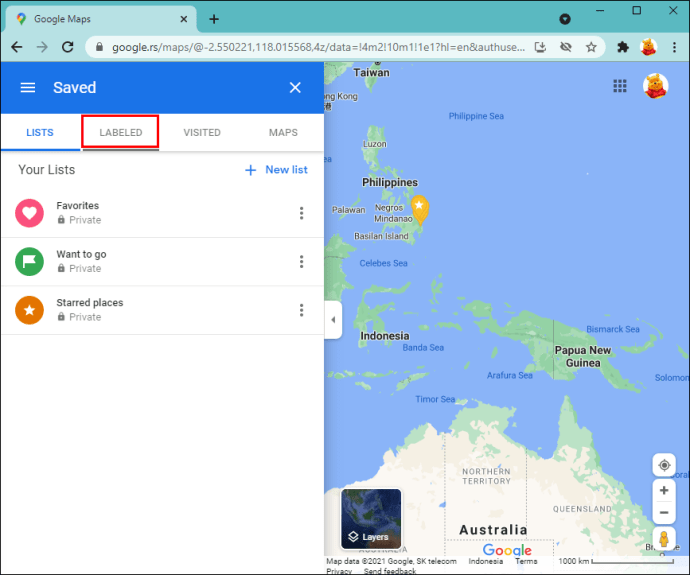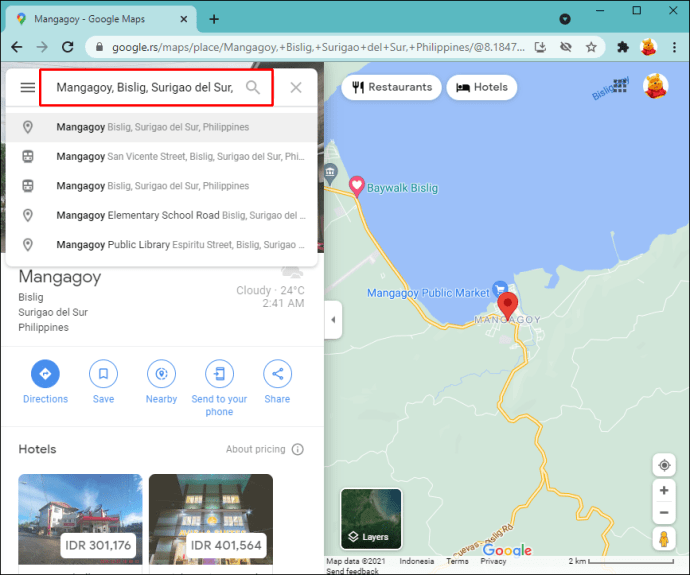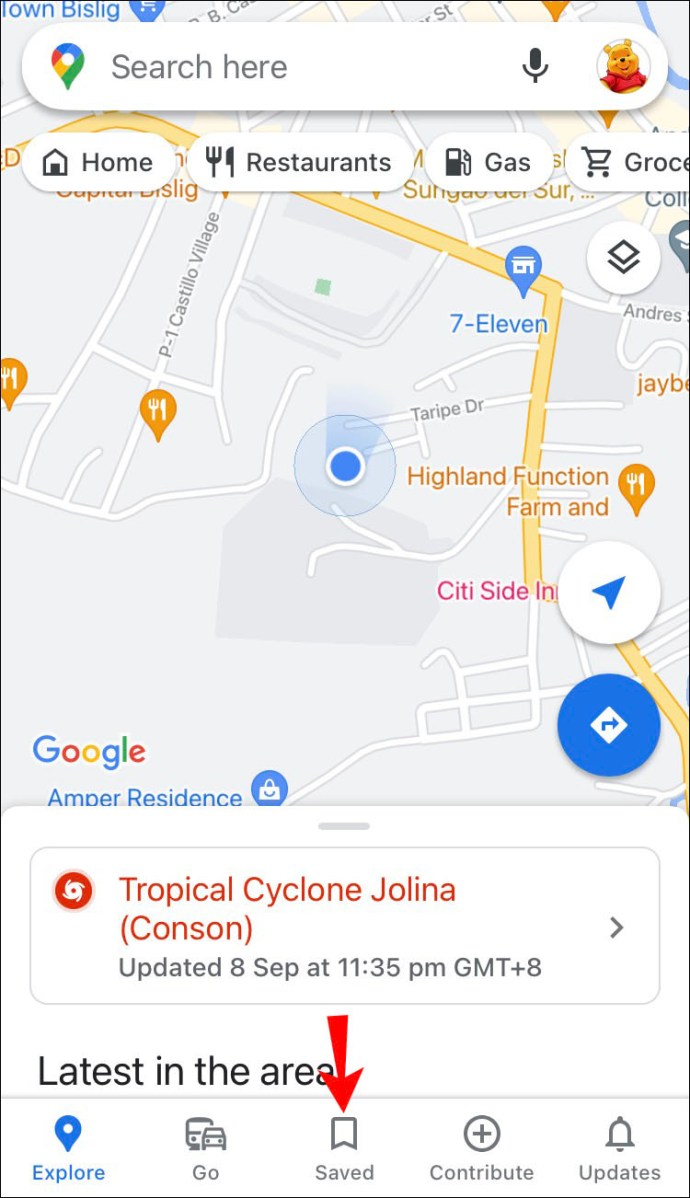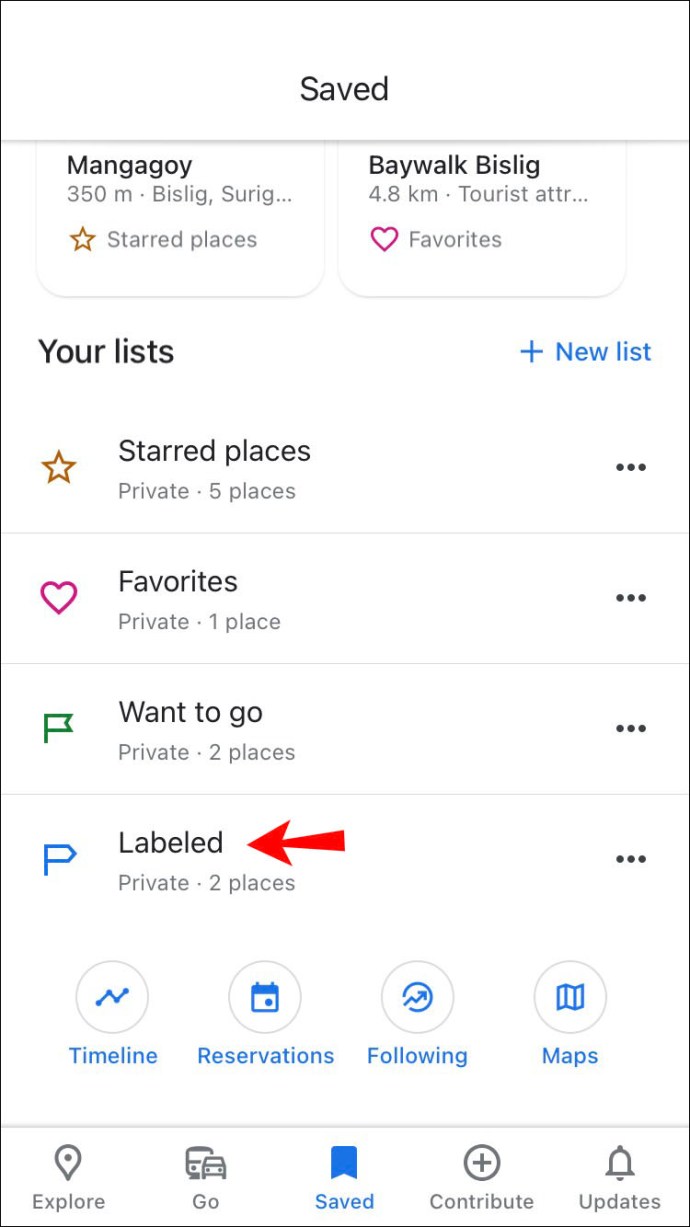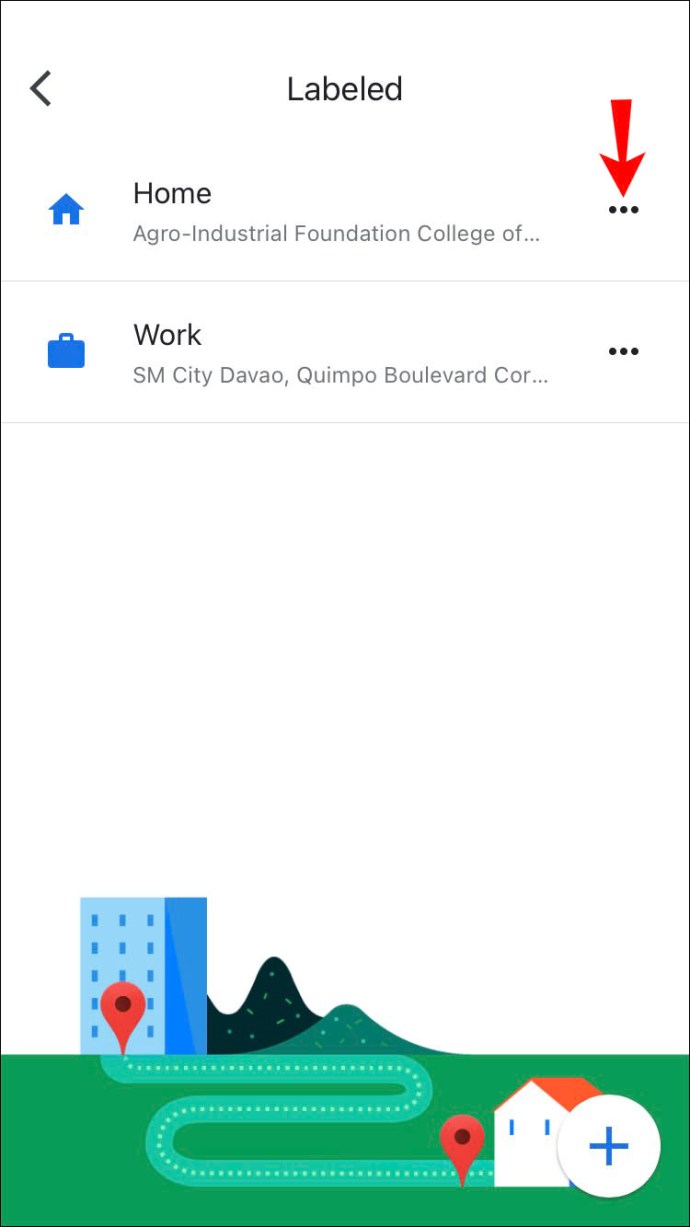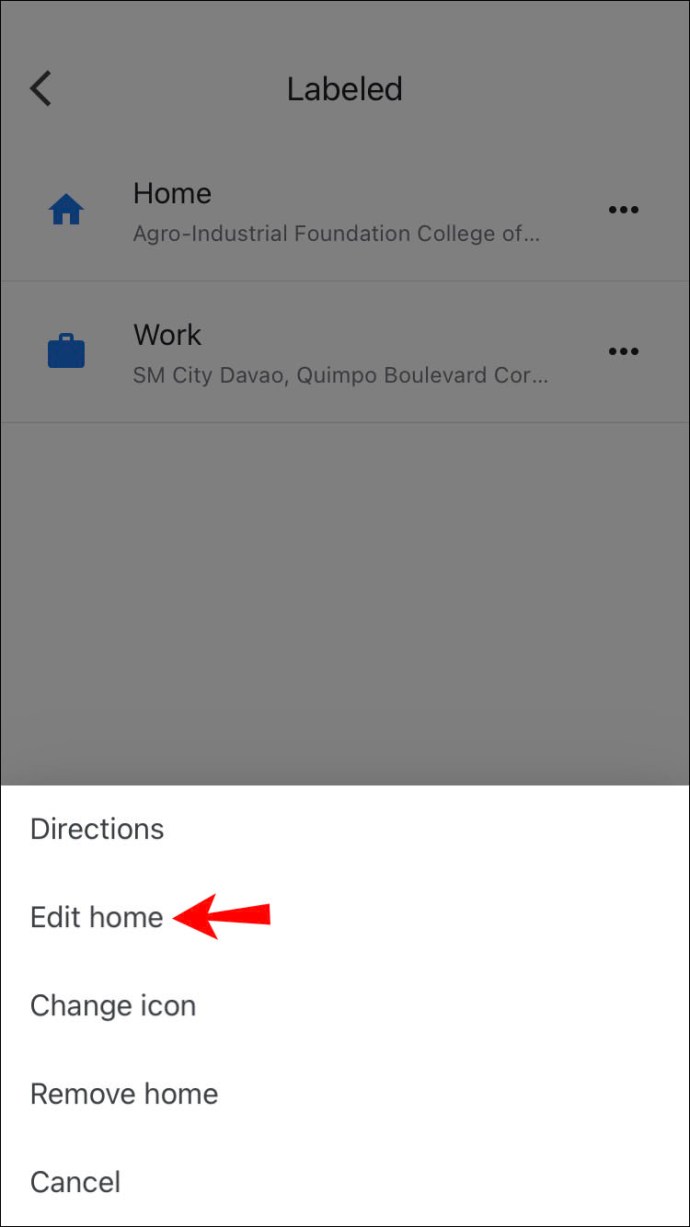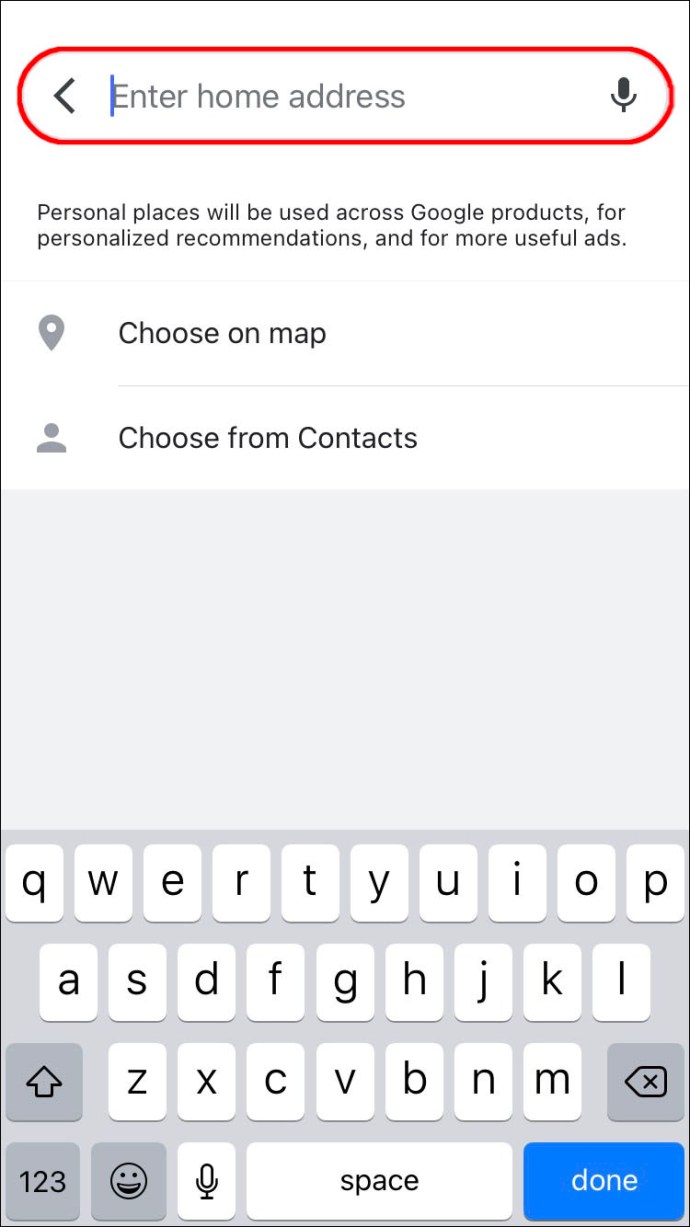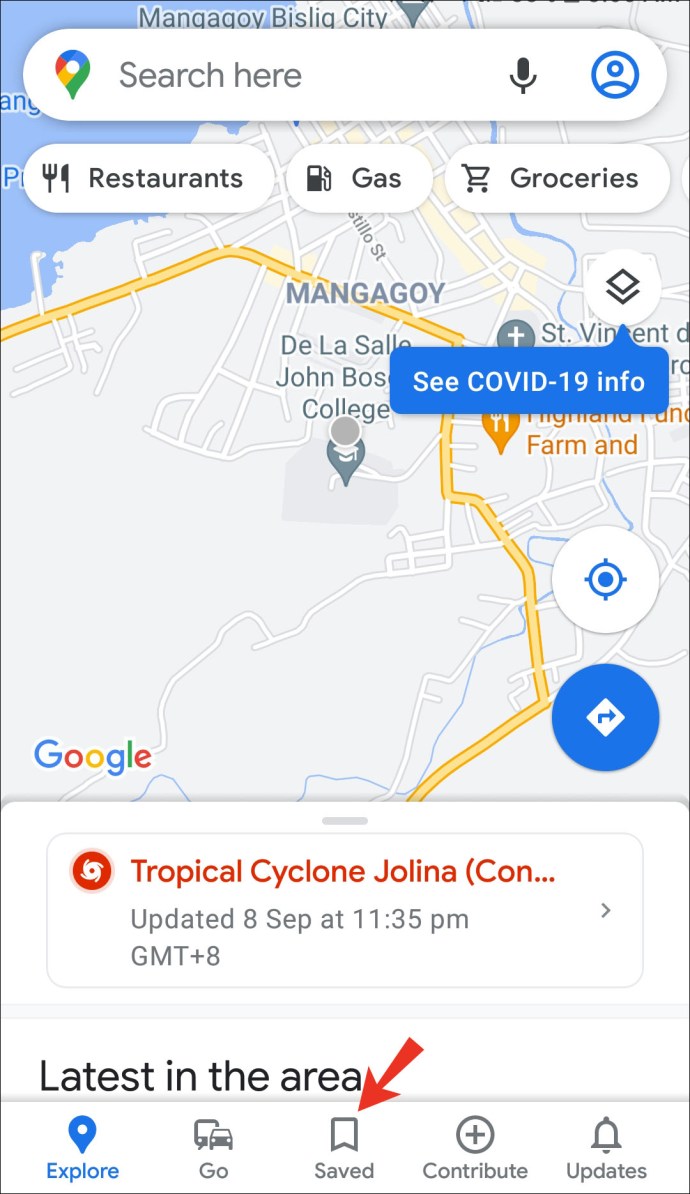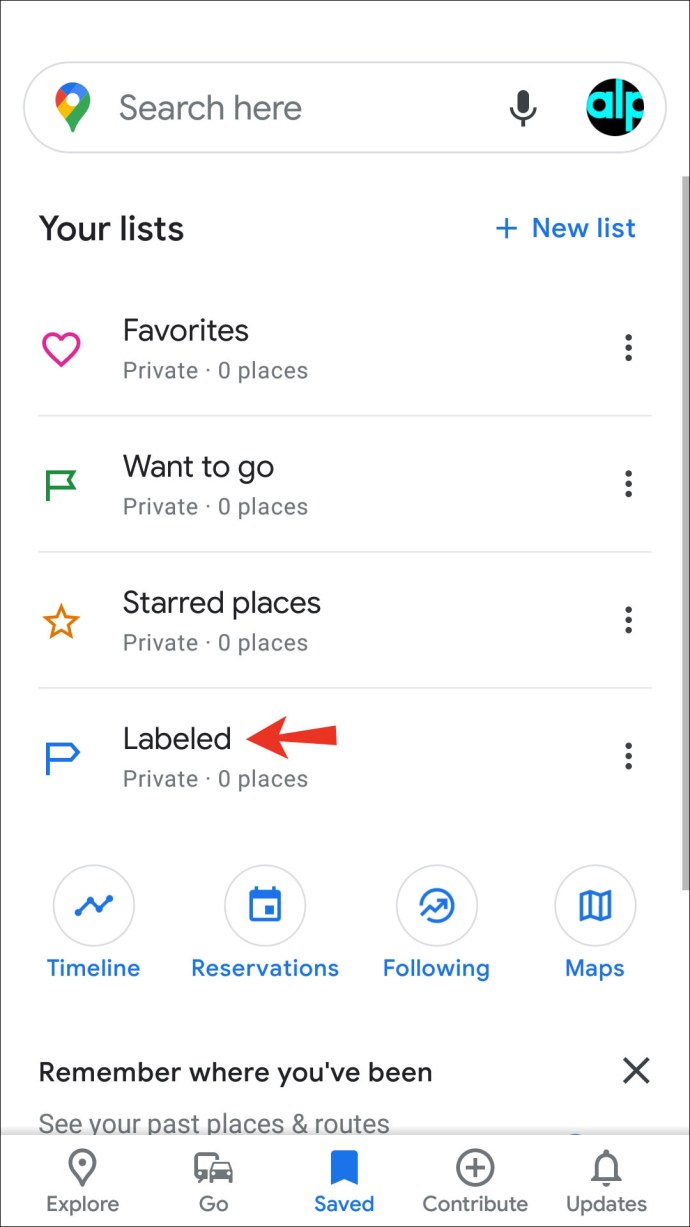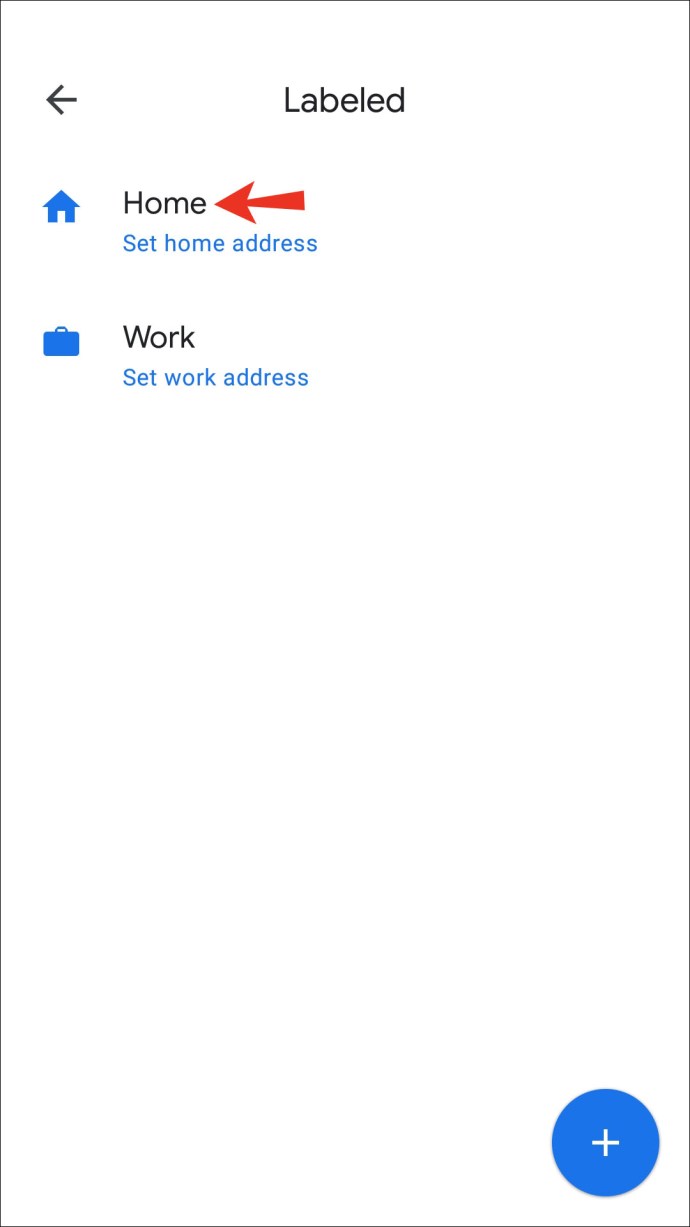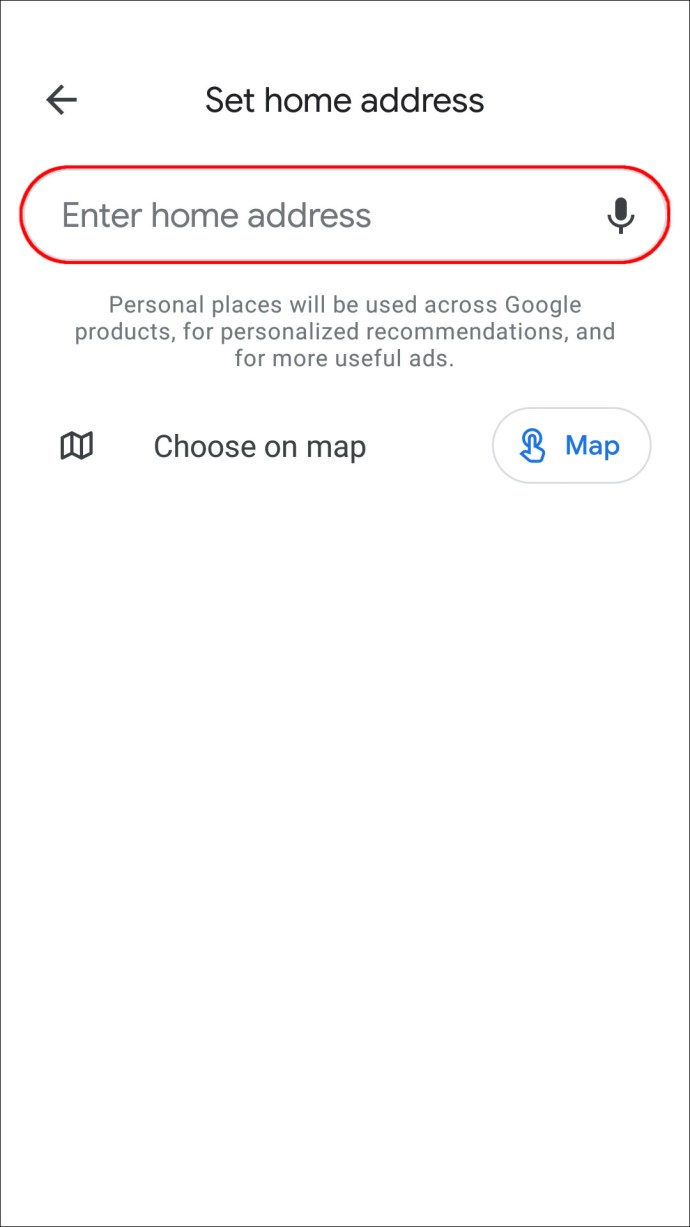Mapy Google vám umožňují uložit si domovskou adresu a naprogramovat tak, aby vám ušetřil čas při hledání trasy nebo kontrole dopravních informací. Pokud jste se však nedávno přestěhovali, nechcete, aby vás aplikace nasměrovala na místa začínající vaší starou adresou. Naštěstí změna adresy domova v Mapách Google není obtížná a lze ji provést v několika krocích.
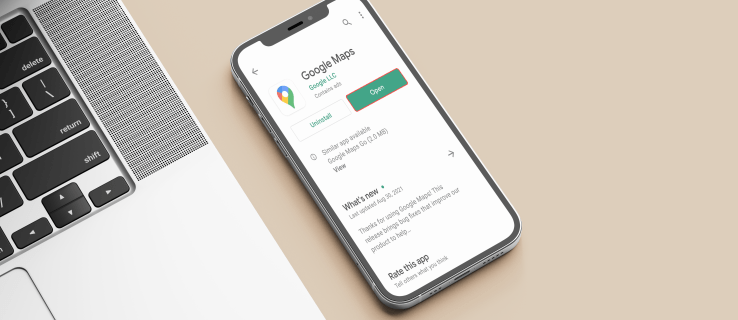
Pokud se chcete dozvědět, jak změnit adresu domova v Mapách Google, už nehledejte. V tomto článku vás naučíme, jak to udělat na různých platformách, a nabídneme řešení potenciálních problémů, se kterými se můžete setkat.
Jak změnit adresu domova v Mapách Google na PC
Pokud na počítači používáte Mapy Google a chcete z jakéhokoli důvodu upravit adresu domova, přečtěte si následující pokyny:
- Otevřete Mapy Google. Ujistěte se, že jste přihlášeni ke správnému účtu.
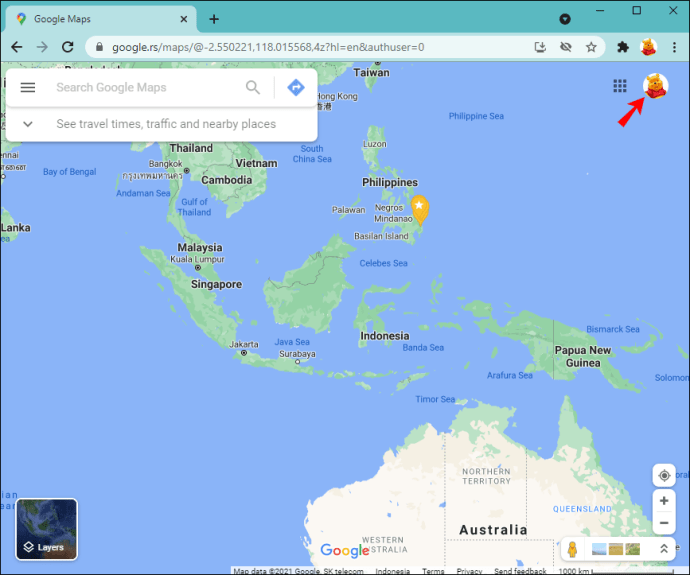
- Stiskněte tři čáry v levém horním rohu.
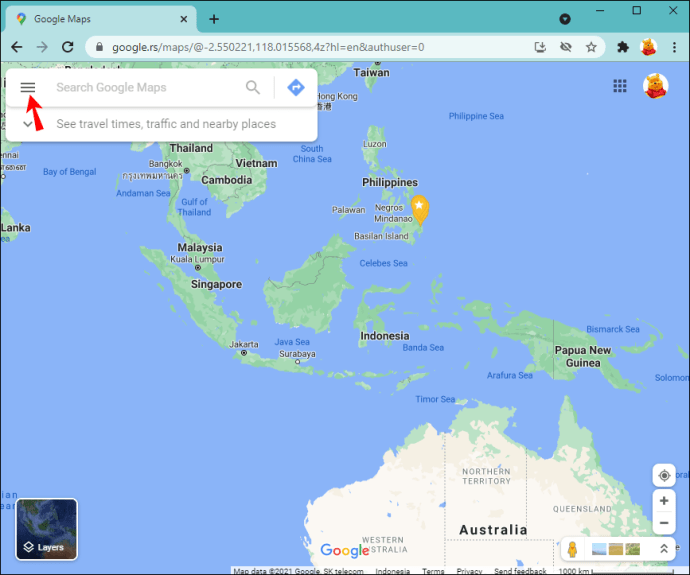
- Vyberte „Vaše místa“.
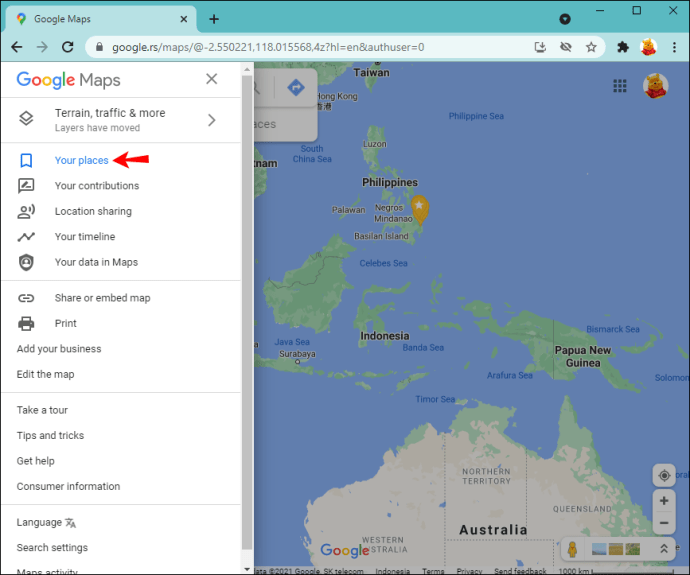
- Stiskněte „Označeno“.
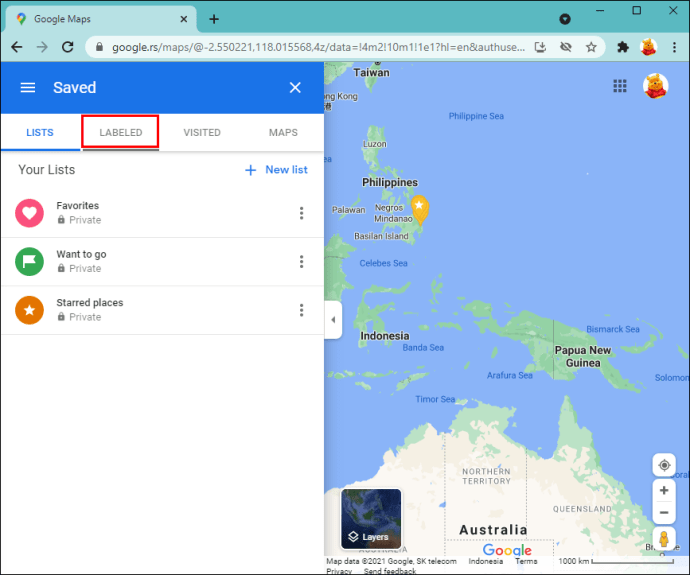
- Zadejte svou novou domovskou adresu.
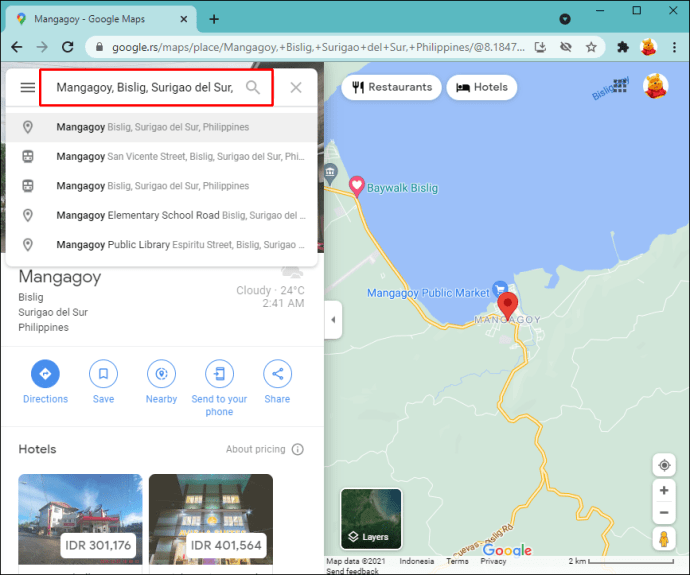
- Stiskněte „Uložit“.

Jak změnit adresu domova v Mapách Google na iPhone
Aplikace Mapy Google je k dispozici pro iPhone v App Store. Pokud jste uživatelem iPhone a chcete v aplikaci změnit adresu domova, postupujte takto:
- Dole klepněte na „Uloženo“.
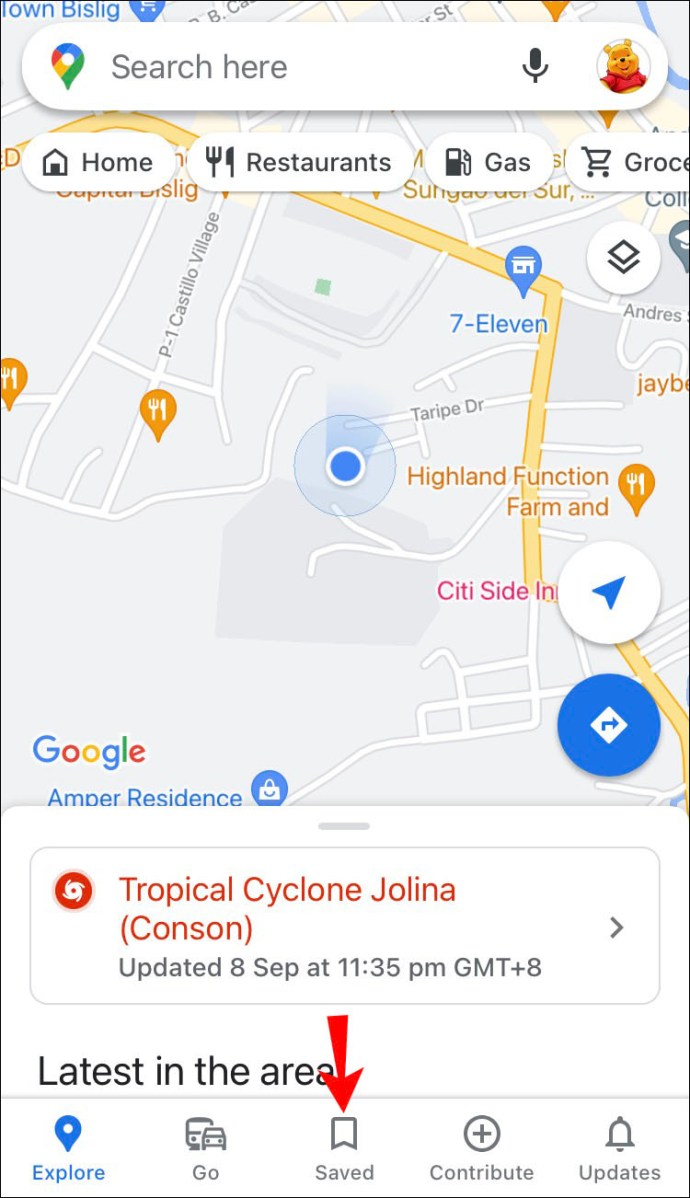
- Klepněte na „Označeno“.
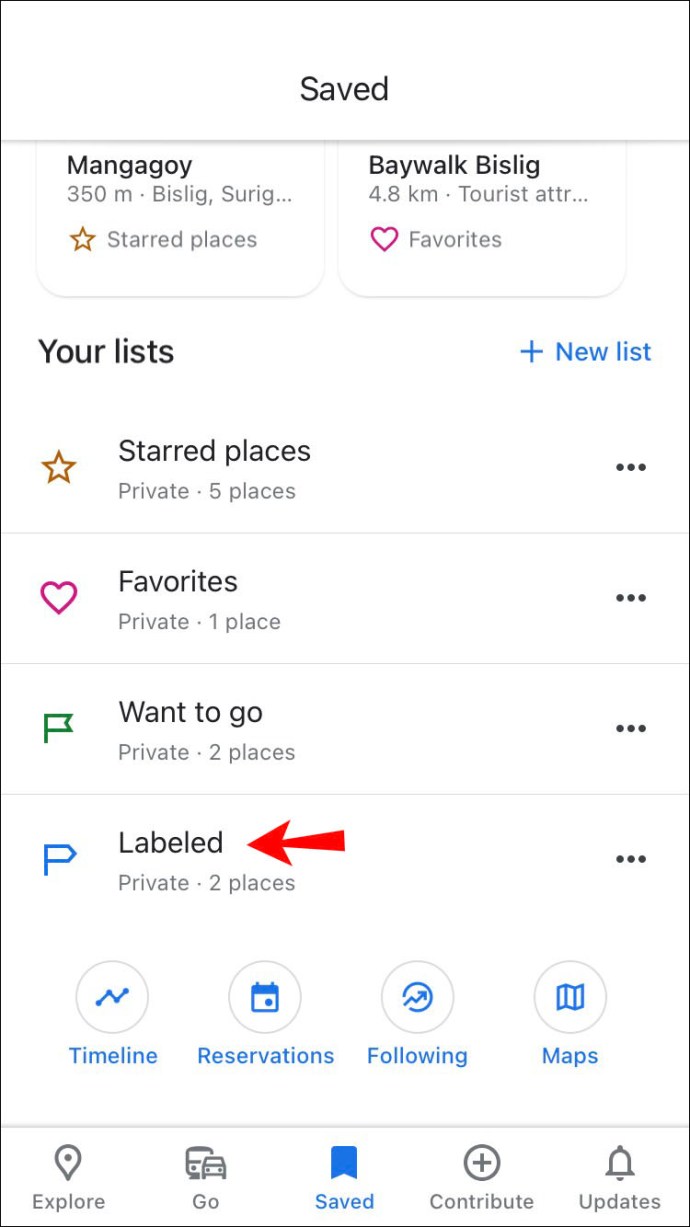
- Stiskněte tři tečky vedle „Domů“.
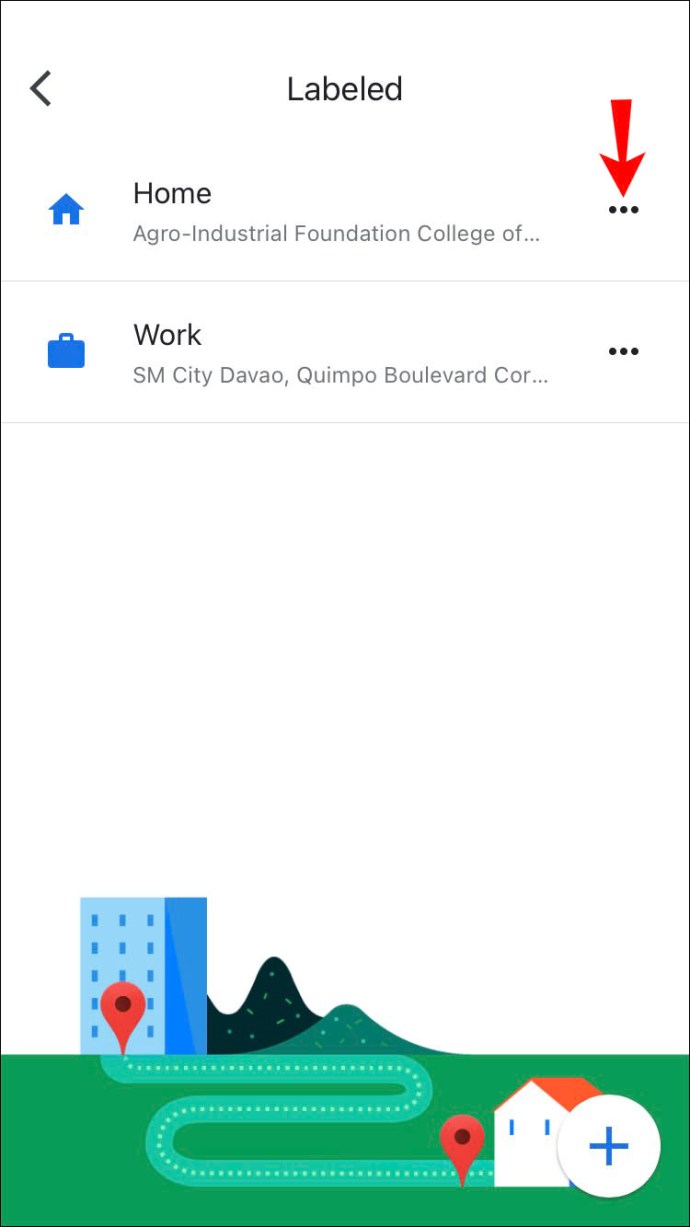
- Vyberte „Upravit domov“.
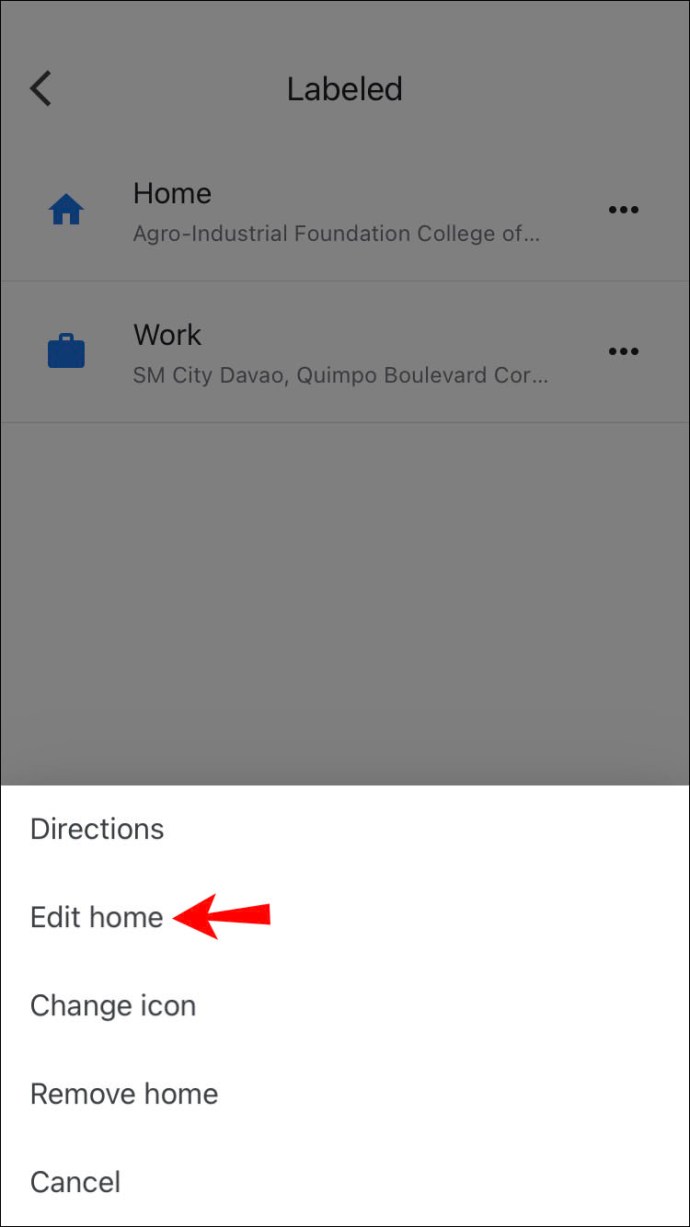
- Zadejte novou adresu domova.
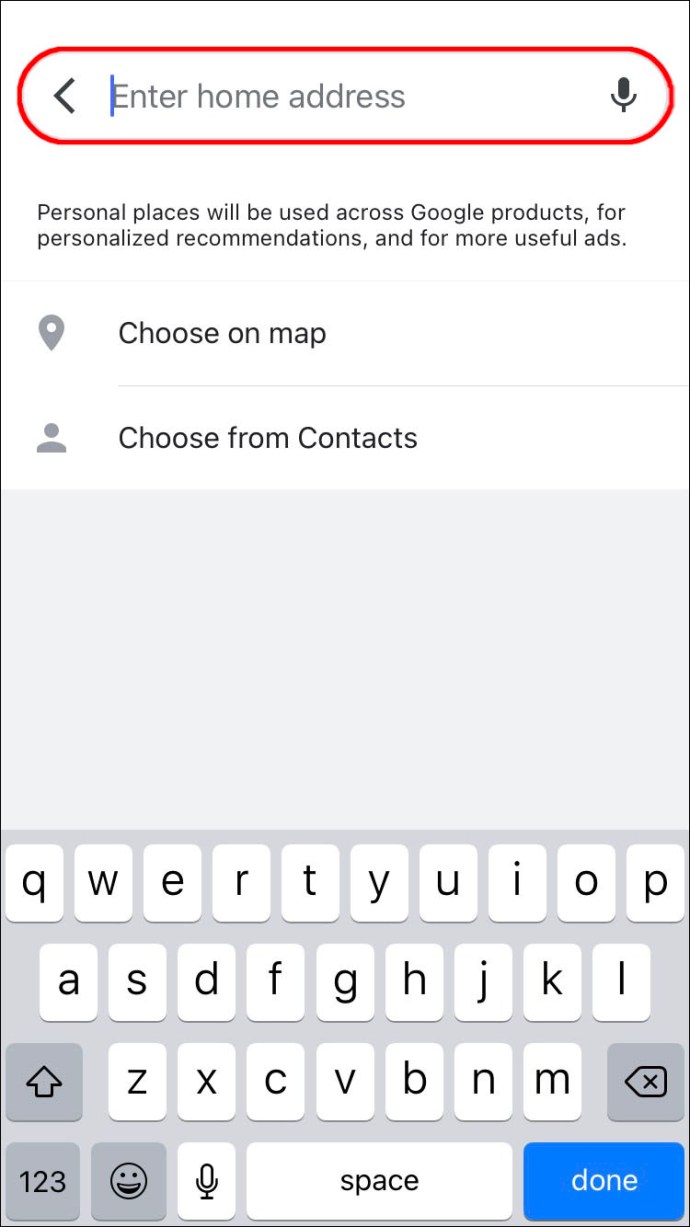
Jak změnit adresu domova v Mapách Google na Androidu?
Změnu adresy domova v Mapách Google na zařízeních Android lze provést podle těchto pokynů:
- Stiskněte „Uloženo“ ve spodním menu.
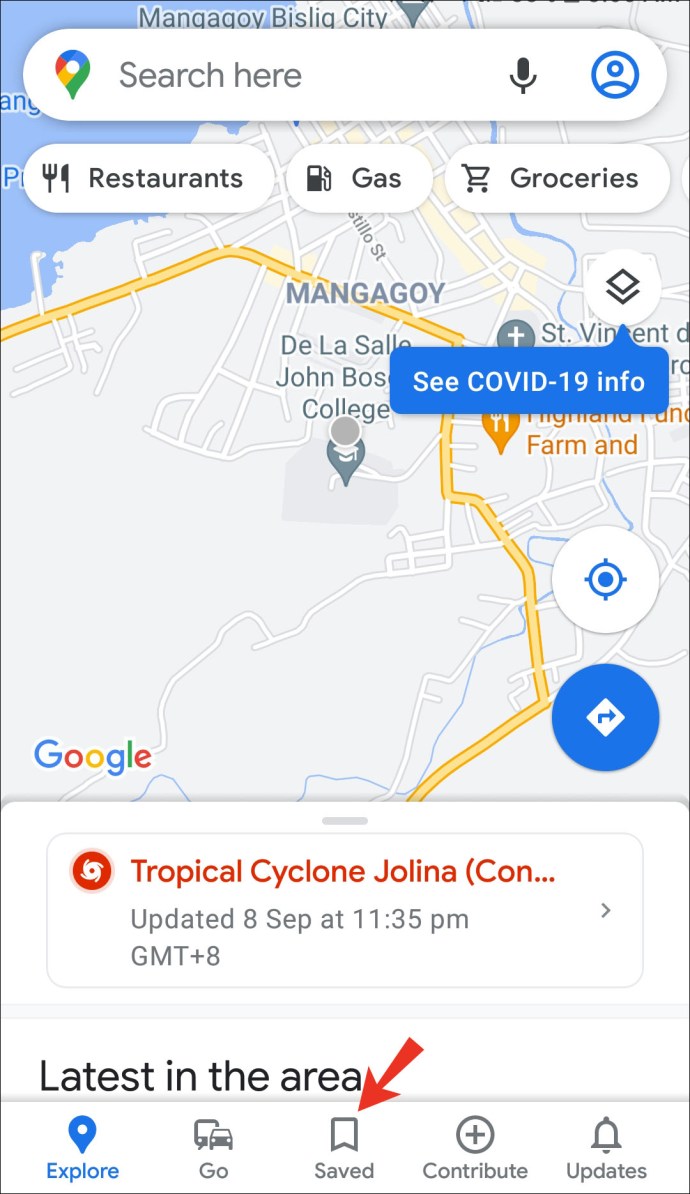
- V části Vaše seznamy vyberte možnost Označeno.
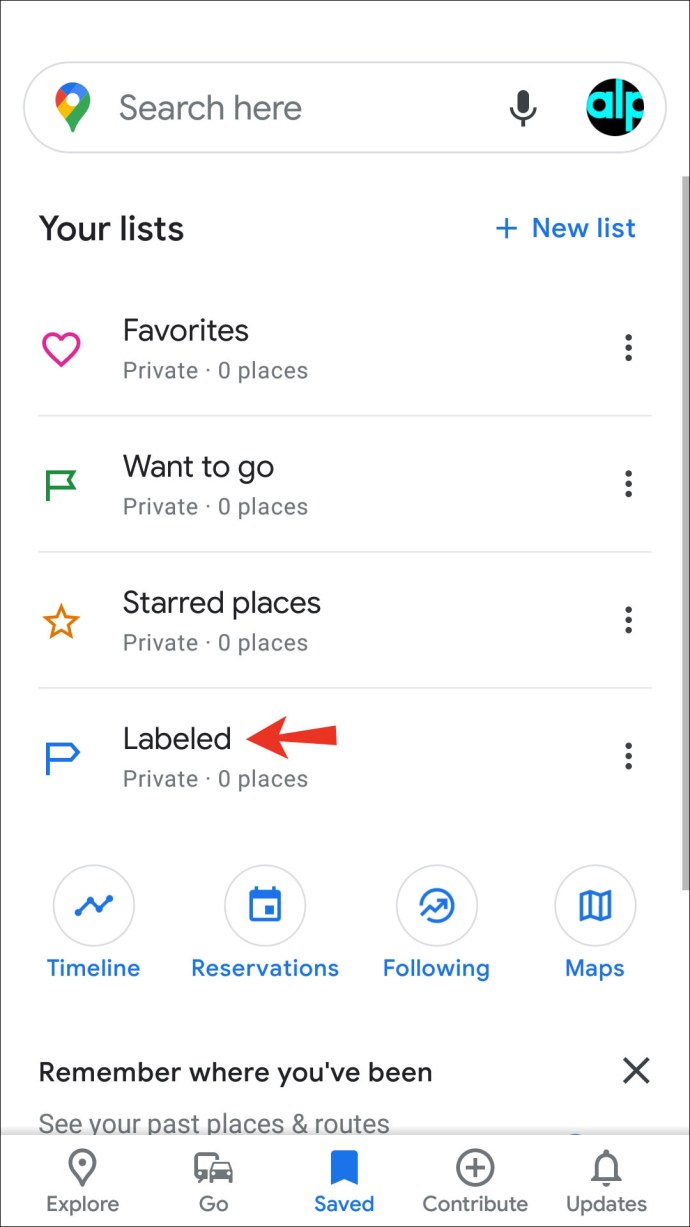
- Klepněte na „Domů“.
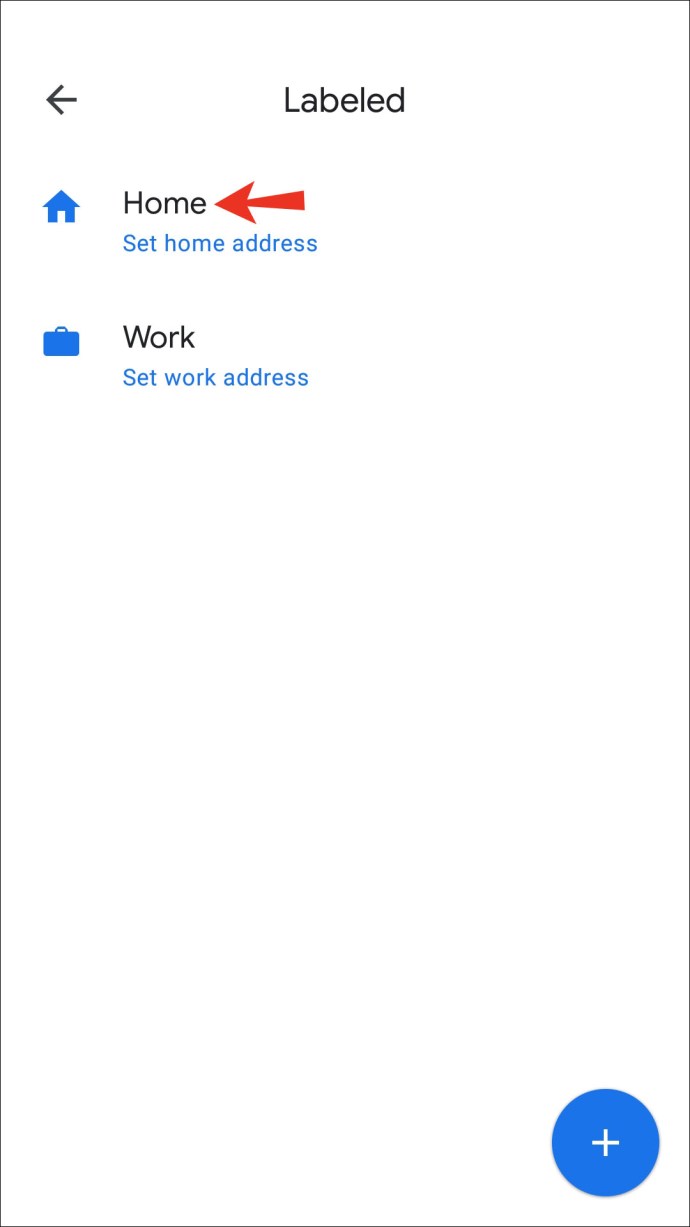
- Zadejte svou novou domovskou adresu.
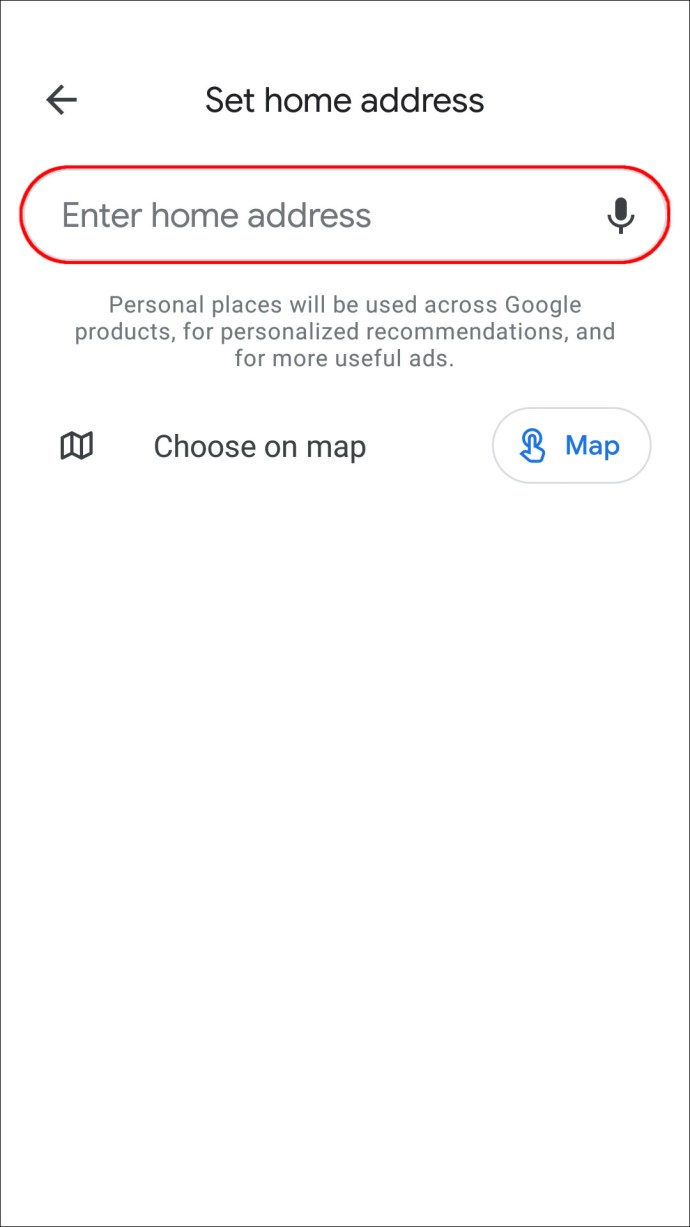
Další často kladené dotazy
Proč mi to nedovoluje uložit si adresu domova do Map Google?
Pokud jste se pokusili změnit svou domovskou adresu, ale nefungovalo to, je třeba zkontrolovat několik faktorů.
Za prvé, Mapy Google propojí vaši domácí adresu s vaším účtem Google. To znamená, že se před změnou adresy musíte přihlásit. Pokud nejste přihlášeni, nebudete mít přístup k uloženým místům. Kromě toho, pokud nemůžete uložit svou domácí adresu, zkontrolujte, zda jste zadali správný e-mail.
Další věcí, kterou je třeba zkontrolovat, je připojení vašeho počítače. Adresu domova nemůžete upravit, pokud nejste připojeni k internetu nebo mobilnímu signálu. Pokud používáte Wi-Fi, ujistěte se, že jste připojeni k bezdrátové síti otevřením jakékoli webové stránky nebo aplikace. Pokud navíc používáte mobilní data, zkontrolujte, zda máte v plánu dostatek dat, a zkontrolujte sílu signálu.
Dalším důvodem, proč možná nebudete moci uložit svou domovskou adresu, je to, že aplikace není aktualizována. Aktualizujte aplikaci a zkuste to znovu.
Pokud jste vyzkoušeli všechny výše uvedené možnosti a stále nemůžete uložit svou domovskou adresu, aplikace může mít dočasný problém. Můžete zkusit restartovat telefon, a pokud to nepomůže, deaktivujte a povolte aplikaci nebo ji znovu nainstalujte.
Jak přidám svou pracovní adresu do Map Google?
Kromě přidání adresy domova vám Mapy Google umožňují uložit adresu, kde pracujete, což je pravděpodobně místo, které často navštěvujete.
Jak přidám svou pracovní adresu do Map Google na počítači?
Zde je návod, jak přidat svou pracovní adresu do Map Google, pokud používáte počítač:
1. Otevřete Mapy Google.
2. Vyberte tři čáry v levém horním rohu.
3. Stiskněte „Vaše místa“.
4. Vyberte „Práce“.
5. Zadejte svou pracovní adresu.
6. Stiskněte „Uložit“.
Jak uložím trasu z domova do práce?
Připnutím směru z domova do práce můžete ušetřit čas a zkontrolovat dopravní situaci, jako je práce na silnici, potenciální nehody nebo cokoli jiného, co může ovlivnit vaši trasu.
Jak uložím trasu z domova do práce na iPhone?
Pokud chcete připnout trasu z domova do práce a používáte iPhone, postupujte takto:
1. Otevřete aplikaci Mapy Google a ujistěte se, že jste přihlášeni ke svému účtu.
2. Pokud nemáte, nastavte si adresu domů a do práce.
3. Klepněte na ikonu trasy. Je to modrý kruh s bílou šipkou.
4. Vyberte počáteční místo a cíl.
5. Vyberte způsob přepravy.
6. Stiskněte ikonu špendlíku.
Připnuté výlety najdete v záložce „Go“ ve spodním menu.
Přizpůsobte Mapy Google svým potřebám
Jednou z nejlepších funkcí Map Google je možnost přizpůsobit si je tak, aby vyhovovaly vašim potřebám. Pouhými několika kliknutími si můžete uložit svá nejnavštěvovanější místa a zobrazit relevantní dopravní informace. Pokud jste se nedávno přestěhovali, je důležité naučit se, jak změnit adresu domova v Mapách Google, abyste viděli relevantní data a připnuli si trasy, které často používáte.
Máte adresu svého bydliště uloženou v Mapách Google? Jak často připínáte nejčastější trasy? Řekněte nám to v sekci komentářů níže.