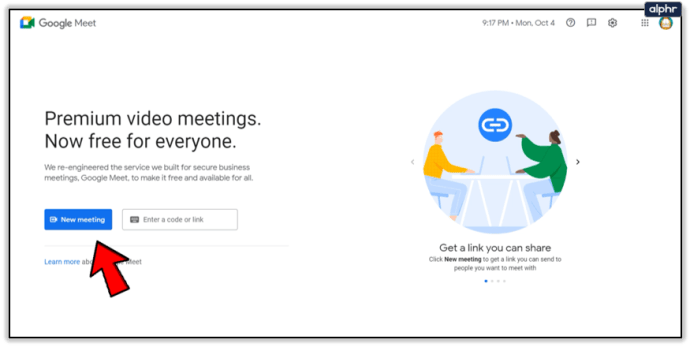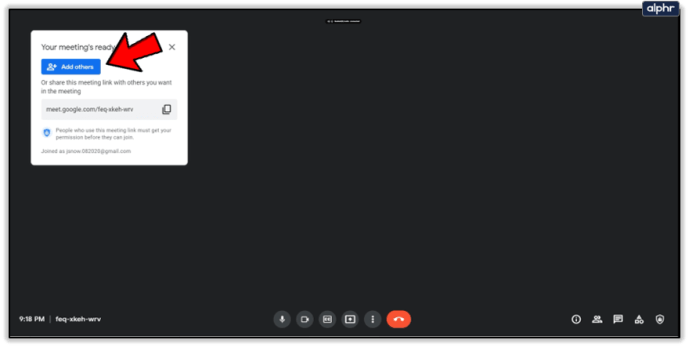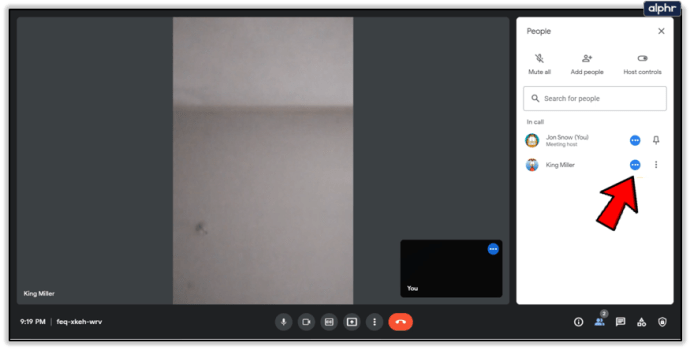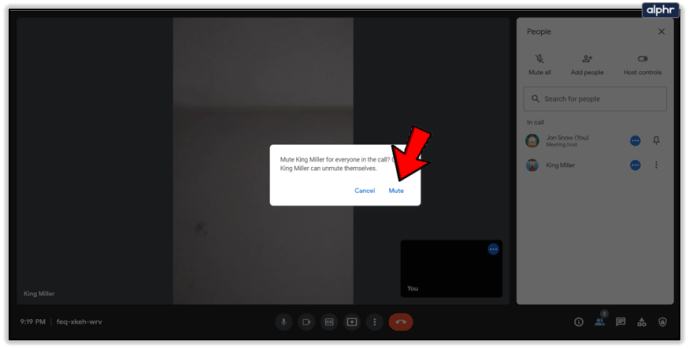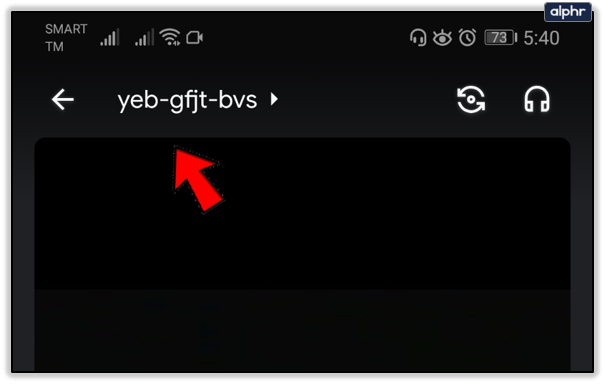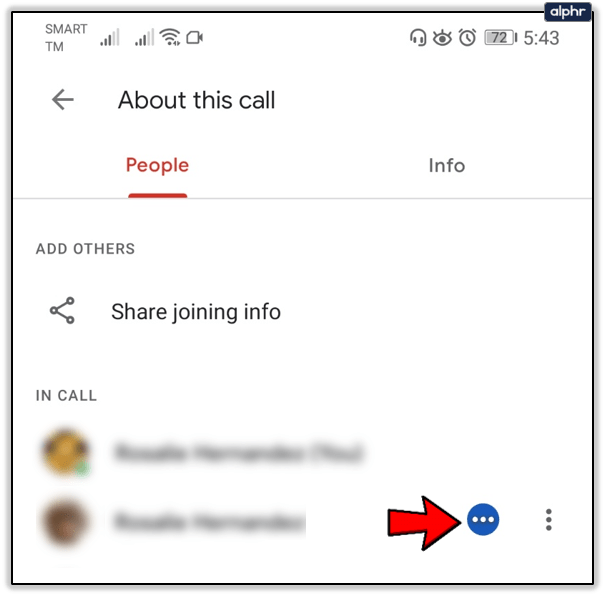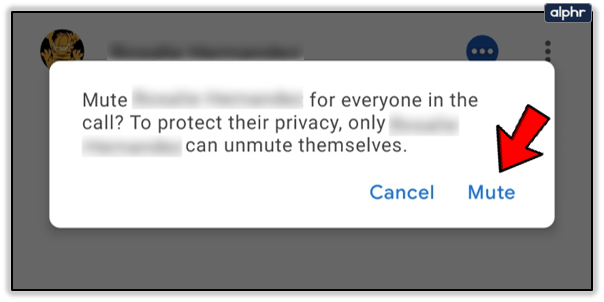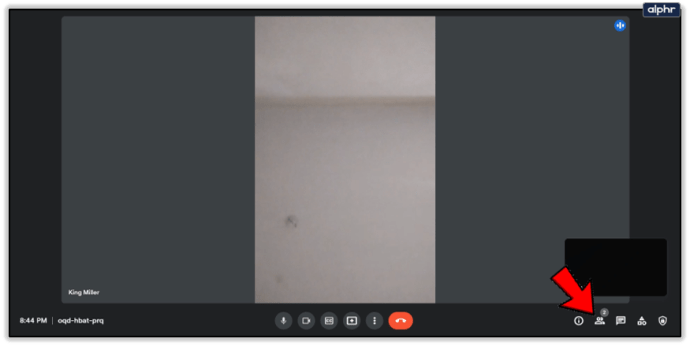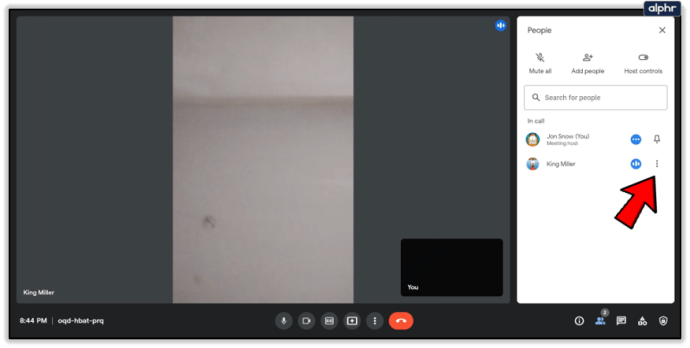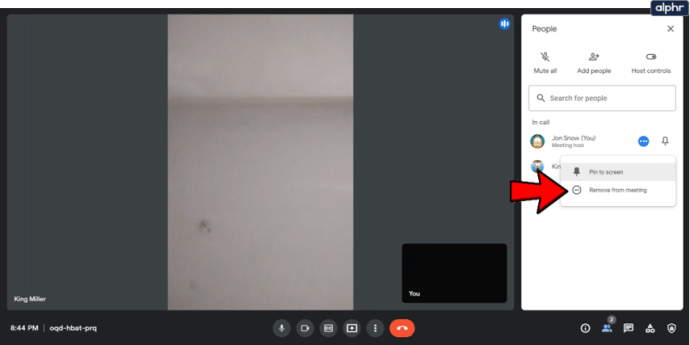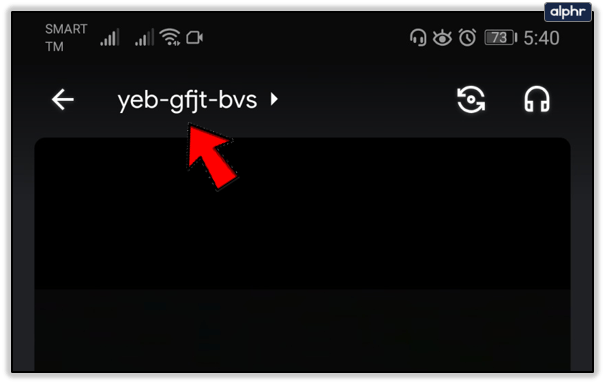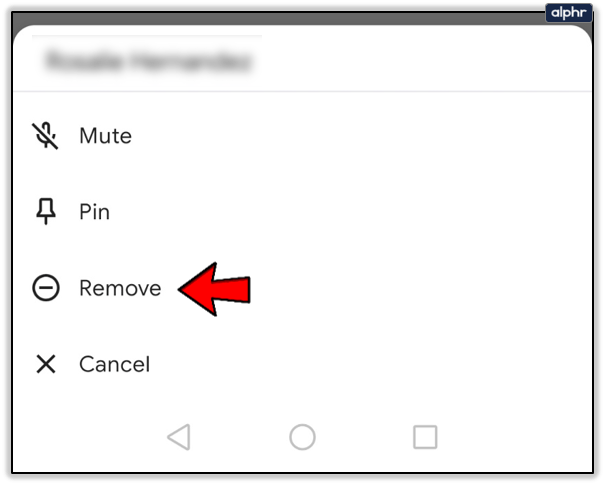Pokud si prohlížíte pokyny pro Google Hangouts pro ztlumení ostatních, jste na správném místě. Existuje několik důvodů, proč byste chtěli někoho ztlumit, a my vám ukážeme, jak to udělat.

Naštěstí, bez ohledu na vaši potřebu někoho ztlumit, existuje možnost, jak toho dosáhnout. Přečtěte si podrobného průvodce vypnutím zvuku a dalšími opatřeními, která můžete ve službě Google Meet přijmout. Abychom si ujasnili, Hangouts Meet je nyní Google Meet, a tak to budeme nazývat v tomto článku.
Jak ztlumit ostatní na všech zařízeních
Ztlumení ve službě Google Meet je jednoduché a můžete to provést na všech podporovaných zařízeních (Android, iOS a počítače). Zde je návod, jak to udělat na počítači:
- Zahajte schůzku ve službě Google Meet. Klikněte na tento odkaz a stiskněte Nová schůzka ve středu vaší obrazovky.
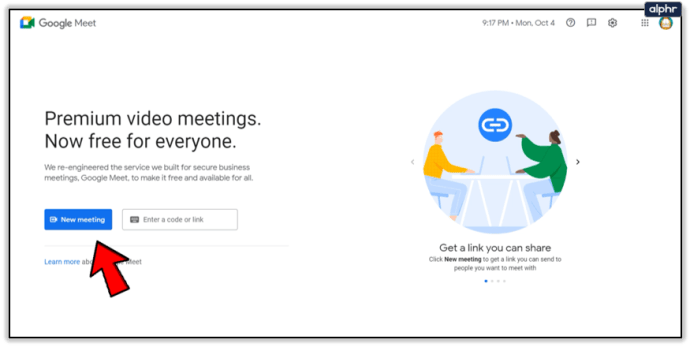
- Pojmenujte schůzku a přidejte účastníky. Pokud jste v probíhající relaci, můžete tyto kroky přeskočit.
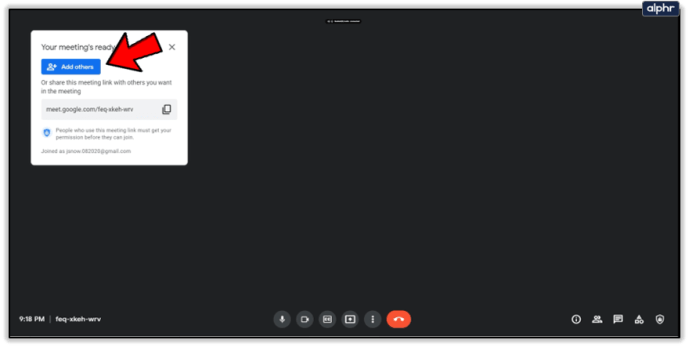
- Chcete-li někoho ztlumit, vyberte možnost Ztlumit (ikona se třemi tečkami) vedle jejich profilového obrázku.
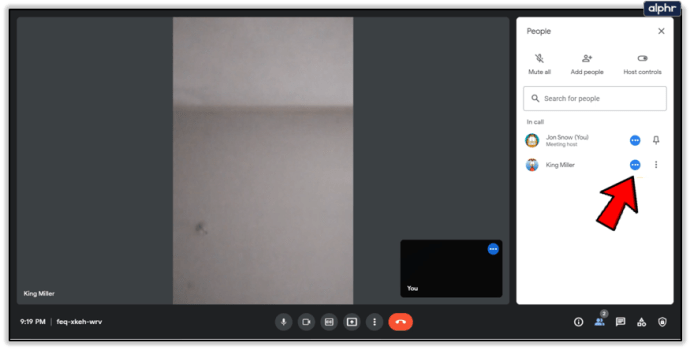
- Nyní vyberte Ztlumit a potvrdit rozhodnutí.
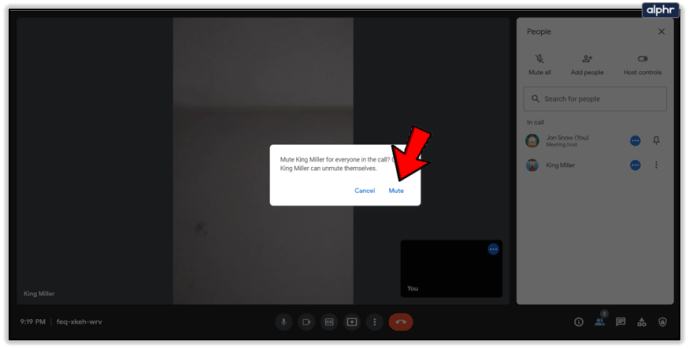
Podobným způsobem můžete ztlumit ostatní na Androidu a iOS. Následuj kroky:
- V probíhající konferenci Google Meet klepněte na název schůzky a poté vyberte Lidé tab.
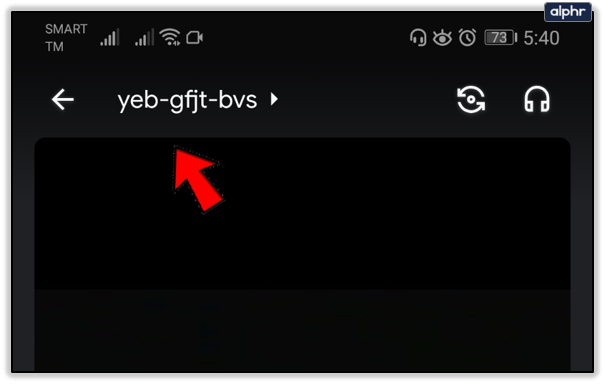
- Vyberte osobu, kterou chcete ztlumit, a klepněte na ikonu se třemi tečkami vedle ní.
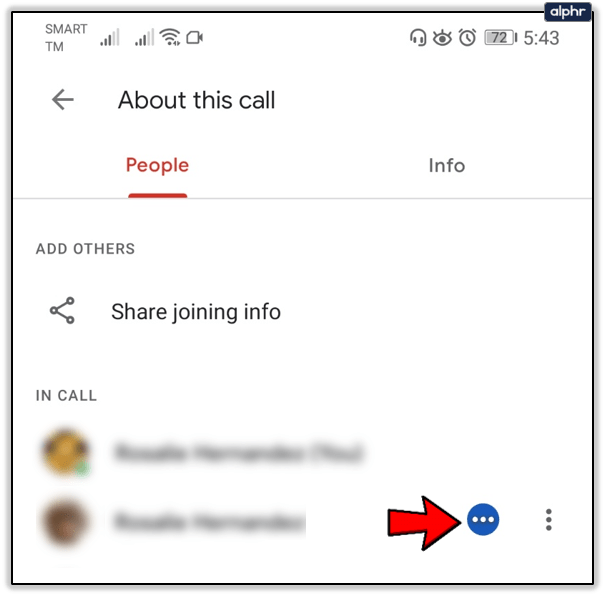
- Vybrat Ztlumit.
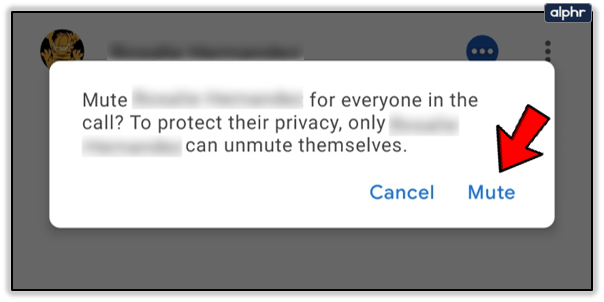
Uživatelé systémů Android i iOS mohou ztlumit lidi také v režimu na šířku. V tomto režimu musíte procházet seznamem lidí na schůzce, vybrat osobu a stisknout Ztlumit.
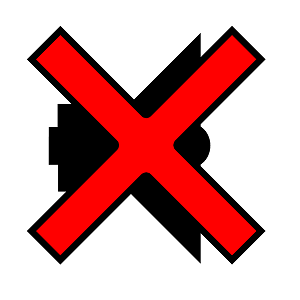
Související tipy pro ztlumení a ztlumení účastníka po telefonickém připojení
Účastníci telefonického připojení ve službě Google Meet mohou být také ztlumeni, a to stejným způsobem, jak je popsáno výše. Pokud jste telefonním účastníkem, můžete se ztlumit nebo ztlumit pomocí této kombinace kláves: *6 (hvězdička následovaná číslem 6).
Vypnutí zvuku ve službě Google Meet je užitečné, ale nemělo by se zneužívat. Osoba, kterou ztlumíte, nebude vědět, že jste to udělali vy. Proto je později nemůžete zapnout. Musejí se zapnout sami pomocí tlačítka Mikrofon nebo *6, pokud právě telefonují.
Máte také možnost ztlumit sami sebe, stačí stisknout tlačítko Mikrofon vedle ikony uživatele. Ztlumit může každý, s jedinou výjimkou. Pokud používáte Google Meet se vzdělávacími účty, jedinou osobou, která může ztlumit a odstranit ostatní, je ten, kdo schůzku vytvořil.
Jak odstranit ostatní
Vypnutí zvuku ve službě Google Meet je pouze dočasné řešení. Někdy to prostě nestačí. Pokud někdo na schůzce trvá na tom, že je hrubý a nezdvořilý, můžete ho jednoduše odstranit. Pouze ten, kdo konferenci zorganizoval, má však pravomoc odebrat účastníky.
Zde je návod, jak odebrat někoho z počítače:
- Na schůzce vyberte Lidé volba.
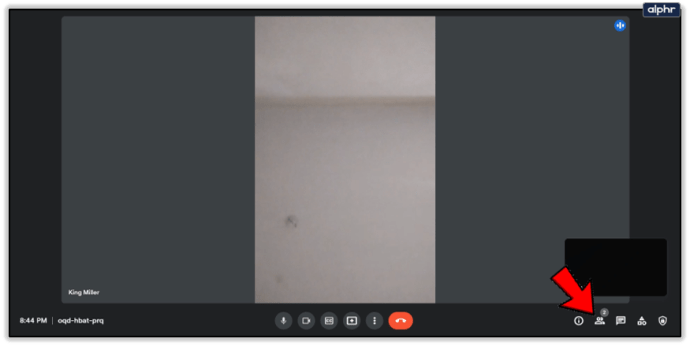
- Vyberte jméno osoby, kterou chcete odebrat, a poté klikněte na Více možnost vedle ní.
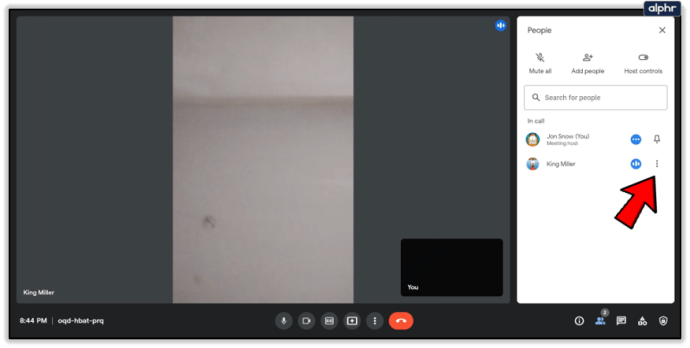
- Nakonec stiskněte Odstranit.
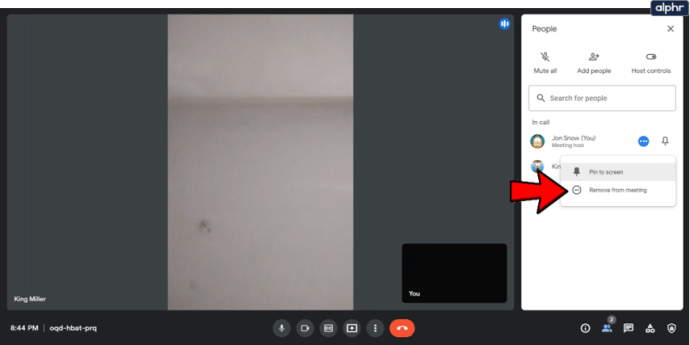
Odebrání lidí na Androidu a iOS funguje stejným způsobem. Následuj kroky:
- Během schůzky klepněte na název schůzky v horní části obrazovky a vyberte kartu Lidé.
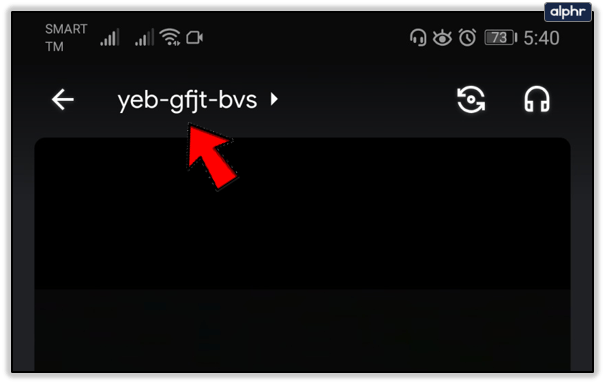
- Vyberte osobu, kterou chcete odebrat, a klepněte na Více možnost vedle ní.

- Nyní vyberte Odstranit volba.
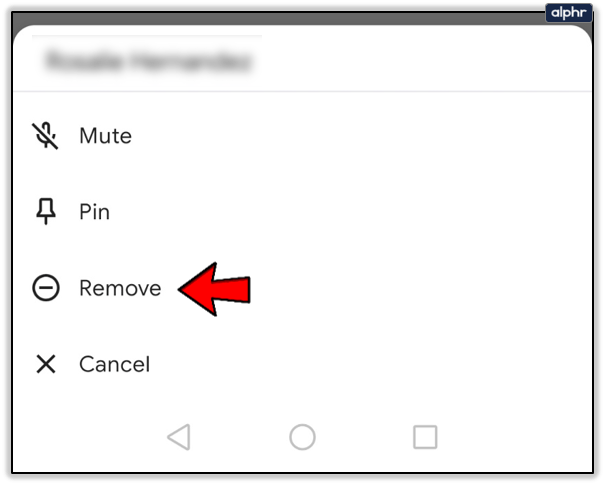
Odebrání je ještě choulostivější než ztlumení, takže se ujistěte, že vaše rozhodnutí odebrat někoho ze schůzky je oprávněné. Pokud je někdo neaktivní nebo je mimo zařízení, můžete jej z konverzace odebrat. V každém jiném scénáři použijte k rozhodnutí svůj nejlepší úsudek.

Komunikace je zásadní
Pokud jste na důležité schůzce ve službě Google Meet, snažte se zůstat profesionální a mít vše nastavené a funkční. Neztlumujte okamžitě někoho, kdo je hlasitý nebo jeho mikrofon nefunguje. Zkuste nejprve vysvětlit situaci. Odebrání lidí z hovorů by také nemělo být snadné.
Jaké jsou vaše zkušenosti s Google Meet? Funguje vše podle plánu? Dejte nám vědět v sekci komentářů níže.