Učebna Google je jedním z nejlepších nástrojů pro výuku online tříd. Pokud jste učitel, naučit se spravovat úkoly na platformě je skvělá dovednost. Kromě jejich vytváření můžete ukládat verze konceptů, kopírovat je, plánovat jejich pozdější odeslání, zvolit, kteří studenti je obdrží atd.
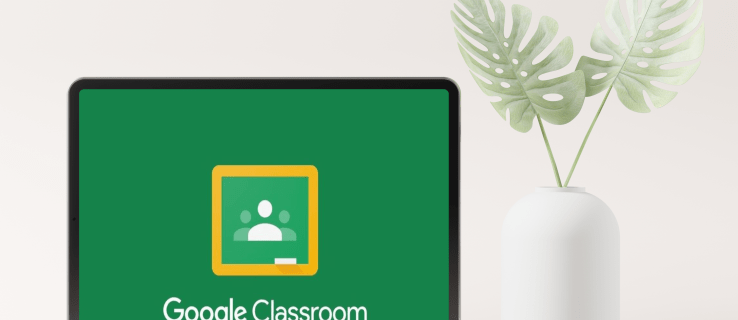
Pokud jste v Učebně Google noví a přemýšlíte, jak zadat úkol, jste na správném místě. Tento článek pojednává o jejich přiřazení všem nebo konkrétním studentům a nabídne tipy a triky, jak plně využít Učebnu Google.
Jak vytvořit úkol v Učebně Google pro každého studenta
Někdy budete muset vytvořit různé úkoly pro různé studenty. Ať už vaši studenti potřebují další domácí úkoly, chtějí lepší známku nebo dostali trest a potřebují si vymyslet lekci, naučit se dělat úkoly pro jednotlivé studenty je zásadní. Naštěstí Učebna Google tento proces usnadnila.
Jak vytvořit úkol v Učebně Google pro každého studenta na PC
Zde je návod, jak vytvořit úkol pro jednotlivé studenty v Učebně Google:
- Přejděte do Učebny Google.
- Vyberte třídu a stiskněte "Classwork".

- Stiskněte „Vytvořit“ a vyberte „Přiřazení“.

- Zadejte název a uveďte potřebné informace.

- Stiskněte šipku směřující dolů vedle „Všichni studenti“.

- Stisknutím „Všichni studenti“ zrušíte výběr všech.

- Vyberte studenty.
- Stisknutím tlačítka „Přiřadit“ úkol zveřejníte nebo jej naplánujete na později.

Jak vytvořit úkol v Učebně Google pro každého studenta na Androidu
Pokud jste na cestách nebo nemáte počítač poblíž, můžete na svém zařízení Android použít aplikaci Učebna Google. I když si možná myslíte, že je těžké pracovat na menší obrazovce, Učebna Google odvedla skvělou práci, když celý proces zrychlila a zjednodušila.
Chcete-li vytvořit úkoly pro každého studenta na svém zařízení Android, postupujte takto:
- Pokud ji ještě nemáte, stáhněte si aplikaci Učebna Google z Obchodu Play a otevřete ji.

- Vyberte třídu.

- Klepněte na ikonu Práce v kurzu.

- Klepněte na znaménko plus a klepněte na „Úkol“.

- Zadejte jméno a napište potřebné pokyny.

- Dvojím klepnutím na „Všichni studenti“ zrušíte jejich výběr.
- Zadejte jména studentů, kterým chcete úkoly poslat.
- Klepnutím na „Přiřadit“ úkol ihned odešlete nebo jej naplánujete.
Jak vytvořit úkol v Učebně Google pro každého studenta na iPhonu nebo iPadu
Aplikace Učebna Google je dostupná také pro uživatele iPhonu/iPadu. Vytvoření úkolu pro každého studenta lze provést několika kliknutími. Postupujte podle pokynů níže a vytvořte úkol pro jednotlivé studenty na vašem iPhone/iPad:
- Pokud ji nemáte, stáhněte si aplikaci Google Classroom z App Store a spusťte ji.

- Vyberte třídu.

- Stiskněte ikonu práce v kurzu.

- Klepnutím na znaménko plus vytvořte nový úkol.

- Zadejte její název a případně poskytněte pokyny.

- Dvojím klepnutím na „Všichni studenti“ zrušíte jejich výběr.

- Přidejte studenta zadáním jeho jména. Můžete vybrat až 100 studentů.
- Až budete hotovi, klepněte na „Přiřadit“ a úkol odešlete nebo jej naplánujte na později.

Jak vytvořit úkol v Učebně Google pro všechny studenty
Pokud jste připravili jeden úkol pro celou třídu, Učebna Google vám umožní poslat jej všem studentům najednou. Ve skutečnosti se jedná o výchozí možnost, kterou si můžete v případě potřeby přizpůsobit. Můžete si také vybrat, zda jej chcete uložit jako koncept, ihned přiřadit, naplánovat na později atd.
Jak vytvořit úkol v Učebně Google pro celou třídu na PC
Vytvořte úkol pro všechny studenty ve vašem kurzu podle následujících kroků:
- Otevřete prohlížeč a přejděte do Učebny Google.

- Vyberte kurz, pro který chcete vytvořit úkol, a stiskněte „Práce v kurzu“.

- Vyberte „Vytvořit“ a stiskněte „Přiřazení“.

- Zadejte jméno a v případě potřeby poskytněte pokyny.

- V části „Pro“ na pravé straně se ujistěte, že je vybrána možnost „Všichni studenti“.

- Vyberte, zda chcete úkol odeslat, naplánovat na později nebo uložit jako koncept.

Jak vytvořit úkol v Učebně Google pro celou třídu na zařízení Android
Pokud nejste poblíž svého počítače, ale chcete úkol poslat svým studentům, můžete použít aplikaci Učebna Google pro Android. Vytvoření a odeslání úkolu na vašem Androidu je stejně snadné jako na počítači.
Zde je to, co musíte udělat:
- Otevřete aplikaci Učebna Google. Pokud ji nemáte, stáhněte si ji z Obchodu Play.

- Vyberte kurz, kterému chcete úkol poslat.

- Stiskněte ikonu práce v kurzu.

- Klepněte na znaménko plus a klepněte na „Úkol“.

- Zadejte název úkolu a poskytněte pokyny, pokud existují.

- Znovu zkontrolujte, zda je vybrána možnost „Všichni studenti“.
- Odešlete úkol ihned, naplánujte jej na později nebo jej uložte jako koncept.
Jak vytvořit úkol v Učebně Google pro celou třídu na iPhone
Uživatelé iPhone/iPad budou rádi, když budou vědět, že si mohou stáhnout aplikaci Google Classroom z App Store. Navigace v aplikaci je přímočará, takže můžete vytvářet úkoly pro všechny své studenty, i když nejste doma nebo poblíž počítače.
Zde je návod, jak vytvořit úkol v Učebně Google pro všechny studenty na vašem iPhone/iPad:
- Otevřete aplikaci Učebna Google. Pokud ji ještě nemáte, stáhněte si ji z App Store a spusťte.

- Vyberte kurz, do kterého chcete úkol zveřejnit.

- Stiskněte ikonu práce v kurzu.

- Klepněte na znaménko plus a vytvořte nový úkol.

- Zadejte název úkolu a poskytněte pokyny (toto je volitelné).

- Ujistěte se, že je vybrána možnost Všichni studenti.

- Až budete hotovi, vyberte si, co chcete s úkolem dělat.

Jak vytvořit kopii úkolu v Učebně Google
Pokud máte jeden úkol pro více tříd nebo chcete použít jeden z předchozích let, dobrou zprávou je, že nemusíte ztrácet čas jeho vytvářením od začátku. Místo toho Učebna Google nabízí možnost „Znovu použít“, která vám umožňuje odeslat existující úkol studentům v jiných kurzech.
Jak vytvořit kopii úkolu v Učebně Google na PC
Pokud používáte počítač a chcete vytvořit kopii existujícího úkolu, musíte udělat toto:
- Otevřete prohlížeč a přejděte do Učebny Google.

- Vyberte kurz, kterému chcete úkol poslat.
- Stiskněte „Práce v kurzu“ a vyberte „Vytvořit“.

- Stiskněte „Znovu použít příspěvek“.

- Vyberte kurz, do kterého jste zveřejnili úkol, který potřebujete.

- Stiskněte úkol.

- Klikněte na „Znovu použít“.

- Pokud chcete, můžete změnit informace, přizpůsobit přílohy nebo pokyny.
- Vyberte, zda chcete úkol odeslat, naplánovat nebo uložit jako koncept.

Jak vytvořit kopii úkolu v Učebně Google na zařízení Android
Možnost „Opětovné použití“ v Učebně Google je ideální, když nejste poblíž svého počítače a chcete „recyklovat“ starý úkol. Aplikace pro Android vám to umožní několika kliknutími:
- Otevřete aplikaci Učebna Google nebo si ji stáhněte z Obchodu Play, pokud ji nemáte.

- Klepněte na kurz, kterému chcete úkol poslat.

- Klepněte na „Práce v kurzu“.

- Klepněte na znaménko plus a vyberte „Znovu použít příspěvek“.

- Procházejte kurzy a klepněte na kurz s úkolem.

- Vyberte příslušný úkol.

- Pokud chcete, upravte informace o úkolu.
- Okamžitě zveřejněte svůj úkol nebo jej naplánujte nebo uložte jako koncept výběrem tří teček.

Jak vytvořit kopii úkolu v Učebně Google na iPhone
Uživatelé zařízení iPhone/iPad mohou zkopírovat existující úkol v Učebně Google a sdílet jej s třídou nebo si jej uložit na později. Postupujte podle následujících kroků:
- Otevřete aplikaci Učebna Google (nebo ji nainstalujte z App Store, pokud ji ještě nemáte).

- Klepněte na kurz, do kterého budete posílat stávající úkol.

- Klepněte na „Práce v kurzu“.

- Stiskněte znaménko plus a klepněte na „Znovu použít příspěvek“.

- Vyberte třídu, která obsahuje úkol.

- Vyberte úkol.

- V případě potřeby změňte informace nebo upravte stávající přílohy.
- Úkol zveřejněte hned, uložte jej jako koncept nebo jej naplánujte na později.

Učebna Google má co nabídnout
Jako jeden z nejlepších online výukových nástrojů vám Učebna Google umožňuje využívat řadu možností týkajících se úkolů. Je k dispozici na vašem počítači i telefonu/tabletu, díky čemuž je vytváření úkolů pohodlnější. Pokud jste již vytvořili úkol, můžete jej snadno zkopírovat a odeslat do jiné třídy, což může skutečně ušetřit čas.
Doufáme, že vás tento článek naučil, jak vytvořit úkol v Učebně Google. Spolu s tím doufáme, že jste se dozvěděli další informace o užitečných možnostech aplikace.
Použili jste někdy Učebnu Google? Která možnost je vaše oblíbená? Řekněte nám to v sekci komentářů níže.

























































