Chvíli to trvalo (ve skutečnosti dlouho), než OpenOffice/LibreOffice dostaly celou věc s tiskem na obálku. Za starých časů to bylo směšně obtížné, protože jste si museli vytvořit vlastní šablonu obálky od nuly. Naštěstí je to nyní snazší, ale způsob, jakým se to dělá, může ještě pár zmást, takže zde je návod, jak na to.
Nebudu se pouštět do vlastních šablon nebo něčeho podobného. Cílem tohoto tutoriálu je jednoduše vytisknout obálku z LibreOffice Writer co nejrychleji.
co je LibreOffice? Bezplatná alternativa k Microsoft Office. Níže uvedený návod předpokládá, že používáte nejnovější (v době psaní tohoto článku) verzi 3.5.1.
Krok 1.
Spusťte LibreOffice Writer a vytvořte nový dokument.
Krok 2.
Klikněte Vložit a pak Obálka.
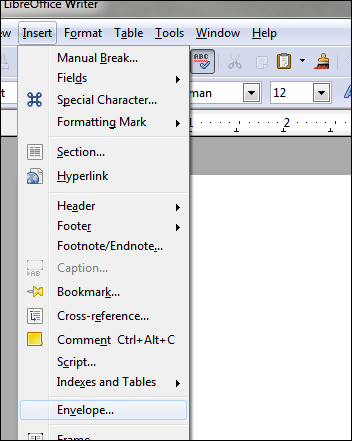
Krok 3
Objeví se okno „Envelope“ a bude obsahovat záložky Obálka, Formát a Tiskárna. Ve výchozím nastavení začnete na Obálka tab. Vyplňte příslušné informace:
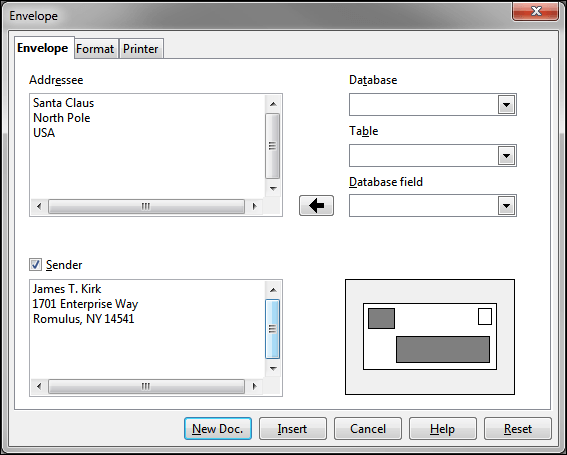
The Formát záložka upravuje umístění.
The Tiskárna karta je místo, kde můžete nastavit typ obálky, pokud si přejete. Viz další krok.
Krok 4. (Volitelné)
Obvyklá stížnost na způsob, jakým LO provádí tisk obálek, je: „Kde mohu vybrat typ obálky?“ To se provádí prostřednictvím Tiskárna karta v okně, ve kterém se stále nacházíte:
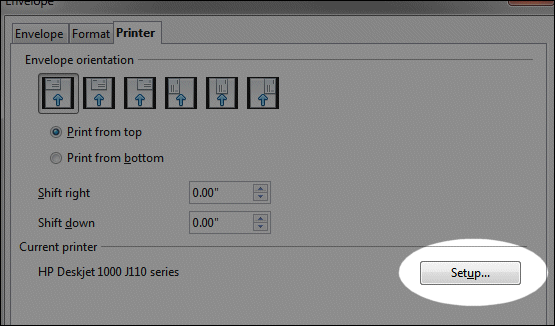

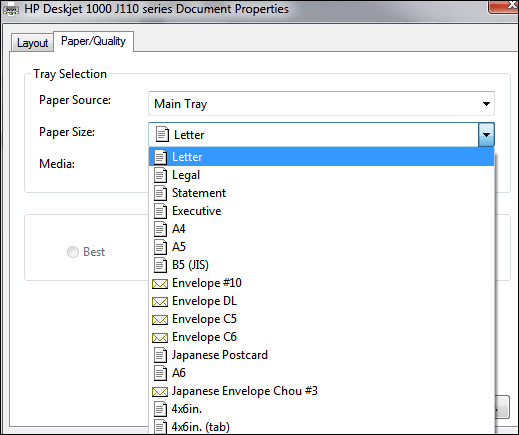
Jsou tam všechny typy obálek. Co LO dělá, je dát tiskárna kontrolu nad velikostí papíru namísto manipulace s ním přímo v samotném softwaru editoru dokumentů.
Důležitá poznámka: Pokud tisknete obálky standardní velikosti, neměli byste nic z toho dělat. Pokud ale narazíte na problémy s dimenzováním, nyní víte, kde změnit příslušné nastavení.
Krok 5.
Až budete hotovi, klikněte na Nový doc. tlačítko (z okna Obálka):
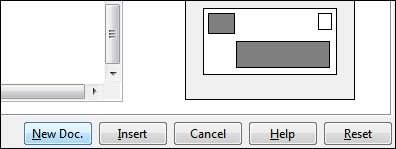
Pokud to neuděláte, klikněte Vložit místo toho se stane, že Writer vytvoří vaši novou obálku spolu s jednou prázdnou stránkou. Protože nechceme tu prázdnou stránku, použijte Nový doc. namísto. Ano, tím se vytvoří druhý dokument, ale stojí za to vyhnout se crapolům s prázdnou stránkou.
Skončíte s něčím, co vypadá takto:
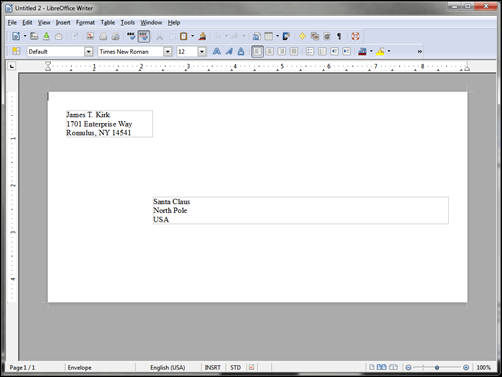
Zde můžete upravit písma a velikosti polí.
Pro velikost úpravy pole stačí kliknout na hranici oblasti pole. Objeví se zelené rámečky, které jsou „chytacími body“. Kurzor myši se změní na šipku velikosti, kdykoli najedete na některou z nich. Odtud klikněte a přetáhněte na požadovanou velikost:
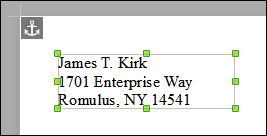
Krok 6. Soubor >Tisk
Když kliknete Soubor a pak Tisk, budete mít opět možnost zkontrolovat, zda jste vybrali správnou velikost:
V levé části se dozvíte, jaká velikost obálky je zvolena:

Pravá část má oblast vlastností, kde si můžete v případě potřeby vybrat jinou velikost:

Například možná budete chtít vybrat standardní obálku #10. V oblasti Vlastnosti to uděláte:

Poté klepněte na tlačítko OK Tisk:

…a to je vše.









