Stejně jako většina e-mailových služeb dokáže Gmail třídit vaši nevyžádanou poštu do složky se spamem. Pomáhá udržovat doručenou poštu úhlednou, ale občas i důležité e-maily mohou skončit ve spamu. Pokud chcete zkontrolovat nevyžádanou poštu nebo ji vymazat, ale nevíte jak, jsme tu, abychom vám pomohli.
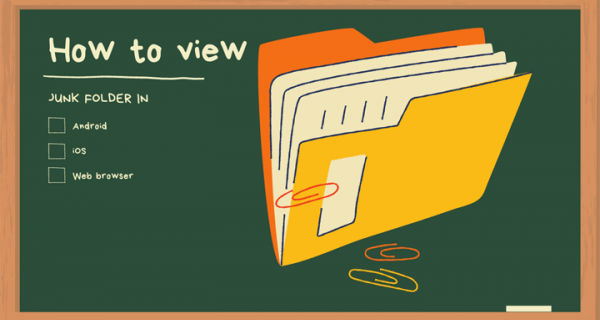
V tomto článku vám poskytneme podrobného průvodce správou nevyžádané pošty v Gmailu. Vysvětlíme si, jak najít a vymazat složku se spamem, jak označit e-maily jako spam a jak zajistit, aby byla složka vždy viditelná. Odpovíme také na nejčastější dotazy týkající se nevyžádané pošty v Gmailu. Čtěte dále a zjistěte, jak udržovat e-maily v pořádku a jak spravovat kontakty v Gmailu.
Jak zobrazit složku Spam v Gmailu
Ve výchozím nastavení je složka nevyžádané pošty Gmailu skrytá. Než se pustíme do složitějších věcí, pojďme to najít. Postupujte podle jednoduchého návodu níže:
- Otevřete Gmail v prohlížeči.

- Posuňte se na levém postranním panelu dolů, dokud neuvidíte možnost „Více“, poté na ni klikněte.

- Vyberte složku „Spam“.

Pokud používáte mobilní aplikaci, budou se kroky mírně lišit:
- Otevřete aplikaci Gmail.

- Klikněte na ikonu tří pruhů v levém horním rohu.

- Přejděte dolů, dokud neuvidíte složku „Spam“, a poté na ni klikněte.

Jak zviditelnit vaši složku Gmail Spam
Pokud chcete, aby byl k nevyžádané poště snadnější přístup, můžete složku se spamem zviditelnit vždy nebo pouze tehdy, když máte nepřečtené zprávy. Chcete-li to provést, postupujte podle pokynů níže:
- Otevřete Gmail v prohlížeči nebo v mobilní aplikaci.

- Přejděte do Nastavení kliknutím na ikonu ozubeného kola v pravém horním rohu.

- Z rozbalovací nabídky vyberte „Nastavení“.

- Klikněte na „Štítky“ a přejděte dolů a vyberte „Spam“.

- Vyberte jednu ze tří možností – „zobrazit“, „skrýt“ nebo „zobrazit, pokud není přečteno“.

- Ukončete nastavení.
Jak odstranit spamové e-maily v Gmailu
Nevyžádaná pošta se může rychle hromadit, proto Gmail maže složku Spam automaticky každých 30 dní. Pokud jej chcete vyprazdňovat častěji nebo chcete smazat pouze určité e-maily, postupujte takto:
- Přejděte do složky Spam.

- Kliknutím na „Smazat všechny spamové zprávy nyní“ nad seznamem e-mailů složku vyprázdníte.

- Potvrďte smazání všech zpráv kliknutím na „OK“.

- Chcete-li vybrat určité e-maily, zaškrtněte políčka vedle e-mailů, které chcete odstranit, a vyberte možnost „Smazat“, která se zobrazí nad seznamem e-mailů.

V mobilní aplikaci Gmail se výběr určitých e-mailů k jejich odstranění mírně liší:
- Ve složce Spam klepněte a na několik sekund podržte první zprávu, kterou chcete odstranit.

- Chcete-li vybrat více, klepněte na zbývající zprávy stejným způsobem.

- Klikněte na ikonu koše v pravém horním rohu.

Jak označit a zrušit označení e-mailů jako spam v Gmailu
Funkce třídění často nefunguje přesně a nevyžádaná pošta, jako jsou reklamy, zůstává v hlavní složce doručené pošty. Pokud označíte e-mail jako spam, všechny budoucí zprávy od odesílatele budou přesunuty do složky nevyžádané pošty. Chcete-li to provést, postupujte podle pokynů níže:
- Otevřete složku Doručená pošta Gmailu.

- Zaškrtněte políčko vlevo od e-mailu, který chcete označit jako spam. Můžete vybrat více e-mailů najednou.

- Kliknutím na ikonu vykřičníku označíte zprávu jako spam.

- Vyberte „Nahlásit spam a odhlásit odběr“ nebo „Nahlásit spam“. Pokud zvolíte první možnost, nebudete již od odesílatele dostávat e-maily. Pokud zvolíte druhou možnost, budete nadále dostávat e-maily, ale budou tříděny do nevyžádané pošty.

Chcete-li zrušit označení e-mailu jako spamu, postupujte takto:
- Otevřete složku Gmail Spam.

- Zaškrtněte políčka vedle e-mailů, u kterých chcete zrušit označení jako spam.

- Vyberte možnost „Není spam“ nad seznamem zpráv. E-mail se nyní zobrazí ve složce Doručená pošta.

Jak označit a zrušit označení e-mailů jako spam v mobilní aplikaci Gmail
Pokud používáte mobilní aplikaci, chcete-li zprávy nahlásit jako spam, postupujte podle těchto pokynů:
- Otevřete složku Doručená pošta Gmailu.

- Klepněte na e-mail, který chcete nahlásit, a několik sekund podržte. Stejným způsobem můžete vybrat více zpráv.

- Klepněte na ikonu tří teček v pravém horním rohu obrazovky.

- Z rozbalovací nabídky vyberte „Nahlásit spam“.

- Vyberte „Nahlásit spam“ nebo „Nahlásit spam a odhlásit odběr“.

- Pro zrušení klepněte kdekoli jinde na obrazovce.
Zrušení označení e-mailů jako spamu v mobilní aplikaci Gmail:
- Přejděte do složky Gmail Spam.

- Klepněte na e-mail, jehož označení jako spam chcete zrušit, a několik sekund podržte. Udělejte totéž s ostatními e-maily, u kterých chcete zrušit označení.

- Klepněte na ikonu tří teček v pravém horním rohu obrazovky.

- Z rozbalovací nabídky vyberte „Nahlásit, že se nejedná o spam“. Zprávy se zobrazí ve složce Doručená pošta.

- Pro zrušení klepněte na ikonu šipky v levém horním rohu obrazovky.

Jak přidat odesílatele do kontaktů v Gmailu
Pokud odesílatel není přidán do vašeho seznamu kontaktů, e-maily od něj mohou být odesílány do složky nevyžádané pošty, což znamená, že vám může uniknout něco důležitého. Chcete-li to opravit, postupujte takto:
- Otevřete e-mail od osoby, kterou chcete přidat do kontaktů.
- Přesuňte kurzor na jméno odesílatele v levé horní části e-mailu.
- Z vyskakovacího okna vyberte „Přidat do kontaktů“.

- Kromě toho můžete upravit jméno kontaktu a další informace výběrem „Upravit kontakt“ ve stejném vyskakovacím okně.

- Klikněte na „Uložit“.

Pokud používáte mobilní aplikaci Gmail a chcete přidat odesílatele do kontaktů, postupujte podle následujících pokynů:
- Otevřete e-mail od osoby, kterou chcete přidat do kontaktů.
- Klepněte na obrázek odesílatele a několik sekund podržte.
- Z vyskakovacího okna vyberte „Přidat do kontaktů“.
- V případě potřeby upravte informace a klepněte na „Uložit“.
FAQ
Nyní, když víte, kde najdete složku Gmailu se spamem a jak spravovat své e-maily a kontakty, možná budete chtít zjistit více. V této části naleznete odpovědi na nejčastější otázky související s nevyžádanou poštou Gmailu.
Proč mají moje e-maily v Gmailu štítek s varováním?
Gmail používá místo obrázku odesílatele otazník jako bezpečnostní varování. Používá se, když Gmail neidentifikuje e-mail jako spam, ale považuje ho za potenciálně škodlivý. E-mail však může být stále od legitimního odesílatele. Mnoho zpráv z firemních e-mailů je rozpoznáno automaticky a nemusíte přidávat odesílatele do kontaktů. Pokud však odesílatel není rozpoznán a není ve vašem seznamu kontaktů, zobrazí se varovný signál.
Proč se zpráva od kontaktu v Gmailu přesunula do složky Spam?
Někdy dokonce e-maily od vašich kontaktů mohou skončit ve složce nevyžádané pošty. K tomu dochází, pokud zpráva obsahuje funkce spamu. Mezi funkce spamu patří nadměrné používání velkých písmen a vykřičníků, fráze často používané ve spamu, nabídky kreditních karet, některé přílohy a další. I příliš mnoho gramatických chyb může být označeno jako spam. Pokud si přejete přesunout takový e-mail do doručené pošty, zrušte jeho označení jako spam.
Jaký je rozdíl mezi blokováním a odhlášením z e-mailů v Gmailu?
Možná jste si všimli, že rozbalovací nabídka ve vašem Gmailu má kromě možnosti „Nahlásit jako spam“ dvě možnosti – „Blokovat“ a „Odhlásit odběr“. Pokud vyberete „Blokovat“, všechny e-maily od tohoto odesílatele budou automaticky odeslány do nevyžádané pošty. Proto možnost „Blokovat“ dělá v podstatě totéž jako možnost „Nahlásit jako spam“.
„Odhlásit se“ funguje nejlépe u odběrů reklam. Pokud se tak rozhodnete, budete smazáni ze seznamu adresátů odesílatele a nebudete již dostávat zprávy. Zprávy však můžete dostávat ještě několik dní. V některých případech se stále budete muset odhlásit přímo na webu odesílatele.
Jak vyprázdním složku Koš v Gmailu?
I když odstraníte všechny zprávy ze složky nevyžádané pošty, nezmizí magicky. Chcete-li vymazat složku koše, procházejte nabídku na levém postranním panelu, dokud neuvidíte ikonu koše, a poté na ni klikněte. Kliknutím na možnost „Vyprázdnit přihrádku nyní“ nad seznamem e-mailů smažete vše.
Chcete-li vybrat konkrétní zprávy, zaškrtněte políčka vedle nich a vyberte možnost „Smazat navždy“ v levém horním rohu obrazovky. Poté, co smažete zprávu ze složky Koš, již ji nebudete moci obnovit.
Jak obnovím e-mail ze složky Koš v Gmailu?
Někdy e-maily jdou do koše náhodou. Chcete-li tento problém vyřešit, přejděte do složky koše a vyberte zprávy, které chcete obnovit, zaškrtnutím políček vedle nich. Poté klikněte na složku s ikonou šipky nad seznamem e-mailů. Z rozbalovací nabídky vyberte složku, do které chcete e-maily přesunout. Zprávy lze přesunout do vaší doručené pošty, spamu nebo do nové vlastní složky.
Udržujte svůj Gmail pořádek
Doufáme, že jsme vám pomohli najít složku nevyžádané pošty Gmailu a spravovat váš seznam spamu. Nyní bude vaše doručená pošta přehledná a vaše kontakty v pořádku. Nezapomeňte čas od času vyprázdnit složku koše!
Setkali jste se s různými problémy souvisejícími se spamem v Gmailu? Znáte nějaké další tipy, které vám pomohou udržet pořádek v e-mailech? Podělte se o ně v sekci komentářů níže.













































