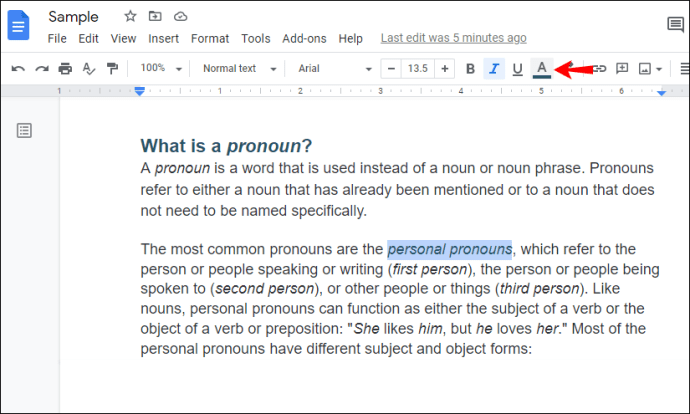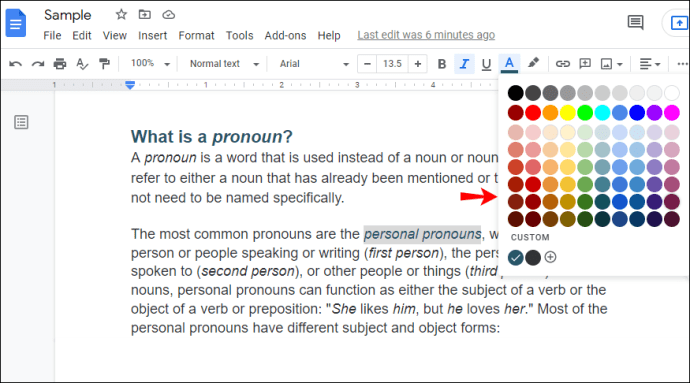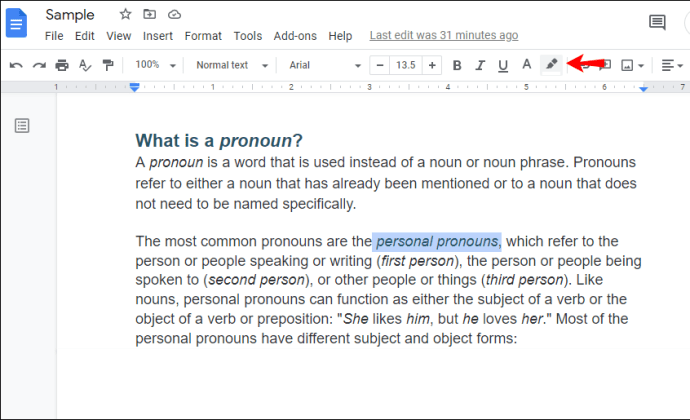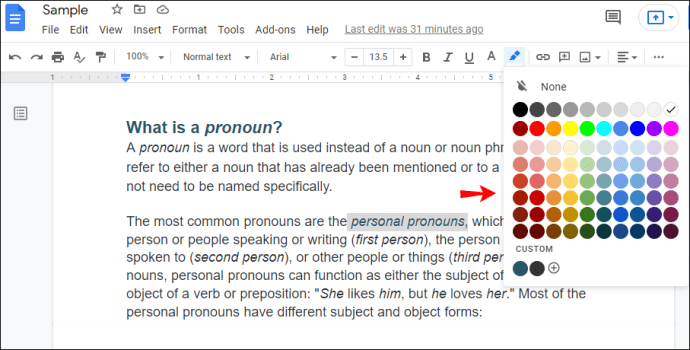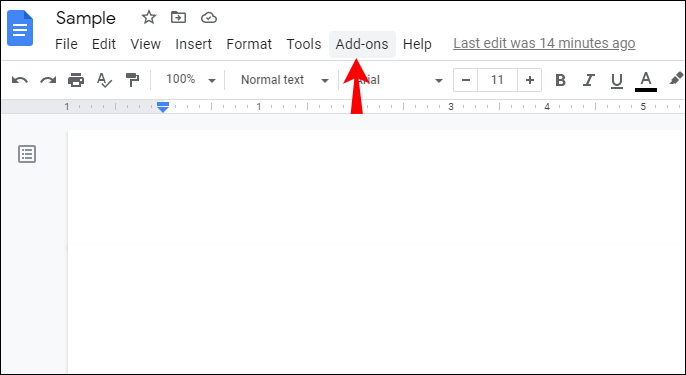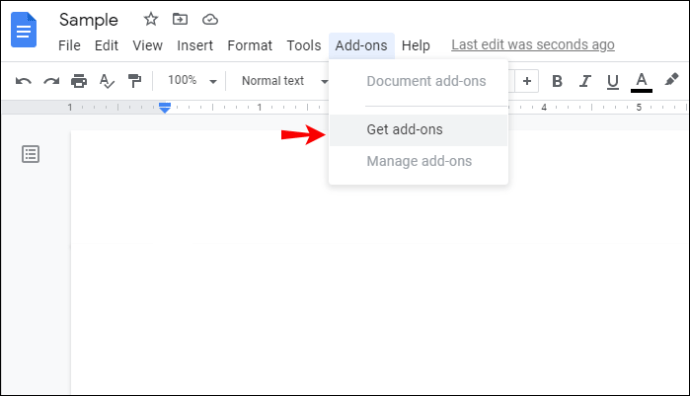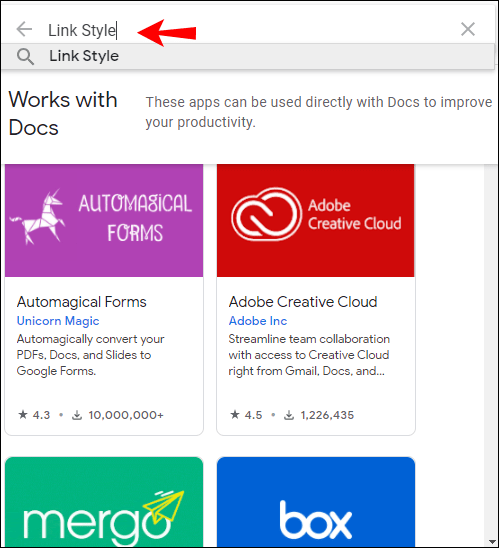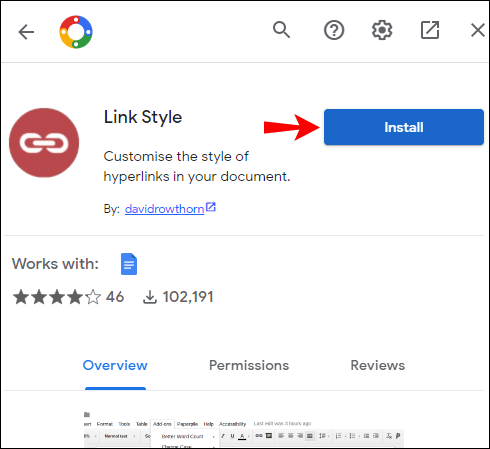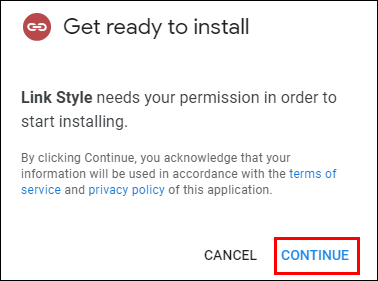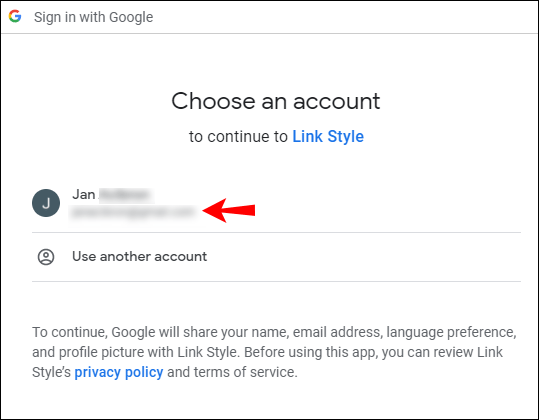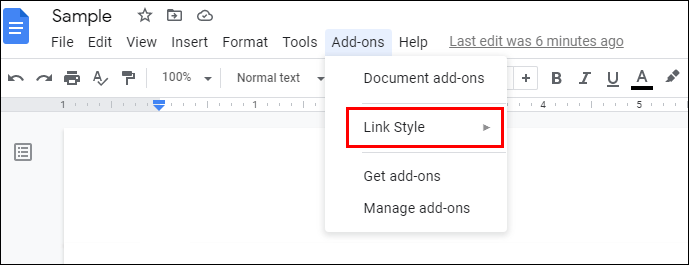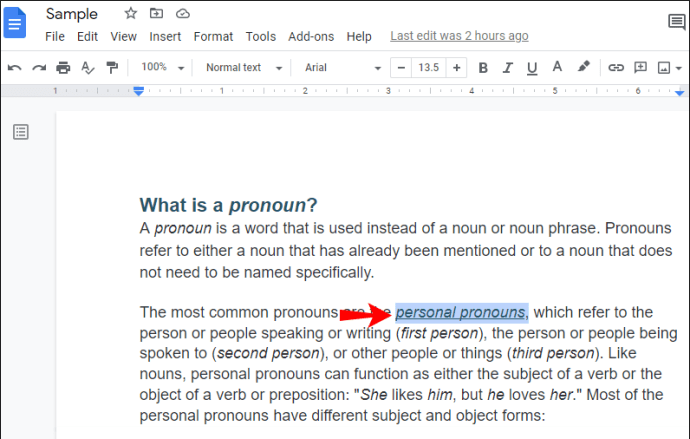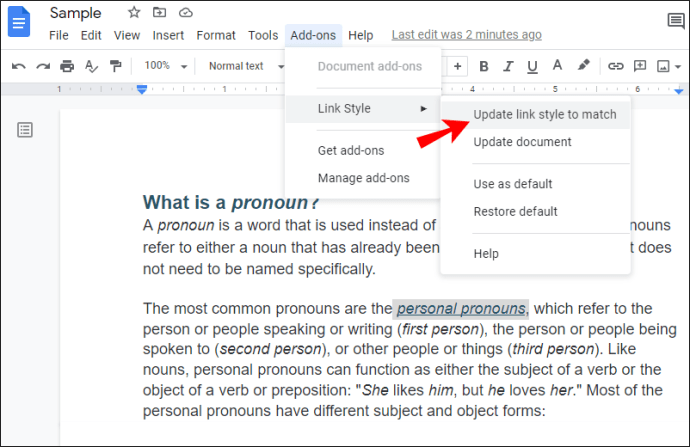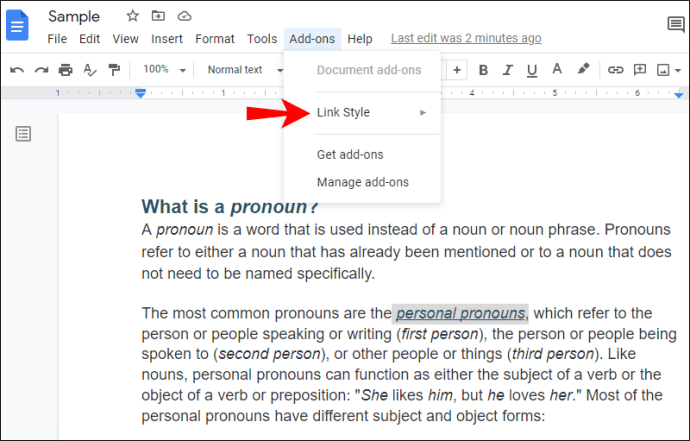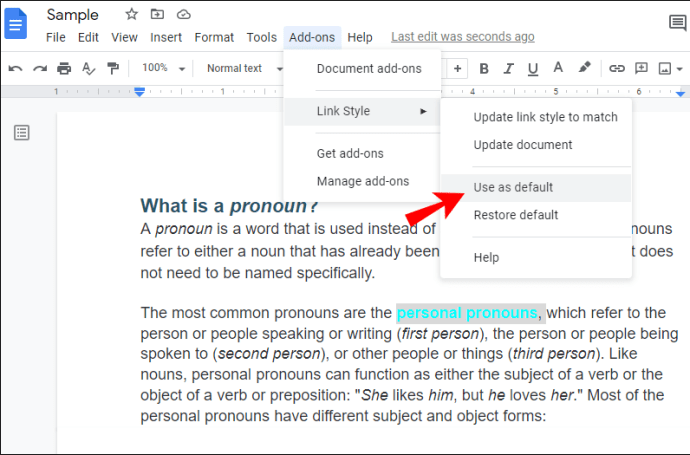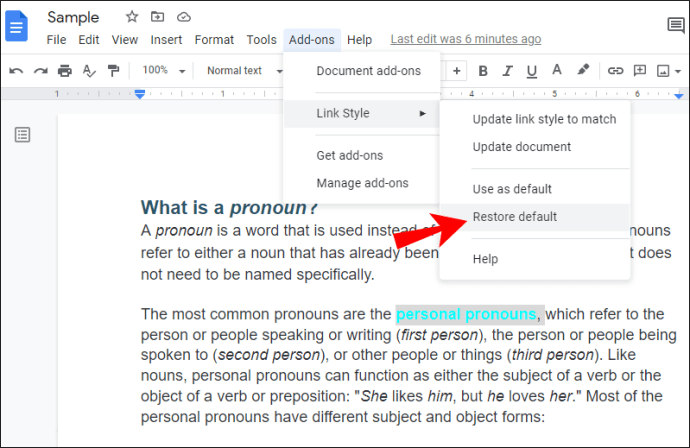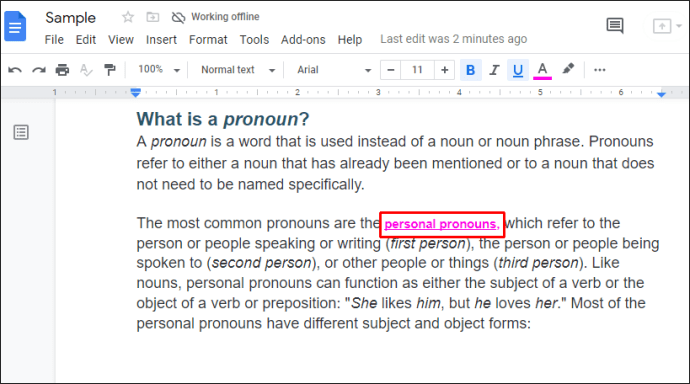Ve výchozím nastavení, když vložíte odkaz do dokumentu Google, bude modrý. Věděli jste ale, že existuje několik způsobů, jak to změnit, pokud se vám to nelíbí?

Přizpůsobení odkazů v dokumentu Google může být užitečné, pokud chcete něco zdůraznit nebo si jen rádi hrajete s různými styly, včetně změny barev. Pokračujte ve čtení tohoto článku a my vám krok za krokem ukážeme, jak změnit barvu odkazů v dokumentu Google.
Změna barvy odkazů
- Otevřete dokument Google.

- Najděte odkaz, který chcete upravit, a vyberte jej.

- Klepněte na podtržené písmeno „A“ na panelu nástrojů.
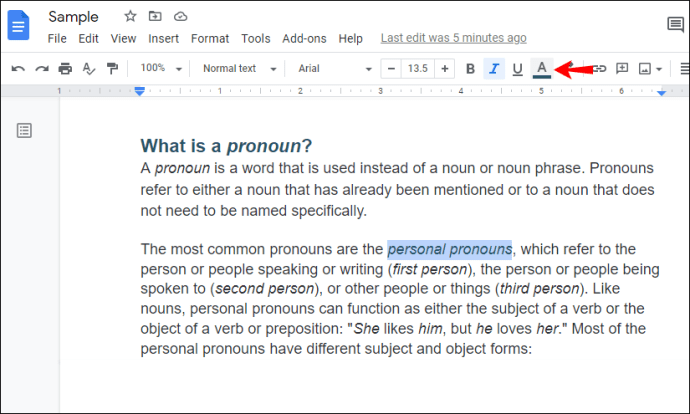
- Vyberte si jednu z barev nebo si vytvořte vlastní a použijte ji na barvu odkazu.
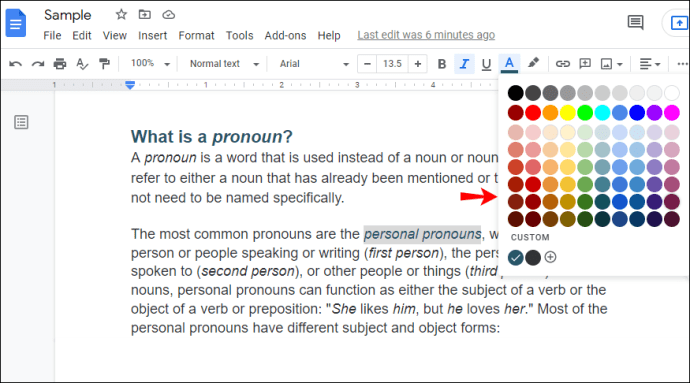
Je možné změnit výchozí styl odkazu v Dokumentech Google?
Jak možná víte, Microsoft Word má sekci nazvanou „Styly“, kde si můžete přizpůsobit vzhled různých nadpisů, nadpisů, odkazů atd. Mezi těmito možnostmi je styl nazvaný „Hypertextové odkazy“, kde si můžete vybrat výchozí styl formátování. pro všechny hypertextové odkazy v dokumentu, včetně barvy.
Přestože má Dokumenty Google sekci stylů, můžete upravit pouze název, podnadpis a nadpisy. Ve výchozím nastavení je vše, co zadáte do dokumentu Google, označeno jako „Normální text“. Přidáním stylu dále přizpůsobíte vzhled částí vašich dokumentů. V Dokumentech Google však není k dispozici žádná možnost stylu „Hypertextový odkaz“, což znamená, že tímto způsobem nemůžete změnit barvu odkazů.
Jak zvýraznit odkaz v dokumentu Google
Kromě změny barvy odkazu se můžete rozhodnout pro jeho zvýraznění, pokud jej chcete zdůraznit. Zde jsou kroky, které je třeba podniknout:
- Otevřete dokument Google.

- Vyberte odkaz, který chcete zvýraznit.

- Klepněte na ikonu zvýrazňovače s názvem „Barva zvýraznění“ na panelu nástrojů.
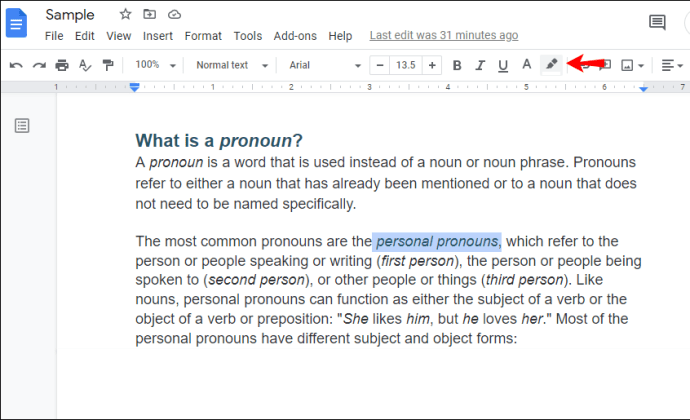
- Vyberte barvu, kterou chcete.
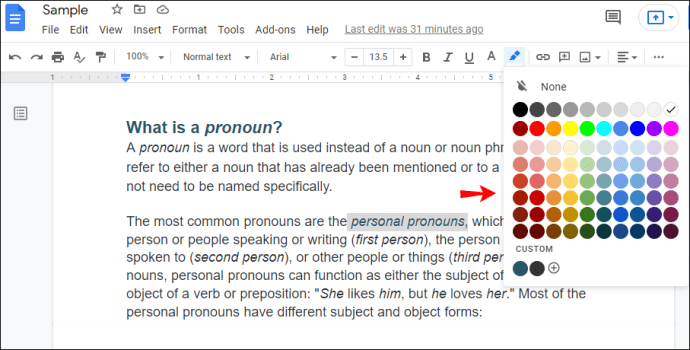
Zvýrazněním odkazu nezměníte barvu písma, pouze pozadí. Písmo vašeho odkazu zůstane ve výchozím nastavení modré, pokud jej nezměníte.
Styl odkazu
Styl odkazu je doplněk pro přizpůsobení vzhledu vašich odkazů v Dokumentech Google. Můžete jej přidat podle následujících kroků:
- Otevřete Dokumenty Google.

- Klepněte na sekci „Doplňky“ na panelu nástrojů.
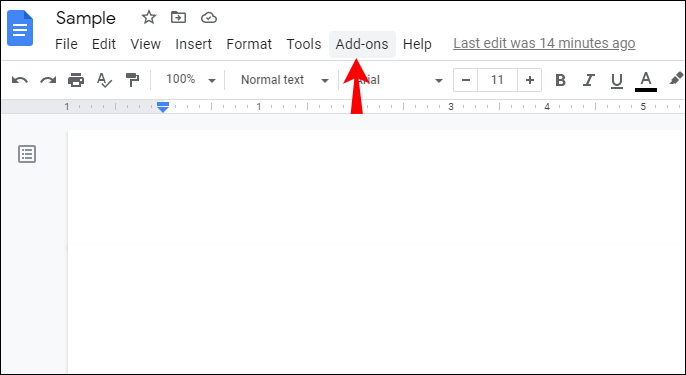
- Klepněte na „Získat doplňky“.
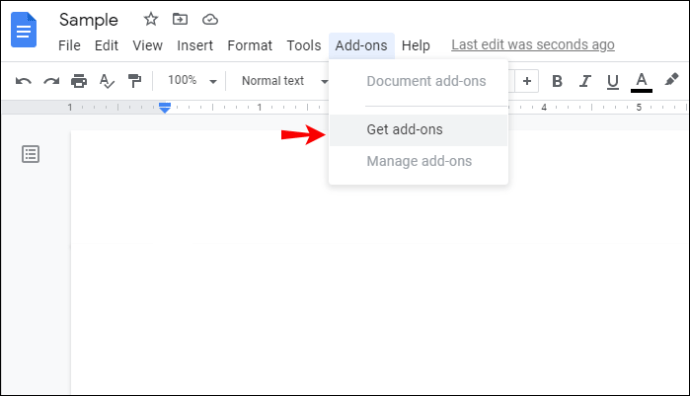
- Do vyhledávacího pole zadejte „Styl odkazu“.
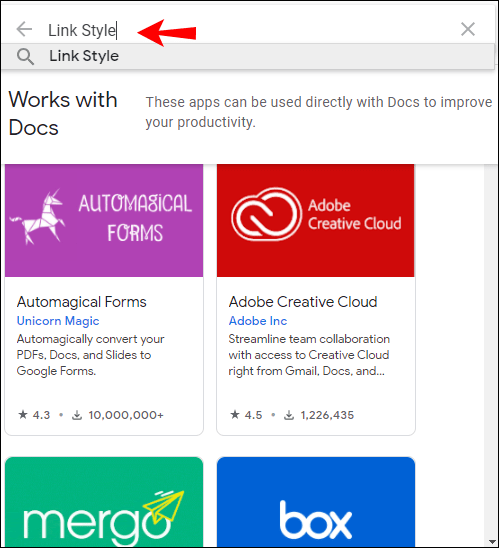
- Vyberte jej a klepněte na „Instalovat“.
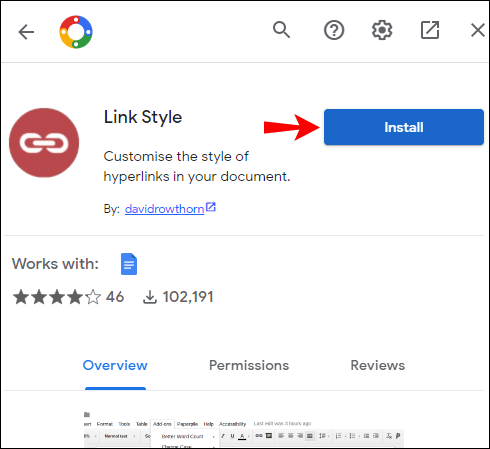
- Na obrazovce se zobrazí vyskakovací zpráva s žádostí o povolení. Klepněte na „Pokračovat“.
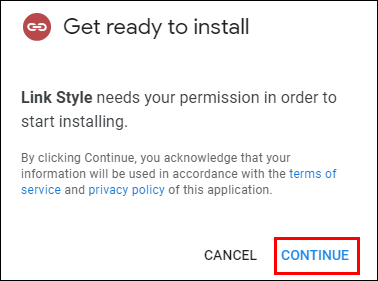
- Vyberte účet Google, který chcete použít.
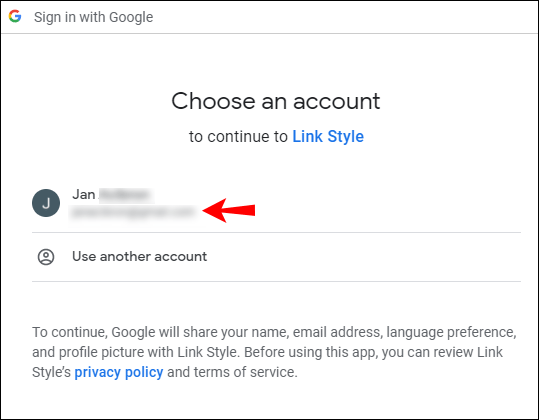
- Doplněk bude vyžadovat přístup k vašemu účtu Google. Klepněte na „Pokračovat“.
- Jakmile jej nainstalujete, v části „Doplňky“ se objeví „Styl odkazu“.
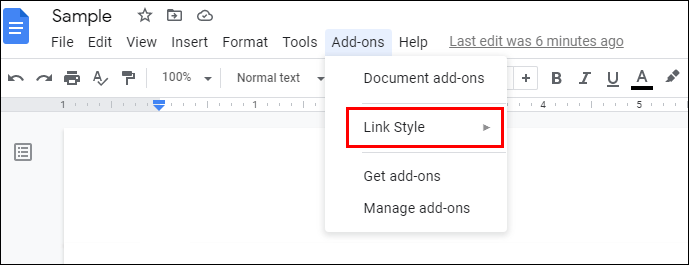
Jak změnit barvu odkazů pomocí stylu odkazu
Pomocí Stylu odkazu můžete snadno změnit barvu všech odkazů v dokumentu Google. Zde je to, co musíte udělat:
- Vyberte odkaz.
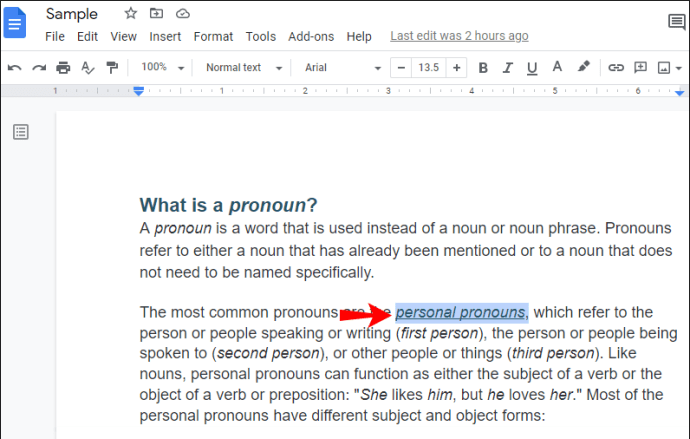
- Vyberte barvu odkazu pomocí možnosti panelu nástrojů.
- Klepněte na „Doplňky“.

- Klepněte na Styl odkazu.

- Klepněte na „Aktualizovat styl odkazu, aby odpovídal“.
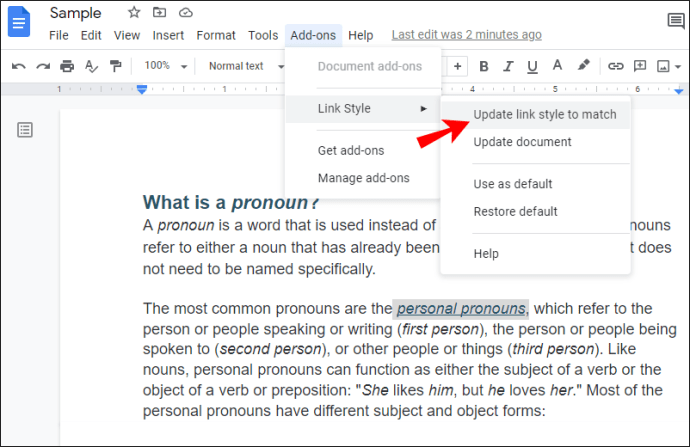
Nyní všechny odkazy ve vašem dokumentu Google změní barvu a budou odpovídat té, kterou jste vybrali pro první odkaz.
Jak aktualizovat nedávno přidané odkazy pomocí stylu odkazu
Pokud jste změnili barvu svých odkazů pomocí „Styl odkazu“, možná jste si všimli, že nově přidané odkazy neodpovídají stylu, který jste zvolili. Tyto odkazy můžete snadno přiřadit k ostatním podle následujících kroků:
- Klepněte na „Doplňky“ na panelu nástrojů.

- Klepněte na Styl odkazu.
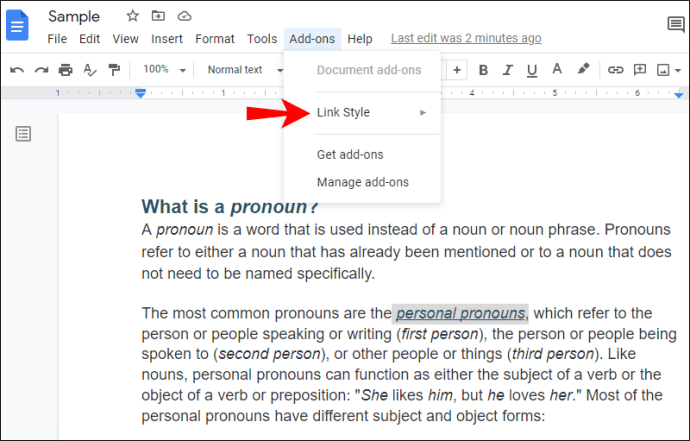
- Klepněte na „Aktualizovat dokument“.

Dokumentům Google bude několik sekund trvat, než dokument projdou a aktualizují. Po dokončení budou všechny vaše odkazy odpovídat stylu, který jste nastavili dříve.
Jak uložit výchozí barvu pomocí stylu odkazu
Jakmile vytvoříte požadovanou barvu pro své odkazy v dokumentu Google, můžete se rozhodnout ji uložit pro budoucí dokumenty. Můžete to udělat takto:
- Po výběru barvy odkazu klepněte na „Doplňky“.

- Klepněte na „Styl odkazu“.

- Klepněte na „Použít jako výchozí“.
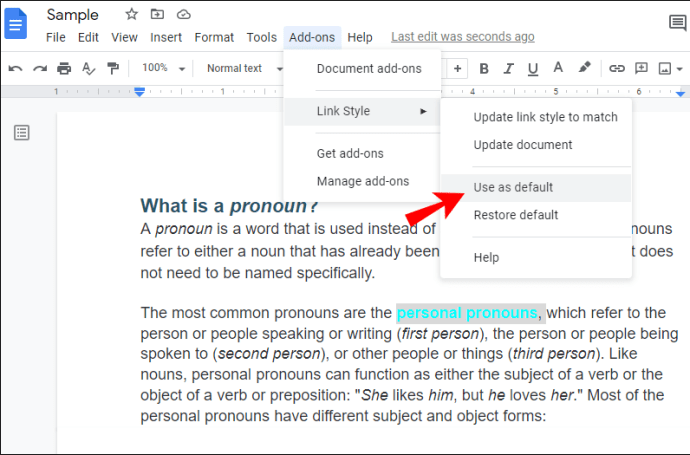
Nyní můžete tento styl použít pro budoucí dokumenty, které vytvoříte.
Jak obnovit výchozí styl odkazu
Pokud jste uložili výchozí styl odkazu, můžete jej načíst pro jakýkoli budoucí dokument podle následujících kroků:
- Klepněte na „Doplňky“.

- Klepněte na „Styl odkazu“.

- Klepněte na „Obnovit výchozí“.
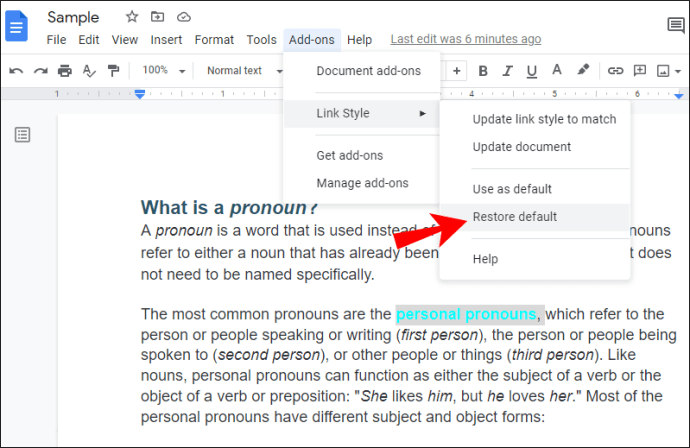
Během několika sekund všechny vaše odkazy změní barvu a budou odpovídat výchozímu stylu, který jste vybrali.
Jak změnit výchozí styl odkazu
Pokud se rozhodnete změnit styl odkazu, můžete to kdykoli snadno provést:
- Vyberte libovolný odkaz ve svém dokumentu Google.
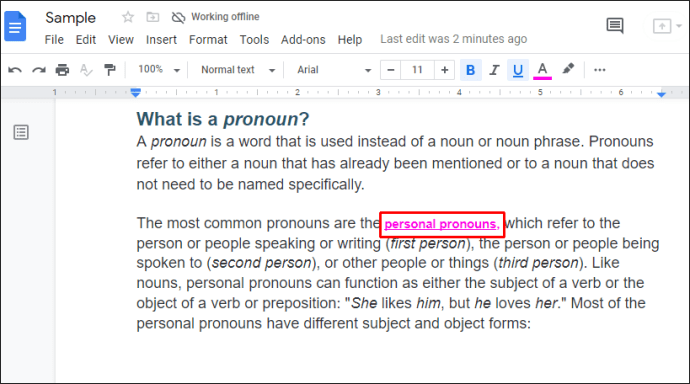
- Klikněte na něj pravým tlačítkem a klepněte na „Vymazat formátování“.

- Přizpůsobte odkaz. Kromě jeho barvy můžete také změnit styl písma, velikost, umístění atd.
- Klepněte na „Použít jako výchozí“.
Pamatujte, že se tím změní výchozí odkaz, ale pokud jsou v dokumentu nějaké další odkazy, nezmění styl, pokud neklepnete na „Aktualizovat styl odkazu, aby odpovídal“.
Přidejte do svého dokumentu Google nádech barev
Nyní jste se naučili, jak změnit barvu odkazů v dokumentu Google. Ať už používáte panel nástrojů nebo „Styl odkazu“, změna barvy odkazů je snadná a proveditelná v několika krocích. I když neexistuje výchozí styl „Hypertextový odkaz“ jako v aplikaci Microsoft Word, můžete jej snadno vytvořit pomocí „Stylu odkazu“ a použít jej pro jiné dokumenty.
Už jste někdy použili „Styl odkazu“ k přizpůsobení odkazů v Dokumentech Google? Řekněte nám to v sekci komentářů níže.