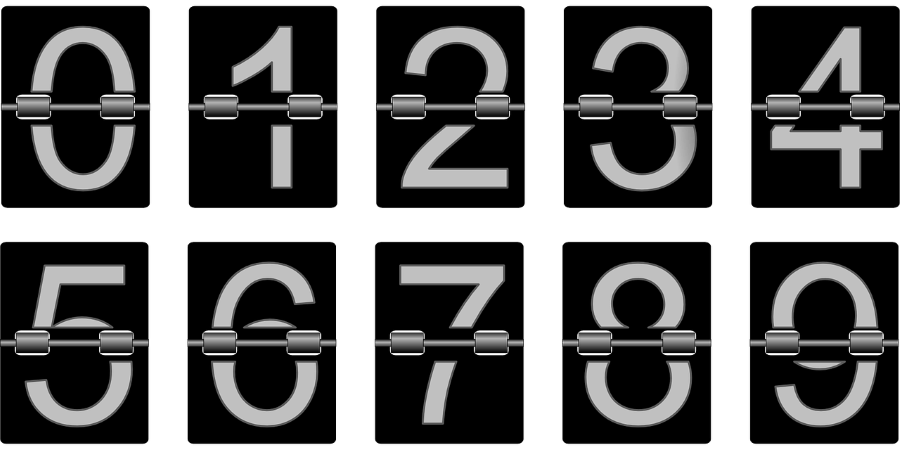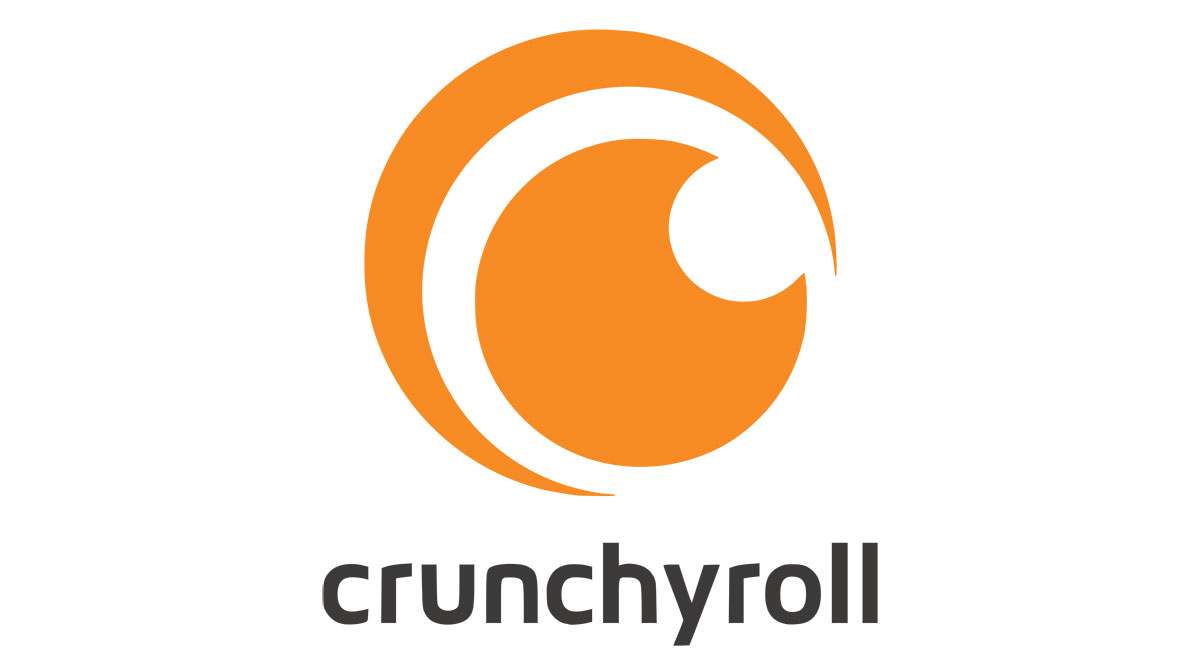Když mnoho uživatelů potřebuje zadat data do sdílené tabulky Google, může to často způsobit zmatek. Zde mohou být rozbalovací seznamy velkou pomocí.

Pokud nechcete, aby spoluhráči zadávali náhodné položky, dělali překlepy nebo kazili vzorec, můžete jejich položky ověřit vytvořením rozevíracího seznamu, ze kterého si mohou vybrat.
V tomto článku vám ukážeme vše, co potřebujete vědět o této užitečné a časově úsporné funkci.
Použití ověření dat k vložení rozevíracího seznamu do buňky v Tabulkách Google
Jakmile otevřete list, na kterém pracujete, vložení rozevíracího seznamu je snadné:
- Vyberte buňku, do které chcete vložit rozevírací seznam.

- Klepněte pravým tlačítkem na buňku.

- Klikněte na „Ověření dat“ > „Kritéria“.

- Vyberte si mezi „Seznam položek“ nebo „Seznam z řady“ – podle toho, co vám vyhovuje.

- Pokud jste zvolili „Seznam položek“, vložte příslušné položky. Ujistěte se, že jsou odděleny čárkami a bez mezer.

- Pokud jste zvolili „Seznam z rozsahu“, vyberte buňky, které chcete zahrnout do rozevíracího seznamu.

- Zaškrtněte políčko „Zobrazit rozevírací seznam v buňce“ (jinak se seznam nezobrazí), aby se zobrazila šipka dolů.

- Klikněte na „Uložit“.

Pokud chcete, aby uživatelé mohli psát, zrušte zaškrtnutí pole „Zobrazit rozevírací seznam v buňce“. Chcete-li lidem zabránit v psaní neplatných položek, vyberte „Odmítnout vstup“.
Pokud chcete přidat rozevírací seznam do více buněk:
- Všechny je zvýrazněte výběrem „Rozsah buněk“ nebo je jednoduše vyberte pomocí myši nebo klávesnice.
- Opakujte výše uvedené kroky.
Existuje také možnost nechat své spolupracovníky zadat svá data, ale pokud zadají něco neplatné, zobrazí se jim varování. V takovém případě byste měli zvolit možnost „Zobrazit varování“. Případně můžete vybrat možnost „Odmítnout zadání“ a zakázat zadání čehokoli, co není na vašem seznamu položek.
Chcete-li upravit rozevírací seznam, postupujte takto:
- Klikněte na buňku, kterou chcete upravit.
- Klikněte na „Data“ > „Ověření dat“.
- Vyhledejte uvedené položky a upravte je a poté klikněte na „Uložit“.
Chcete-li odstranit rozevírací seznam:
- Klikněte na buňku, kterou chcete upravit.
- Klikněte na „Data“ > „Ověření dat“
- Vyberte „Odstranit ověření“.
Co je ověřování dat?
Ověření dat je možnost v Tabulkách Google, která vám pomůže uspořádat data ověřováním položek. Dostanete se k němu kliknutím na „Data“ v hlavní nabídce a poté výběrem „Ověření dat“. Nejčastěji se používá k vytváření rozevíracích seznamů v různých buňkách. Umožňuje vám také upravovat obsah a vzhled jakéhokoli daného seznamu.
Jedním ze způsobů, jak ověřit data, je použít kritéria, která uživatelům umožní zadat předdefinovaný typ dat, jako jsou čísla, data nebo seznamy položek.
- V nabídce Ověření dat klikněte na „Kritéria“.
- Zaškrtněte příslušný typ nebo typy položek, které chcete, aby vaši spoluhráči zadávali.
- Pokud si přejete, můžete do vstupního pole přidat přesné položky – jako čísla, vzorce, data nebo slova.
- Až budete hotovi, klikněte na „Uložit“.

Práce s rozevíracími seznamy
Až příště vy nebo kdokoli jiný kliknete na tuto buňku, místo možnosti něco napsat, zobrazí se seznam položek, které jste přidali. Pokud jste zaškrtli políčko „Zobrazit text nápovědy k ověření“, text, který jste zadali, se zobrazí pokaždé, když někdo klikne na jednu z ověřených buněk.
Pokud jste zvolili možnost „Zobrazit varování“, zadání neplatných údajů vyvolá varování. Pokud si někdo není jistý, co varování znamená, měl by na označený záznam najet myší.
Pokud jste vybrali možnost „Odmítnout zadání“, lidé také obdrží varování a nebudou moci uložit neplatné položky.

Použití barev k řazení dat v rozevíracím seznamu
Pokud si chcete usnadnit procházení listu a přidat některé barvy do rozevíracího seznamu, můžete použít „Podmíněné formátování“. Postupujte podle následujících kroků:
- Vyberte buňky obsahující rozevírací seznam, které chtějí mít určitou barvu.
- Klikněte pravým tlačítkem a vyberte „Podmíněné formátování“ > „Jedna barva“ nebo „Barevná škála“.
- V části „Styl formátování“ vyberte barvu nebo měřítko.
- Klikněte na „Hotovo“ (nebo „Přidat další pravidlo“).

Co dalšího můžete dělat s ověřováním dat
Kromě přidávání rozevíracích seznamů do listů můžete ověřování dat použít i pro jiné účely. Tyto zahrnují:
- Sledování budoucích úkolů. Při ověřování dat vyberte možnost „data“, nastavte podmíněné formátování, jak je vysvětleno výše, a nastavte jej tak, aby se všechny položky, které obsahují určité datum, automaticky zešedly.
- Nastavení hodnot na zaškrtávací políčka. Když přidáte zaškrtávací políčka do rozevíracího seznamu, můžete jim také přiřadit hodnoty, například „ano“ nebo „ne“.
- V nabídce Data vyberte Ověření dat.
- V části Kritéria vyberte „Zaškrtávací políčko“.
- Vyberte „Použít vlastní hodnoty buněk“ a zadejte „ano, „ne“ nebo cokoli chcete.
- Zabránění ostatním lidem, aby si nepletli s vašimi skripty nebo vzorci. Pomocí možnosti „Odmítnout zadání“ uzamkněte všechny buňky, které chcete zachovat nedotčené.

Udělejte rozdíl pomocí rozbalovacích seznamů
Díky možnosti vkládat rozevírací seznamy, ověřovat data a mnoho dalšího jsou Tabulky Google skvělou bezplatnou alternativou k aplikaci Microsoft Excel. Ověření dat vám pomůže omezit hodnoty v buňce na rozsah nebo seznam položek, které můžete definovat, změnit nebo odstranit podle svých potřeb. Zatímco vaši spoluhráči mohou vkládat svá data a přispívat k vašemu projektu, máte možnost jim zabránit, aby ve sdíleném listu dělali nepořádek.
Už jste zkusili vložit rozevírací seznam do Tabulek Google? Jak to šlo? Dejte nám vědět v sekci komentářů níže.