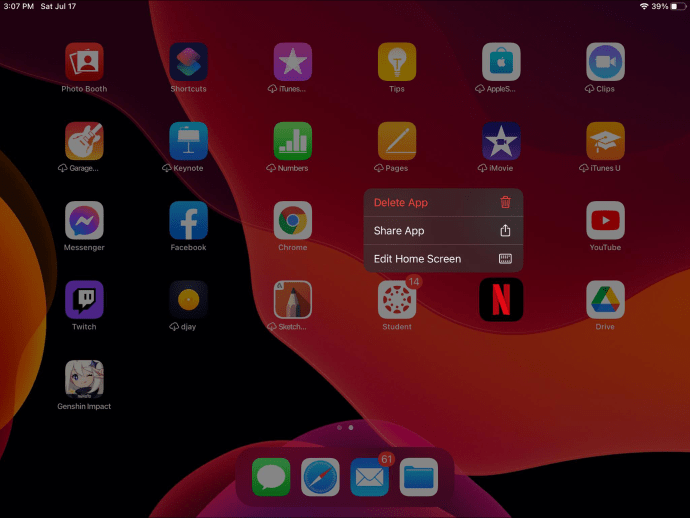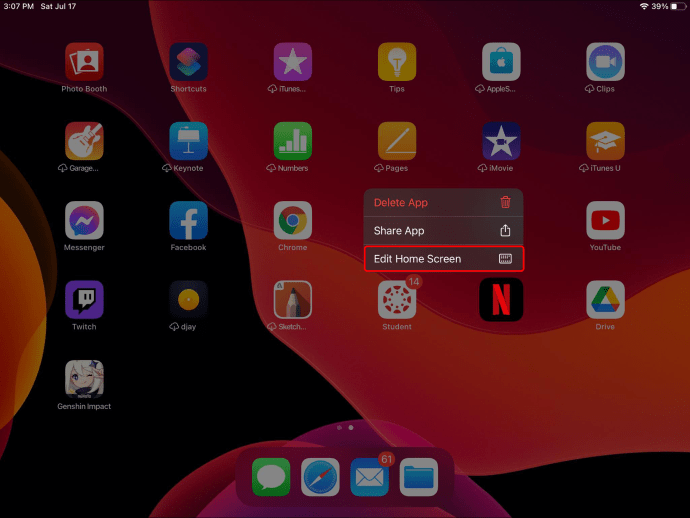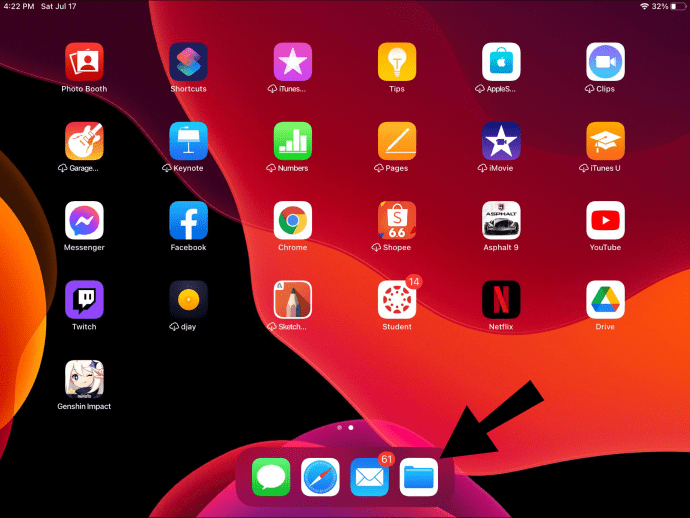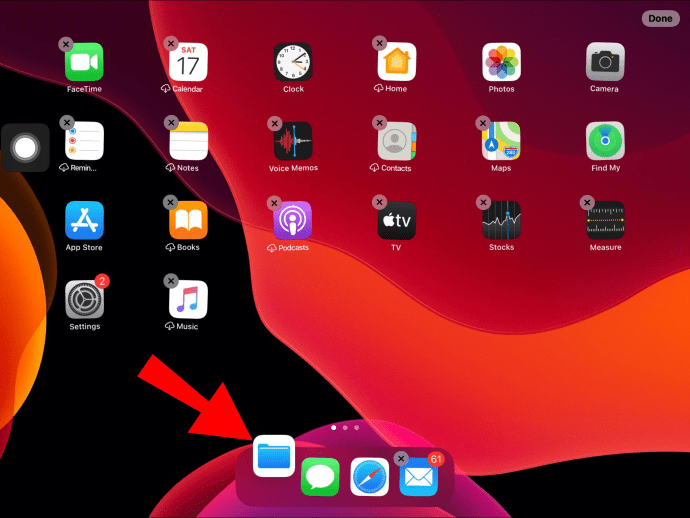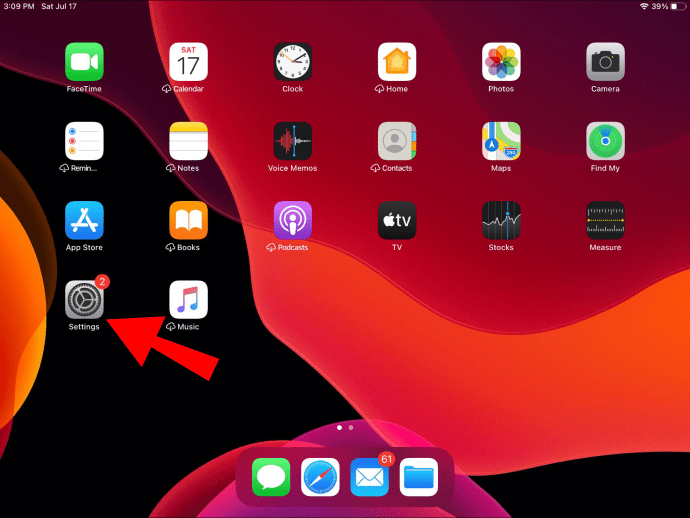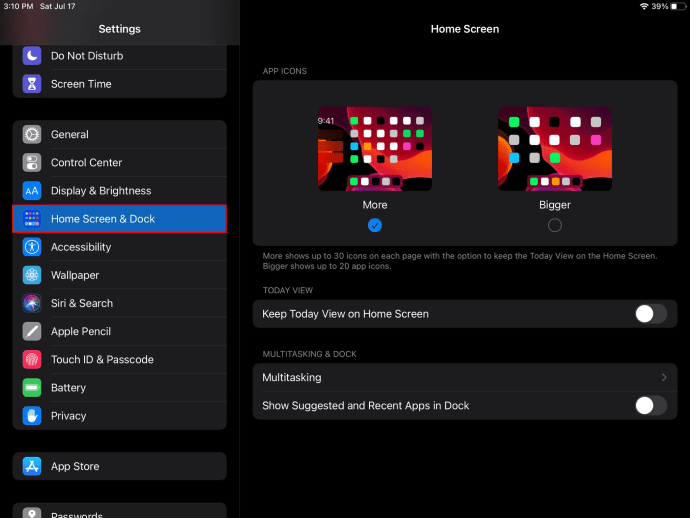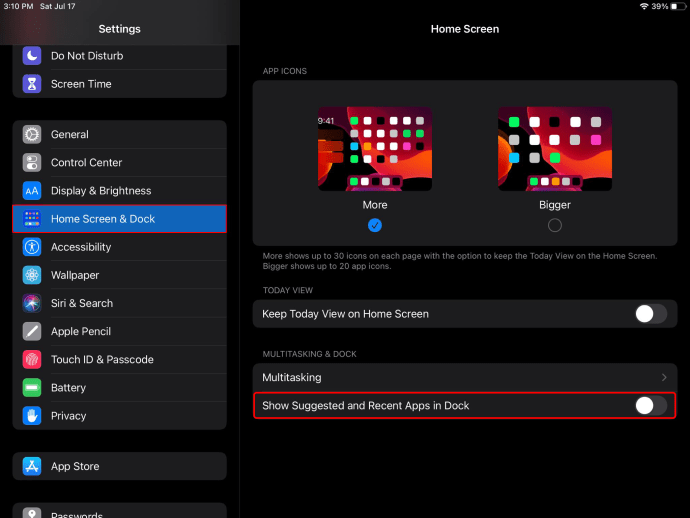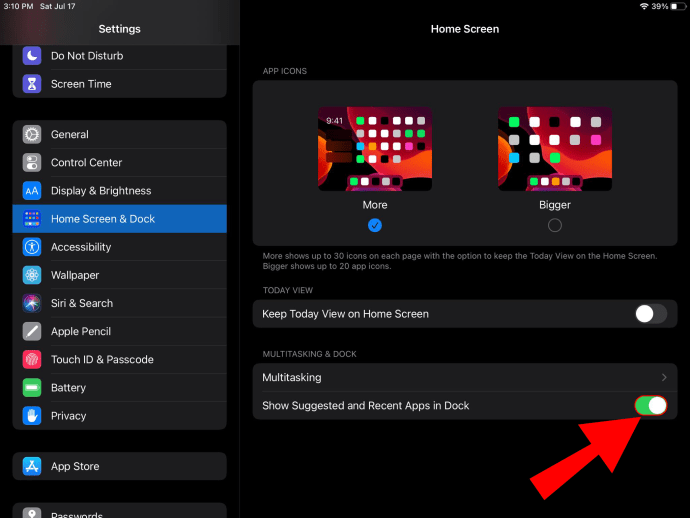Dok pro iPad vám poskytuje rychlý přístup k vašim nedávným a často používaným aplikacím a umožňuje vám mezi nimi snadno přepínat. Nejnovější verze iOS pro iPad vám zároveň umožňují přidávat do docku více aplikací než kdykoli předtím.

Pokud používáte nejnovější verzi iOS, jednoduše přetáhněte aplikaci, kterou chcete přidat, z domovské obrazovky směrem k Docku, ostatní ikony pro ni uvolní místo.
U starších verzí systému iOS klepněte a podržte ikonu aplikace a poté v zobrazené nabídce klikněte na možnost „Upravit domovskou obrazovku“. Všechny aplikace se začnou třást. Přetáhněte aplikaci směrem k Docku, kde pro ni opět vznikne místo.
Jak vyvolat dok na iPadu
Dok můžete zobrazit pomalým posouváním obrazovky směrem nahoru od spodního okraje, dokud se nezobrazí. Jakmile se zobrazí, zvedněte prst. Snažte se nepřejíždět příliš daleko nahoru, jinak se může spustit „Přepínač aplikací“. A pokud přejedete příliš rychle, vrátíte se na domovskou obrazovku.

Jak přidat aplikace do doku
Pro nejnovější verze iOS pro iPad:
- Položte prst na aplikaci, kterou chcete přesunout do doku.

- Přetáhněte jej směrem k Docku. Dock uvolní místo pro aplikaci.

Pro starší verze iOS pro iPad:
- Na domovské obrazovce přejděte na stránku ikon obsahujících aplikaci, kterou chcete přidat do doku.
- Dlouze stiskněte ikonu libovolné aplikace, dokud se nezobrazí malá nabídka.
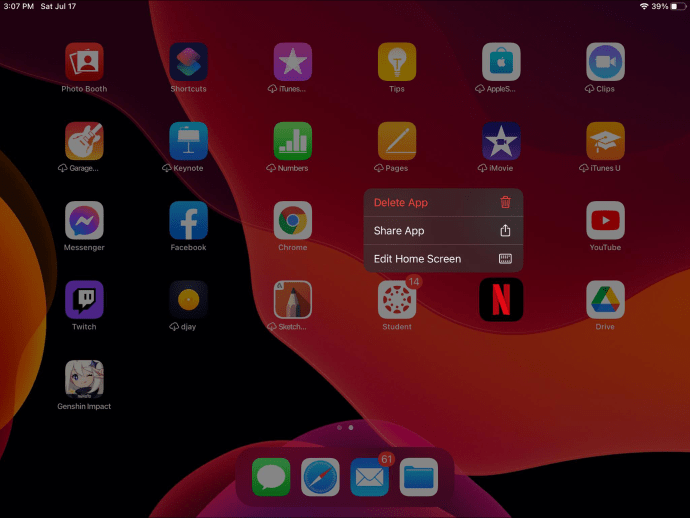
- Klikněte na „Upravit domovskou obrazovku“.
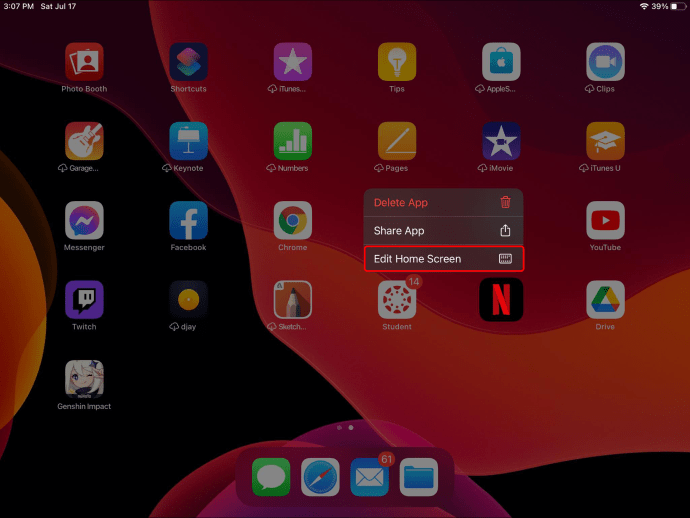
- Aplikace se začnou třást a některé zobrazí „X“ v levém horním rohu. Tím potvrdíte, že jste v režimu úprav.

- Vyberte aplikaci, kterou chcete přidat, a poté ji přetáhněte směrem k Docku. Dock uvolní místo pro novou aplikaci.

Jak přesouvat aplikace po doku
- V Docku klepněte na ikonu aplikace, kterou chcete přesunout.
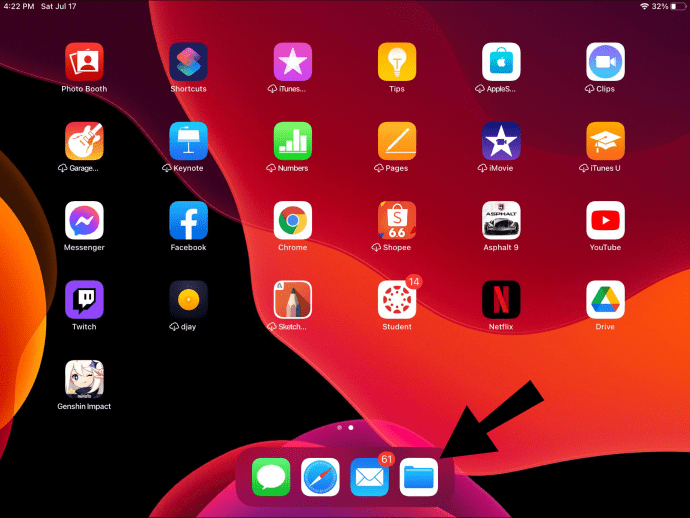
- Podržte jej a přetáhněte do nové pozice na doku, poté jej uvolněte.
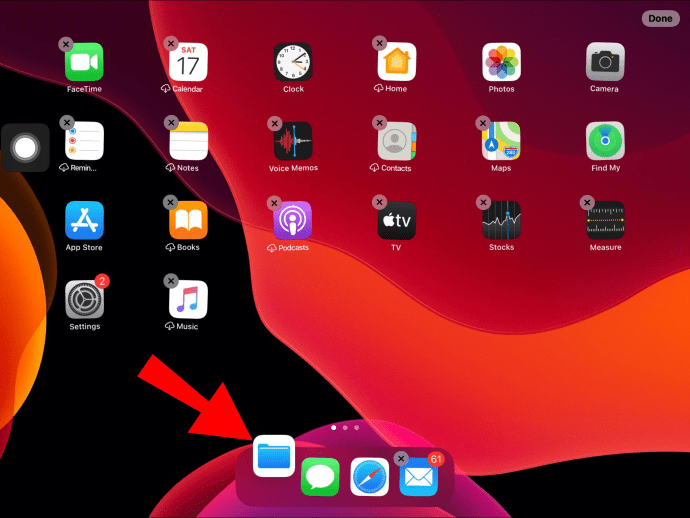
Správa sekce naposledy použitých aplikací
Chcete-li deaktivovat nebo znovu povolit nedávno použité aplikace v doku pro iPad:
- Spusťte aplikaci „Nastavení“.
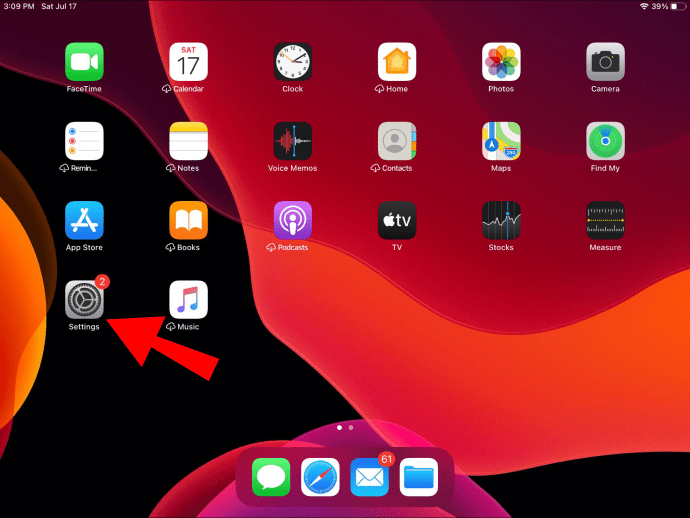
- Přejděte na možnost „Domovská obrazovka a dok“.
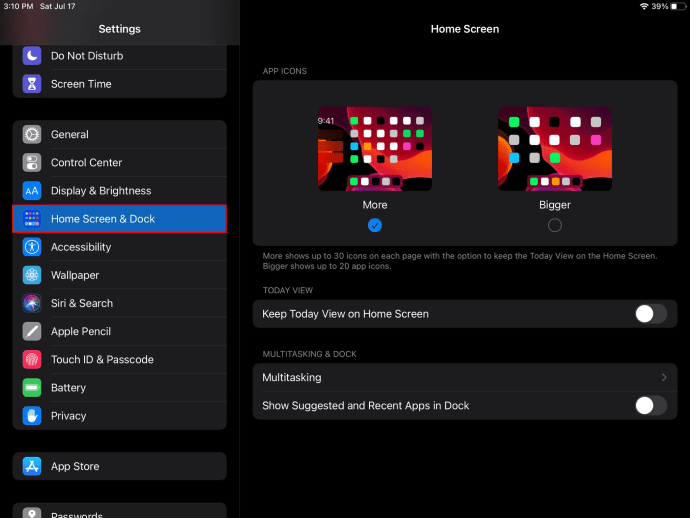
- Přejděte na možnost „Zobrazit navrhované a nedávné aplikace“.
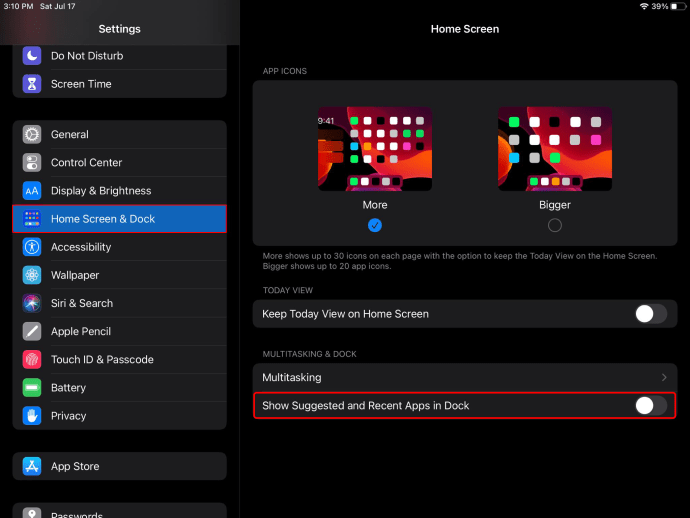
- Klepnutím na přepínací posuvník vpravo jej deaktivujete nebo znovu povolíte.
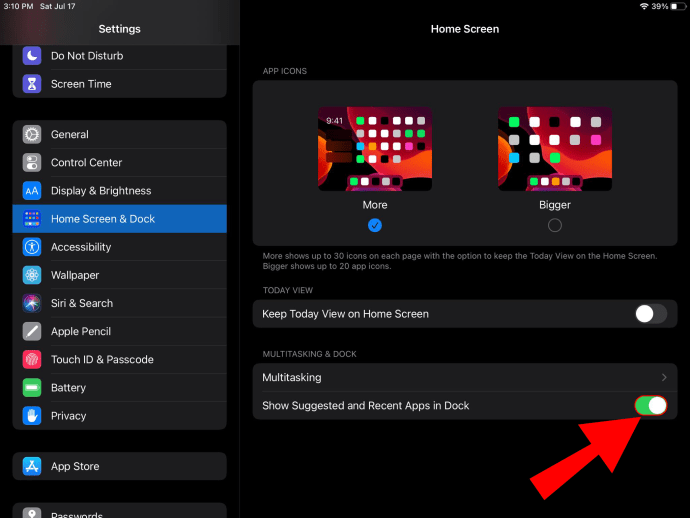
Když je tato funkce deaktivována, aplikace, které se zobrazí na vašem doku, budou pouze ty, které jste tam umístili.
Další často kladené dotazy
Jak odeberu aplikace z doku pro iPad?
Odebrání aplikace z doku:
• Přetáhněte ikonu, kterou chcete odstranit, na domovskou obrazovku. Pusťte to a zmizí.


Jak zobrazím dok v aplikaci?
Zobrazení doku při používání aplikace:
· Ze spodní části obrazovky potáhněte prstem nahoru, dokud se nezobrazí dok, a poté jej uvolněte.

· Pokud používáte externí klávesnici, stiskněte klávesu Command (⌘) společně s klávesou Option a klávesou „D“.

Vaše oblíbené aplikace na doku vašeho iPadu
iPad Dock je prostor pro vaše často používané aplikace, navržený tak, abyste nemuseli procházet stránkami na domovské obrazovce, abyste je našli. Je také skvělý pro multitasking při přepínání mezi aplikacemi a promění váš iPad v mini laptop. Apple učinil proces přidávání, odebírání a přeskupování aplikací Dock rychlým a přímočarým.
Nyní, když jsme vám ukázali, jak přidat aplikace do doku a jak používat některé další funkce multitaskingu, jaké jsou některé z aplikací, které rádi často používáte? Přenesli jste do doku spoustu aplikací? Dejte nám vědět v sekci komentářů níže.