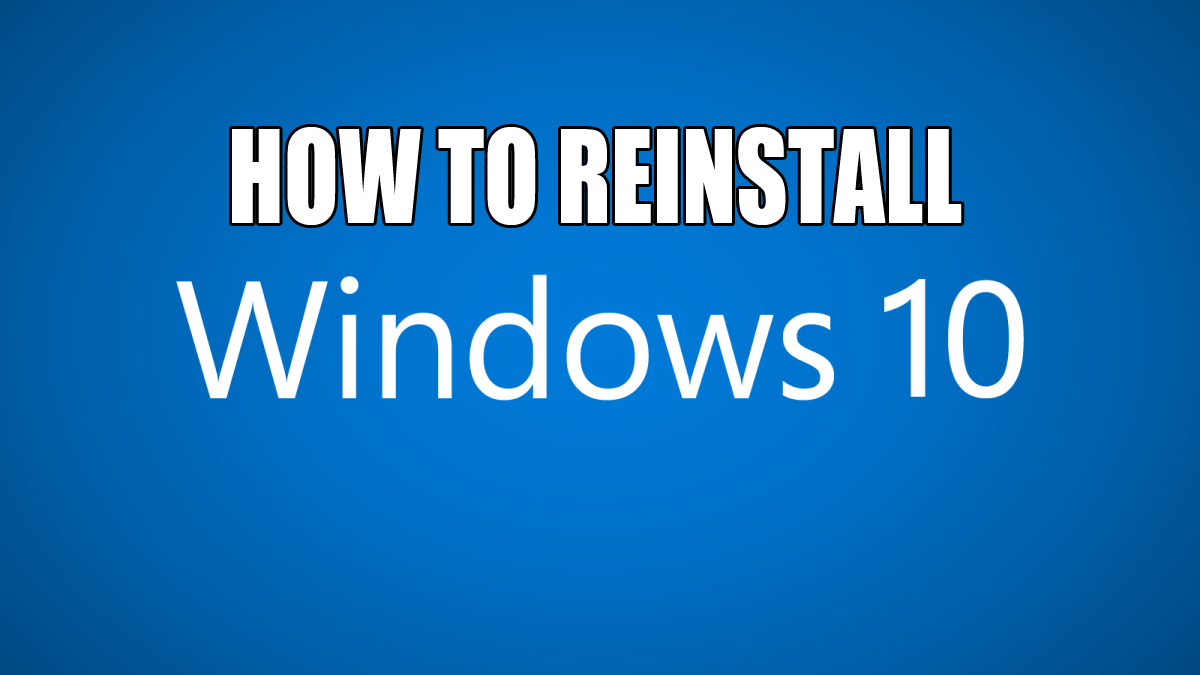Netflix je jednou z našich oblíbených platforem pro streamování videa a je téměř sám odpovědný za vybudování platformy vhodné pro odstřihovače kabelů i předplatitele kabelů. Zatímco Hulu, Amazon a HBO se všichni vydali cestou Netflixu, jejich streamovací služba skutečně vytvořila zcela novou strategii pro uživatele od 5 do 95 let, kteří hledají nové možnosti zábavy ve světě špičkové televize.
Na Netflixu jsou stovky filmů a pořadů, ze kterých si můžete vybrat, což z něj dělá jeden z nejjednodušších způsobů, jak si odpočinout a odpočinout si na konci dlouhého dne. Ať už běžíte na maratonu seriálu nebo doháníte nějaké staré oblíbené, určitě se budete bavit.
Jedním z důvodů úspěchu Netflixu je jeho dostupnost na téměř každé platformě, kterou si lze představit. Jakmile si otevřete účet, můžete streamovat Netflix do téměř jakéhokoli zařízení s připojením k internetu a obrazovkou. Většina uživatelů si může Netflix užít téměř kdekoli, od notebooku, tabletu, smartphonu až po videoherní konzoli.
Existuje mnoho způsobů, jak sledovat Netflix, a vše, co potřebujete, je jedno ze zařízení, které uvedeme. Tyto výukové programy vás krok za krokem provedou tím, jak můžete sledovat Netflix na televizi pomocí čehokoli od telefonu přes set-top box až po Kindle.
Kompatibilní zařízení
Než půjdeme dále, pojďme se rychle podívat na seznam zařízení, která můžete použít ke sledování Netflixu na vašem televizoru. Kompatibilní zařízení a připojení jsou:
- PC Plocha počítače/notebook - Okna
- Přímý kabel/Spojení
- Bezdrátový – Fire Stick, Roku Stick, Chromecast
- Telefon a Tableta (Android/iPhone – iPad, Kindle)
- Chytrá televize (Samsung, Panasonic, Sony, LG atd.)
- Apple TV
- Herní konzole – Xbox/PlayStation
Stručně řečeno, pokud máte některé z těchto zařízení, pravděpodobně se můžete připojit a hrát Netflix na televizi.
Prozatím si projděte seznam a ujistěte se, že máte alespoň jedno ze zařízení (a slušně velkou televizi pro maximální efekt).
Nyní, když víte, jaké základní nástroje máte, ujistěte se, že máte také tyto:
- A širokopásmové připojení k internetu. Pokud je bezdrátový, mějte alespoň 6 Mb/s.
- A Předplatné Netflix. Netflix si účtuje 8 až 12 USD měsíčně v závislosti na vašem plánu. Nemůžete nic sledovat, pokud nemáte účet.
- HDMI kabely pro váš televizor. Budete také potřebovat HDMI-to-Micro-HDMI kabely pro připojení mobilní zařízení k vašemu televizoru (nebo adaptéru).
- Pokud používáte počítač, váš operační systém musí být Windows 7 nebo vyšší nebo Mac OS 10 nebo vyšší.
- The aplikace Netflix nainstalované na vašich zařízeních.
S těmito připravenými můžeme začít. Pokud si nejste jisti rychlostí svého internetu, můžete si rychlost otestovat online. Případně zkuste spustit YouTube video v HD a uvidíte, jak rychlá je odezva. Pokud je stabilní, jste připraveni jít.
Tím, že bylo řečeno, začněme. Níže vyhledejte zařízení, které budete používat pro připojení k televizoru.
PC stolní/laptop
První na našem seznamu je rychlý způsob, jak sledovat Netflix pomocí osobního počítače. Cílem je přenést to, co vidíte na obrazovce počítače, přímo do televize. Nejjednodušší způsob, jak to udělat, je pomocí zařízení připraveného pro Netflix, jako je Roku, ale předpokládejme, že to nemáte.
Přímé připojení kabelem
Budete potřebovat kabel HDMI (samozřejmě kromě televize, počítače, předplatného Netflix a širokopásmového internetu). Pokud má vaše televize i PC/notebook port HDMI, mělo by to být docela snadné.
Nejprve se ujistěte, že je vše správně připojeno.
- The televize a notebook/PC by měly být připojeny pomocí an HDMI kabel.
- The notebook/PC by měl být připojen k vašemu Internet přes router nebo modem.
- Netflix by měly být k dispozici na notebook/PC.
Zde je podrobnější návod, jak se displej vašeho počítače zobrazit na vašem televizoru:
- mít svůj HDMI kabel připraveno. Hledejte vhodné HDMI port na vašem notebooku nebo PC. Počítač to bude mít obvykle na zadní straně, kde je nainstalována vaše GPU (grafická karta). Notebooky je mají obvykle po stranách.

Jak by měl vypadat váš port HDMI na notebooku.
- Zapojte HDMI kabel do notebooku nebo PC. Dále vyhledejte port HDMI na televizoru.
- The TV HDMI port se obvykle nachází tam, kde jsou všechny ostatní video plug-iny. Bude se lišit v závislosti na televizoru. Spojte porty správně.

Jak vypadá port HDMI na vašem televizoru.
- Zapojte HDMI kabel do televize.
Odtud mohou Windows 7 a vyšší automaticky detekovat připojení. Mac OS X verze 10 a vyšší by také měl automaticky detekovat kabel HDMI.
Nyní, když jsou systémy zapojeny, musíte změnit zdroj AV. To je vstup, který váš televizor používá k rozhodování o tom, co se zobrazí na obrazovce. Budete chtít změnit zdroj AV nebo „vstup“ na odpovídající zásuvný modul HDMI.
Hledejte tlačítko „Zdroj“ nebo „Vstup“ nebo tlačítko vstupu na dálkovém ovladači televizoru nebo na samotném televizoru. Toto tlačítko budete chtít použít ke změně AV vstupu na HDMI slot, do kterého jste připojili notebook nebo PC. Ty jsou obvykle očíslovány HDMI 1, HDMI 2 a tak dále.
Televize je nyní připravena ukázat, co je na vašem PC nebo notebooku. Než však bude moci televizor zobrazit, co je na obrazovce počítače, musíte počítači „řeknout“, co má zobrazit.
Na notebooku to můžete provést úpravou externího displeje. Obvykle se to provádí podržením kláves Win+P na počítači.

Symbol – normálně zbarvený modře – bude přepínat mezi nastaveními videa, dokud neukáže, co je na počítači.
Pokud televizor stále nezobrazuje, co je na obrazovce, nebo používáte pracovní plochu, budete muset změnit nastavení pomocí ovládacího panelu.
Pokud používáte Windows 7:
- Otevři Kontrolní panel ve Windows.
- Najděte a vyberte Vzhled a přizpůsobení.
- Vybrat Zobrazit a jít do Upravte rozlišení obrazovky.


- Hledejte nastavení Rozšiřte tyto displeje. Nastavení můžete změnit tak, aby zobrazoval pouze jeden monitor, obvykle označený jako Zobrazit pouze na ploše 1.
- Můžete také vybrat TV monitor jako primární displej. Pokud tak učiníte, váš počítač se bude zobrazovat na televizní obrazovce namísto vlastního monitoru. Jakmile skončíte, klikněte na Použít. Vaše nastavení by nyní mělo být správně upraveno, aby se váš displej zobrazoval na televizní obrazovce.
Můžete také přetáhnout obrazovky monitoru do panelu, pokud je k dispozici více. To může vyžadovat určité experimentování, protože všechna nastavení hardwaru se liší.
Než skončíte, musíte se ujistit, že zvuk HDMI funguje také.
- V systému Windows přejděte na Kontrolní panel.
- Lokalizovat Hardware a zvuk.
- Klikněte na něj a poté vyhledejte Zvuková sekce.
- Zde najděte a vyberte sekci Správa zvukových zařízení.
- Zobrazí se dialogové okno s výchozím nastavením.
- Měli byste vidět nastavení pro Digitální výstupní zařízení (HDMI). Nastavte to jako svůj nový výchozí výstup.
- Pokud to chcete otestovat, najděte si Karta Vlastnosti. Klikněte Pokročilý. Měli byste tam najít možnost otestovat zvuk.
- Až budete hotovi, klepněte na OK.
 Krok 1.
Krok 1. Krok 2-3.
Krok 2-3. Krok 4-6.
Krok 4-6.Možná budete muset upravit nastavení zvuku, abyste se ujistili, že je na televizoru slyšet hlasitost. Kromě toho se ujistěte, že je nastavení spořiče obrazovky vypnuté nebo zpožděné na dostatečně dlouhou dobu, aby vaše sledování nebylo přerušeno. Můžete to udělat tak, že se vrátíte do nabídky Vzhled a přizpůsobení v Ovládacích panelech a vyberete možnost „Změnit spořič obrazovky“.
Odtud se můžete přihlásit ke svému účtu Netflix a sledovat jej na vaší televizi!
Jako poslední poznámku se ujistěte, že máte nainstalované nejnovější video/audio ovladače pro váš systém. Možná budete muset restartovat počítač, aby se některá nastavení projevila. Pokud narazíte na problémy, bude to vyžadovat určité experimentování.
Pomocí Roku, Fire Stick nebo Chromecastu
Sledování Netflixu přes notebook nebo PC může být složité, protože vyžaduje úpravu mnoha nastavení. Pokud byste raději přeskočili na něco trochu efektivnějšího, pak použití něčeho jako Roku stick je způsob, jak jít. Z velké části jde pouze o to, zapojit vhodný hardware a mít účet Netflix.
Pomocí Roku
- Správně nainstalujte zařízení Roku na vaší televizi. Existují různé verze, takže nastavení pro každou se bude lišit.
- Pokud máte účet Netflix a zařízení Roku je správně nainstalováno, měla by se na vašem televizoru zobrazit možnost výběru pro Netflix.
- Vyberte tuto možnost a zadejte své přihlašovací údaje. Postupujte podle dalších pokynů na obrazovce od Roku.

Úspěch! To netrvá dlouho a vyžaduje pouze účet a zařízení Roku.
Roku není jediné zařízení, které umožňuje streamování Netflixu na vašem televizoru. Totéž můžete udělat, pokud máte Firestick. Zařízení Amazon velikosti USB se zapojuje přímo do portu HDMI vašeho televizoru a umožňuje vám připojení ke streamovacím službám.
Použití Amazon Fire Stick
- Ujistěte se, že Firestick je nainstalován. K tomu budete muset zapojit napájecí adaptér zařízení zapojte zařízení do portu HDMI televizoru. Přepněte vstup televizoru na port HDMI, do kterého jste připojili Firestick, a postupujte podle pokynů k instalaci pomocí dálkového ovladače.
- Když je Firestick nainstalován, můžete hledat Netflix. Vyhledejte hlavní obrazovku a vyberte „Hledat“ a poté zadejte „Netflix“.
- Vyberte Netflix a vyberte ikonu stahování. Po spuštění zadejte své přihlašovací údaje.
Měli byste mít přístup ke svému účtu Netflix a sledovat cokoli pomocí televizoru.
Pomocí Chromecastu
Konečně můžete sledovat Netflix pomocí Chromecastu. Funguje podobným způsobem jako ostatní dvě zařízení. Stejně jako ostatní budete muset zařízení Chromecast připojit k televizi a poté jej nainstalovat (pokud jste tak již neudělali).
Chromecast je však trochu jiný v tom, že můžete spustit Netflix z příslušné aplikace.
- Z vašeho chytrý telefon nebo mobilní zařízení, vyberte aplikaci Chromecast. Případně se můžete na web Chromecast přihlásit ze svého notebooku nebo PC.
- Hledejte Ikona Cast, který se nachází v pravém horním nebo dolním rohu obrazovky.
- Výběrem této možnosti otevřete seznam zařízení Chromecast. Vybrat "Televize" tam sledovat Netflix. Toto je viditelné pouze v případě, že jste Chromecast správně nastavili.

Sledování Netflixu pomocí chytré televize
Možná jste si věci ještě usnadnili tím, že vlastníte Smart TV. Tyto televizory často usnadňují přestřižení kabelu a sledování oblíbeného obsahu pomocí aplikací a integrované technologie.

Pokud tedy chcete sledovat Netflix na chytré televizi, máte mnohem jednodušší možnosti.
Modely jako Samsung nebo Panasonic budou mít většinou předinstalovanou aplikaci Netflix. To znamená, že vše, co musíte udělat, je najít aplikaci, otevřít ji a zadat své přihlašovací údaje pro Netflix. Velice jednoduché!
Pokud tomu tak není, musíte udělat několik dalších kroků, abyste mohli začít sledovat.

Nejprve si nainstalujte Netflix.
- Vaše chytrá televize by měl mít obchod s aplikacemi. Za předpokladu, že jste připojeni k internetu, najděte a vyberte tlačítko obchodu s aplikacemi.
- Prohledejte Netflix. Jakmile jej najdete, vyberte a stáhněte si jej.
- Sledujte jakékoli jiné pokyny na obrazovce. Jakmile to uděláte, měli byste být schopni se přihlásit pomocí aplikace Netflix.
Vše, co potřebujete se Smart TV, je rychlé připojení k internetu. Toto je zdaleka jedna z nejjednodušších možností.
Sledování Netflixu s Apple TV
Výše uvedené chytré televize nejsou jedinou možností. Netflix můžete sledovat také na Apple TV. Pokud jej máte, požadavky jsou v podstatě stejné. Budete potřebovat rychlé připojení k internetu a aplikaci Netflix na Apple TV. Stejně jako u jiných systémů chytré televize je aplikace obvykle předinstalovaná. Pokud tomu tak není, stačí si jej stáhnout z obchodu s aplikacemi.

Ke stažení a sledování:
- z Nabídka Apple TV, vyhledejte a vyberte Obchod s aplikacemi.
- Vyhledejte a stáhněte si aplikace Netflix (toto je zdarma).
- Otevřete staženou aplikaci a po zobrazení výzvy zadejte své přihlašovací údaje.
Úspěch! Nyní můžete Netflix sledovat i na této chytré televizi.
Sledování Netflixu pomocí herních konzolí
Jedním z posledních způsobů, jak sledovat Netflix na vaší televizi, je použití nejnovějších videoherních konzolí. PS4 a Xbox One se hodně zaměřily na integraci médií a pokoušely se udělat z každé konzole zábavní systém „vše v jednom“. Z velké části to fungovalo a lidem to umožnilo používat své konzole všemožnými způsoby.
Pokud máte One nebo PS4, sledování Netflixu by mělo být relativně snadné.
Použití Xboxu
Ať už používáte nejnovější konzoli nebo starší model, pokyny jsou neuvěřitelně podobné.
Obě konzole fungují podobným způsobem: přejděte do aplikace Netflix, otevřete ji, zadejte své přihlašovací údaje atd. Možná si však budete muset aplikaci stáhnout. Tento proces je pro obě konzole trochu odlišný.
Pro Xbox:
- Zapněte konzolu a přihlaste se k příslušnému profilu.
- Na levé kartě byste měli být schopni najít Aplikace.
- Vyberte toto a poté „Procházet aplikace“.
- Netflix můžete vyhledat ručně nebo zadejte „Netflix“ do vyhledávacího pole.
- Jakmile ji najdete, vyberte a stáhněte si aplikaci. Počkejte, až se stáhne a nainstaluje.
- Aplikace by se měla automaticky otevřít. Pokud ne, vyberte ji ze seznamu aplikací v hlavní nabídce Xbox One.
- Stejně jako dříve se budete muset přihlásit pomocí svého členství v Netflixu.
Úspěch! Stejně tak nyní můžete Netflix sledovat na svém Xboxu One. Pamatujte, že předpokládáme, že již máte prémiové členství v Netflixu.
Použití PlayStation
Nyní, pokud vlastníte PlayStation, budete postupovat podobně.
Chcete-li sledovat Netflix na PlayStationu:
- Pokud ještě není zapnutá, zapněte konzoli.
- Přihlaste se ke svému účtu PS4.
- Přejděte na domovskou obrazovku. (Pokud tam ještě nejste, můžete stisknout tlačítko Domů na ovladači.) Na domovské obrazovce vyhledejte a vyberte „TV a video“.
- Pokud je Netflix předinstalovaný, měli byste vidět ikonu. Vyberte ji a spusťte aplikaci.
- Pokud Netflix není nainstalován, musíte si jej stáhnout. Vyberte „Store“ a vyhledejte Netflix.
- Jakmile aplikaci najdete, stáhněte si ji a nainstalujte. Nyní opakováním kroků 1 až 4 otevřete aplikaci.
Úspěch! Po zadání přihlašovacích údajů můžete sledovat Netflix na televizi prostřednictvím PlayStationu.
Sledování Netflixu prostřednictvím telefonu nebo tabletu
Nyní přejdeme k další pohodlné metodě sledování Netflix: pomocí telefonu nebo tabletu. V některých případech je to poměrně snadné – vyžaduje to pouze připojení telefonu k televizoru pomocí připojení micro-USB. Odtud by po přepnutí vstupu měla televize ukazovat, co je v telefonu. Půjdeme krok za krokem, abychom se ujistili, že vám nic nechybí.
Pokud chcete sledovat Netflix z telefonu nebo tabletu s kabelovým připojením:
 Toto je Lightning plug na iPhone.
Toto je Lightning plug na iPhone.- Najděte vhodný konektorový kabel. Měl by to být kabel micro-USB-HDMI: kabel typu micro, který se připojuje k vašemu telefonu, s výstupem HDMI. Pokud je kabel obtížně dostupný, možná budete chtít použít adaptér.
- Pokud nemáte kabel nebo adaptér, budete si jej muset zakoupit. Než tak učiníte, určete mikrotyp vašeho telefonu, abyste se ujistili, že „mikro“ konec bude kompatibilní s telefonem.
- Připojte mikrokabel k telefonu a poté k televizi.
- Když jsou obě zařízení připojena, budete muset na televizoru vybrat správný AV vstup. Tlačítko pro výběr vstupů najdete na dálkovém ovladači – obvykle jako „Vstup“ nebo „AV“. Případně můžete tuto možnost ručně vyhledat na samotném televizoru. Chcete, aby vstup odpovídal portu HDMI, do kterého jste připojili kabel.
- Jakmile vyberete správný vstup, měli byste vidět, co je na obrazovce vašeho telefonu na TV.
- V telefonu pak budete chtít vybrat aplikaci Netflix (za předpokladu, že je nainstalována). Zadejte své přihlašovací údaje. Nyní byste měli být schopni sledovat Netflix na vaší televizi.
V některých případech, například u starších modelů telefonů, váš telefon nemusí mít port micro-HDMI. V takovém případě můžeme použít řešení nazvané „MHL“.
Mobile High-Definition Link funguje jako adaptér. V podstatě jakýkoli port, který má váš telefon, se zapojí do MHL, které funguje jako adaptér HDMI i jako napájecí adaptér.
Pokud jej ještě nemáte, budete si muset zakoupit odpovídající MHL pro svůj telefon. Modely se budou lišit v závislosti na vašem telefonu. Pokud je k dispozici, můžete jej použít zasunutím konektoru USB MHL do portu USB telefonu.
Odtamtud:
- Připojte MHL k elektrické zásuvce.
- Připojte kabel HDMI k portu HDMI na televizoru i k portu HDMI MHL.
- Stejně jako dříve budete muset vybrat správný AV vstup pro televizor, aby zobrazoval, co je na připojeném telefonu.
Měli byste mít možnost svobodně vybrat jakoukoli aplikaci ze smartphonu. U některých zařízení to lze navíc provést pomocí dálkového ovladače. Najděte a otevřete aplikaci Netflix na svém smartphonu. Jakmile zadáte své přihlašovací údaje, měli byste být schopni sledovat Netflix bez problémů.
Pokud nemáte žádný z uvedených kabelů, je možné tento proces obejít bezdrátovým připojením. To není tak spolehlivé a vyžaduje určité experimentování, takže pochopte, že to není spolehlivé.
Sledování Netflixu v televizi s bezdrátovým připojením
Pokud máte telefon nebo tablet, ale žádný z uvedených kabelů, můžete zkusit bezdrátovou variantu.
Na zařízení Android je použití Chromecastu jednou z možných metod sledování Netflixu na vašem televizoru.
- Budete si muset zakoupit hardwarové rozšíření Chromecast. Relativně levný, lze jej obvykle nalézt na Amazonu.
- Pokud již máte rozšíření Chromecast, zapojte jej do portu HDMI na televizoru.
- Zapněte rozšíření a umožněte mu připojení k domácí bezdrátové síti.
- Pokud jej ještě nemáte, budete si muset do telefonu stáhnout a nainstalovat rozšíření Chromecast.
- Otevřete aplikaci v telefonu a postupujte podle pokynů na obrazovce. Obecně si budete muset vytvořit účet, pomocí kterého se budete přihlašovat.
- Chromecast využívá vaši bezdrátovou síť, která zase vytváří síť „Chromecast“. Budete se do něj muset přihlásit.
- Odtud se na zařízení Chromecast zobrazí vše, co vyberete z aplikace. V telefonu pak budete chtít vybrat Netflix. Postupujte podle pokynů a Netflix by měl začít hrát na vašem televizoru.
Je důležité si uvědomit, že používání Chromecastu není totéž jako streamování. Chromecast převezme přehrávání, když mu vaše řídící zařízení (telefon) řekne, co má hrát. Rozdíl neovlivní vaši běžnou zkušenost, ale je dobré vědět pro účely odstraňování problémů.
Chromecast je kompatibilní s nejnovějšími verzemi počítačů Mac, Windows 7, 8 a 10 a Chromebooky. Nezapomeňte zkontrolovat požadavky na kompatibilitu, jinak vám Chromecast nemusí fungovat.
Sledování Netflixu s Miracastem (telefon)
Pokud Chromecast nemáte (nebo ho nechcete zkoušet), poslední možností pro váš telefon Android je použít Miracast. Zobrazí se, co je na vašem telefonu s bezdrátovým připojením. Pokud váš Android používá verzi 4.2 nebo novější, máte ji.
Otázkou je, zda máte Smart TV nebo TV, která je kompatibilní s Miracast.
Chcete-li použít Miracast:
- Otevřete v telefonu aplikaci Netflix a přihlaste se k profilu, který budete používat ke streamování obsahu.
- Klepněte na tři vodorovné čáry v pravém dolním rohu
- V rozevírací nabídce klepněte na „Nastavení aplikace“.
- Klepněte na tlačítko Miracast

Podle pokynů připojte zařízení a nyní byste měli být schopni sledovat Netflix. Pamatujte, že Miracast bude pravděpodobně komprimovat obrázky a existuje potenciál ke ztrátě kvality. To je jedna z větších nevýhod použití této jinak pohodlné metody.
Sledování Netflixu v televizi s tabletem
Pokud nemáte smartphone, který je kompatibilní s výše uvedenými možnostmi, můžete zkusit tablet. Z velké části jsou metody podobné (zapojení tabletu přímo do TV). Pokud máte například Chromecast, můžete aplikaci jednoduše spustit na tabletu místo telefonu.
Pokud chcete vyzkoušet přímé připojení, postupujte podobně jako u telefonu:
- Na svém tabletu najděte port Micro-HDMI (nebo port, který používáte k nabíjení tabletu).
- Měli byste mít připravený konektor kabelu micro-HDMI-HDMI. Připojte micro konec k tabletu a konec HDMI k televizoru.
- Na dálkovém ovladači televizoru vyberte příslušný AV vstup (odpovídající portu HDMI, do kterého jste připojili kabel). Můžete to provést také na samotném televizoru (hledejte možnost, která říká „AV“ nebo „Vstup“). Televizor by měl automaticky zobrazovat vše, co je na vašem tabletu.
- Když vyberete správný vstup, měli byste na televizoru vidět obrazovku tabletu. Na tabletu vyberte Netflix a přihlaste se. Nyní byste měli být schopni sledovat Netflix na vaší televizi.
Pokud nemáte kabel nebo váš tablet nemá port micro-HDMI, můžete použít řešení adaptéru MHL stejně jako u telefonu. Ujistěte se, že máte správný adaptér Mobile High-Definition Link. Můžete to určit kontrolou velikosti dostupných portů vašeho tabletu. Informace o nákupu MHL budou zahrnovat typ MHL a se kterými zařízeními je kompatibilní.
- Jakmile budete mít správný adaptér MHL, připojte napájecí adaptér.
- Najděte konektorový kabel tabletu. Obvykle se jedná o napájecí kabel s USB pluginem.
- Zapojte kabel konektoru do MHL i do tabletu.
- Poté zapojte adaptér MHL do portu HDMI televizoru.
- Na televizoru vyberte vstup AV odpovídající portu HDMI, který jste použili.
- Bude to fungovat stejně jako přímé připojení. Pokud je správně nainstalován, měli byste na televizoru vidět obrazovku tabletu. Přihlaste se do Netflixu z tabletu a začněte sledovat.
Alternativně můžete pro tablety Android použít také Slimport. Myšlenka je stejná: funkční adaptér, který umožňuje připojení HDMI, pokud váš tablet nemá k dispozici port HDMI.
Slimport je o něco přímočařejší, ale funguje pouze se zařízeními Android.
- Pokud máte Slimport, připojte jej k tabletu.
- K připojení k televizi i k Slimportu budete potřebovat kabel HDMI.
- Jakmile jsou Slimport a TV propojeny, vyberte AV vstup na TV, který odpovídá použitému HDMI portu.
- Pokud je váš tablet připojen, televizor zobrazí obsah vašeho tabletu.
- Přihlaste se do Netflixu přes tablet. Nyní byste měli být schopni sledovat Netflix v televizi pomocí Slimport.
Budete se muset ujistit, že váš televizor a tablet podporuje možnost MHL nebo Slimport. Prodejci obvykle zahrnují seznam kompatibilního hardwaru v popisech svých položek. Znovu zkontrolujte nastavení televizoru, abyste se ujistili, že získáte správnou verzi.
Pokud byl váš televizor vyroben v posledním desetiletí, měl by být kompatibilní. Většina novějších televizorů je vybavena porty HDMI. Zkontrolujte hardwarové požadavky a porovnejte svůj tablet, abyste zjistili, zda může pracovat se Slimportem nebo MHL.
Sledovat s Miracastem (tablet)
A konečně, pokud chcete problém s připojením úplně obejít, můžete zkusit Miracast. Podobně jako při používání Miracast s telefonem Android, váš televizor musí mít možnost Miracast (chytrá televize) a váš tablet musí používat Android verze 4.2 nebo novější.
Jak používat Miracast s tabletem:
- Na chytré televizi otevřete AV vstupy a najděte možnost Miracast.
- Na tabletu vyberte Nastavení.
- Měli byste vidět možnost pro Miracast. Odtud otevřete Miracast.
- Nechte svůj televizor a tablet chvíli propojit. Po dokončení byste měli na televizní obrazovce vidět, co je na vašem tabletu.
- Z tabletu se přihlaste do aplikace Netflix (je-li k dispozici). Stáhněte si aplikaci, pokud ji nemáte. Přihlaste se do své aplikace a začněte sledovat Netflix na svém televizoru.
K přehrávání Netflixu můžete opět použít Chromecast. Postupujte podle výše uvedených kroků pro používání Chromecastu s telefonem, notebookem nebo PC pomocí tabletu místo druhého zařízení.
Závěr
Tím náš tutoriál končí. Existuje mnoho způsobů, jak sledovat Netflix na vaší televizi pomocí různých typů hardwaru a gadgetů. Některé jsou jednodušší než jiné. Určitě však najdete způsob, který vám bude vyhovovat.
Pokud máte nějaké problémy, projděte si kroky znovu pečlivě.
Dodatečně:
- Ujistěte se, že váš firmware/software je aktualizován na nejnovější verzi.
- Ujistěte se, že váš hardware je kompatibilní se zařízeními, která používáte, od propojovacích vodičů až po samotná zařízení.
- Mít skutečný účet Netflix. Nemůžete sledovat Netflix, pokud již nejste přihlášeni k odběru; připojením ze zařízení se to neobejde.
- Musíte mít širokopásmové připojení nebo bezdrátové připojení o rychlosti alespoň 6 mp/s. Toto je doporučená rychlost pro sledování věcí v HD.
- Ujistěte se, že nastavení hlasitosti na vašem televizoru je upraveno. Někdy je potřeba je při sledování ze zařízení nastavit na maximum.
Stále se setkáváte s problémy? Dejte nám vědět v komentářích a my se pokusíme pomoci!