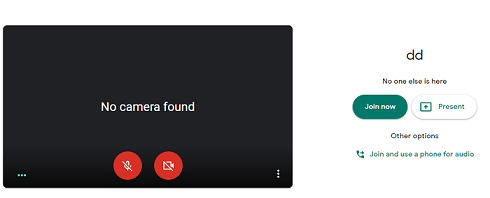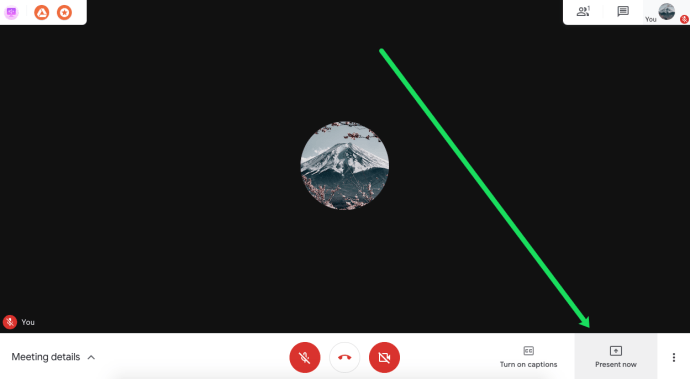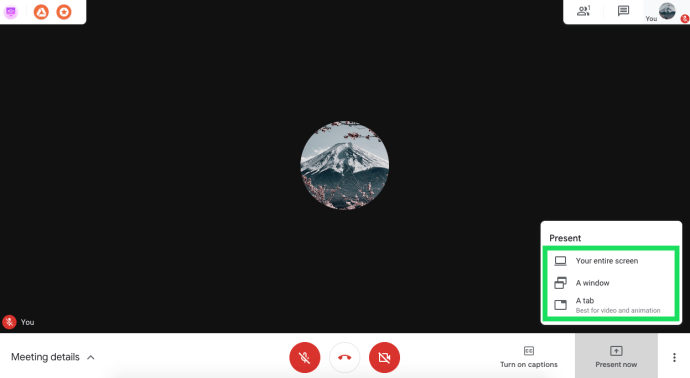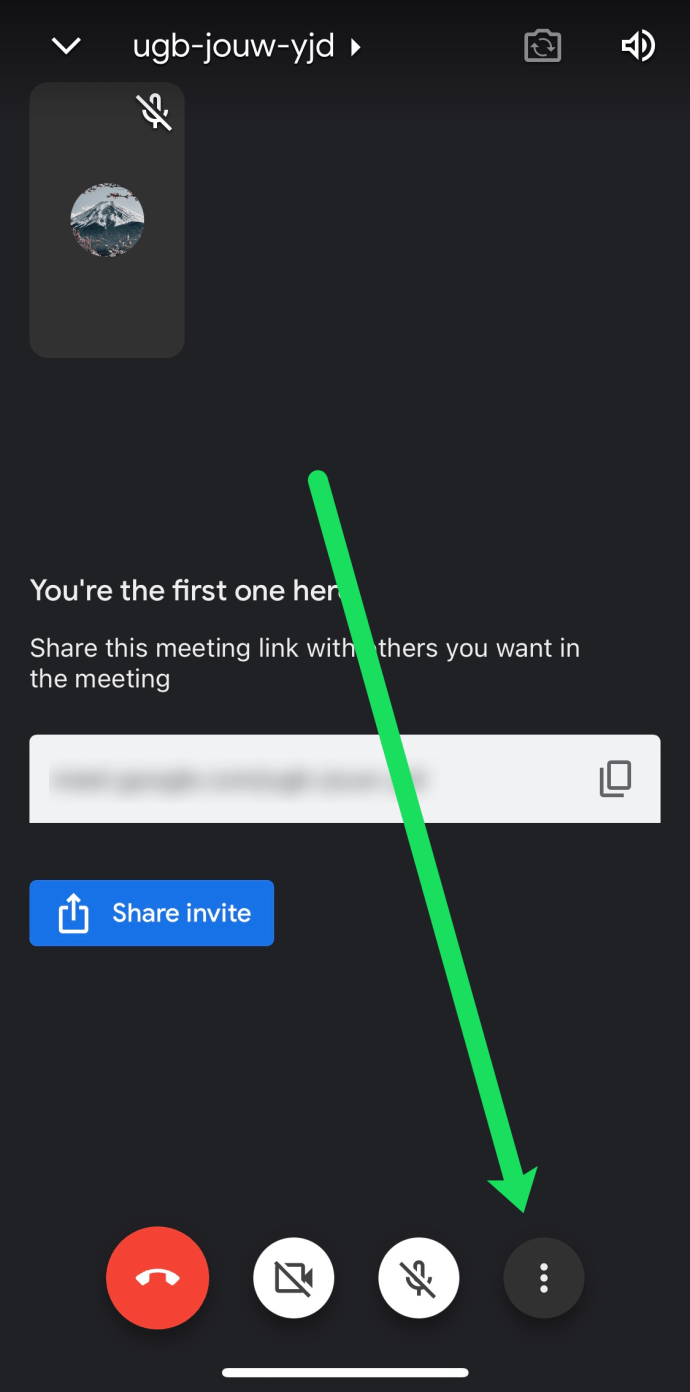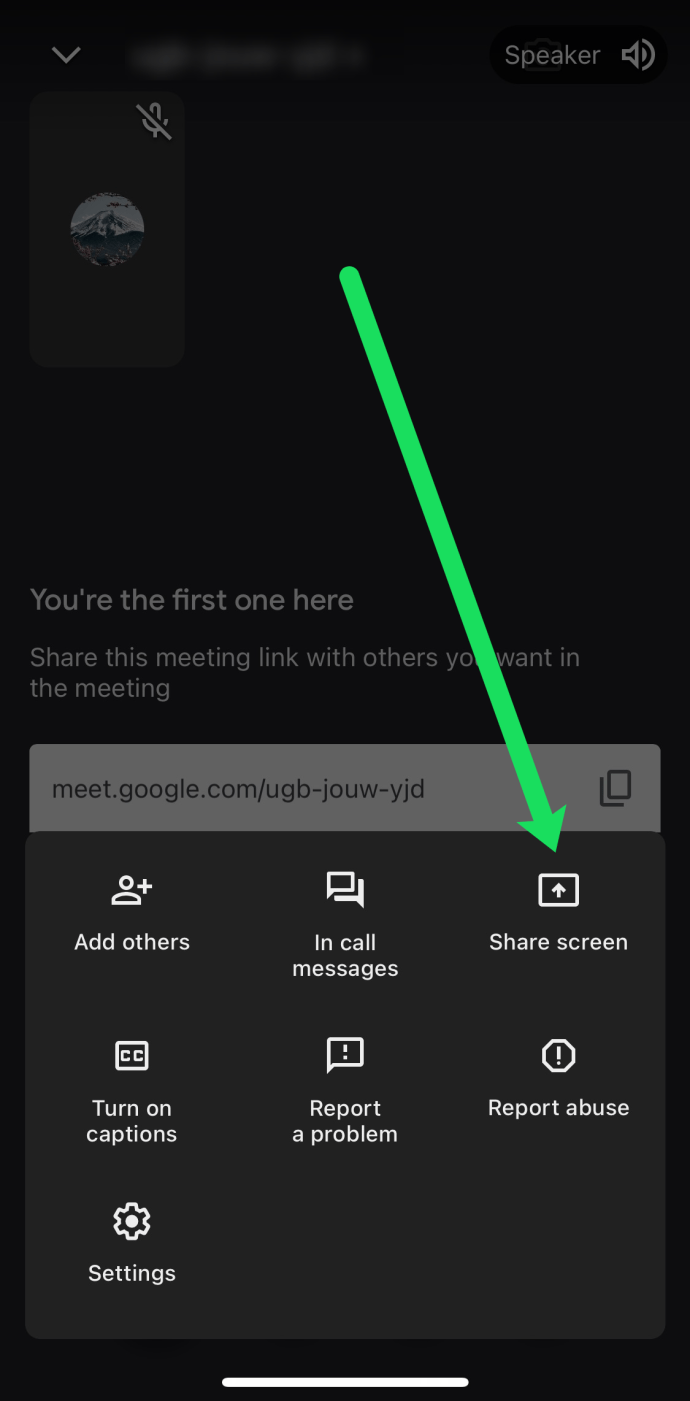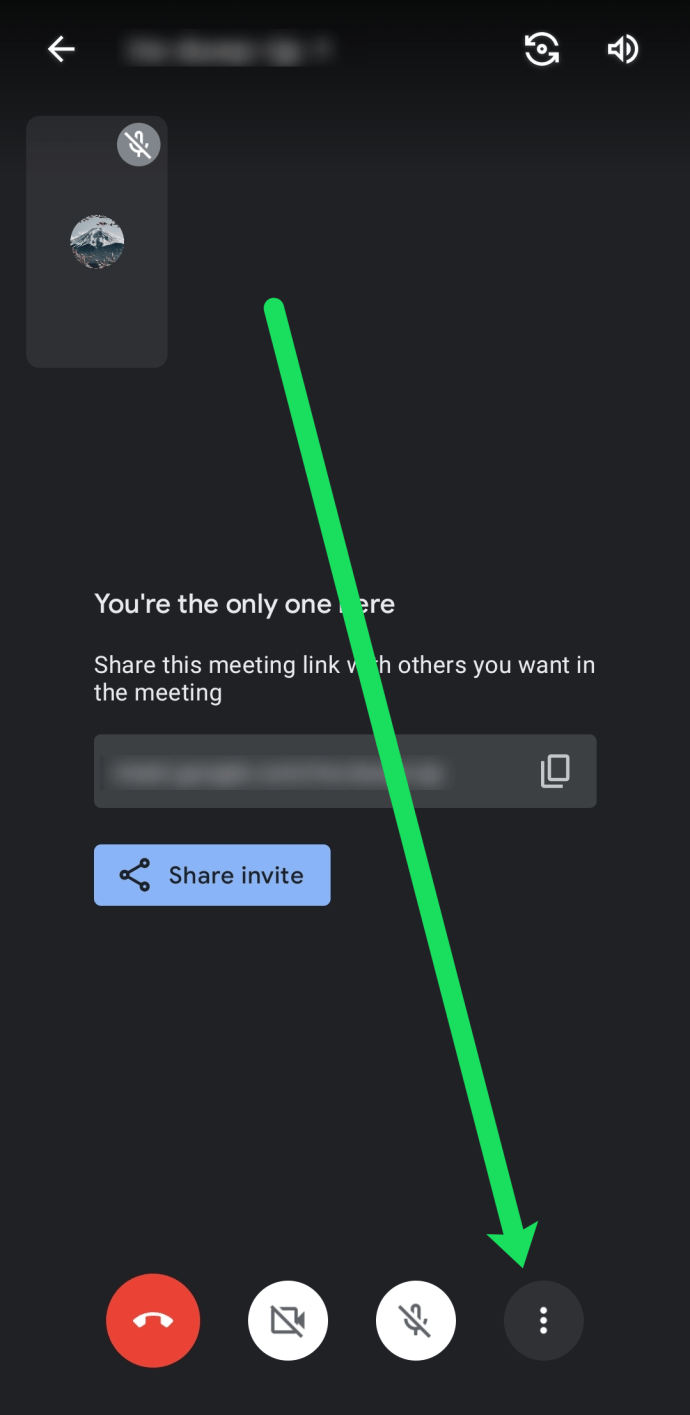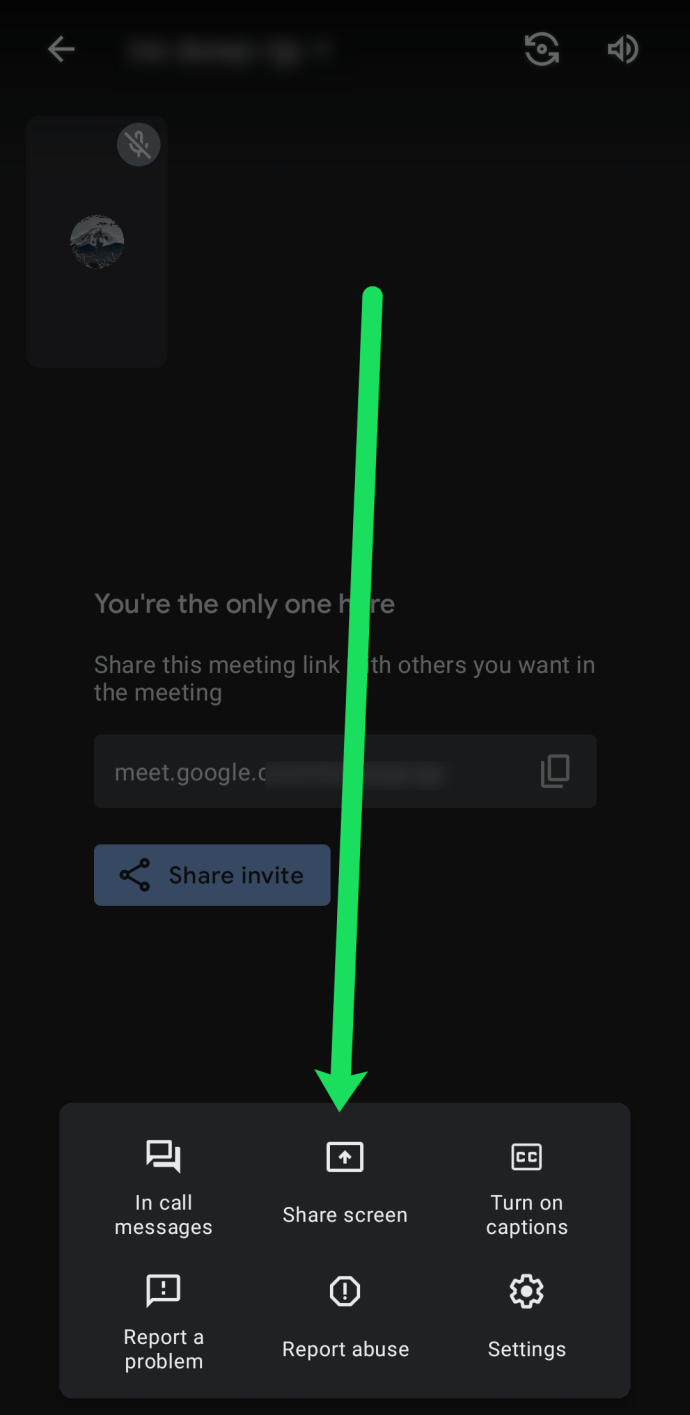Google Meet, dříve známá jako Hangouts Meet, je skvělá aplikace pro videokonference. Spolu se všemi ostatními službami Google pro zvýšení produktivity je Google Meet zdarma, snadno se používá a je přístupný téměř z jakéhokoli zařízení.

V tomto článku vám ukážeme, jak sdílet obrazovku na Google Meet s ostatními.
Pokračujte ve čtení a zjistěte, jak sdílet svou obrazovku ve službě Google Meet spolu s možnostmi sdílení obrazovky v prohlížeči Chrome a chytrých telefonech a tabletech se systémem Android a iOS.
Jak sdílet obrazovku na Google Meet
Google Meet usnadňuje sdílení obrazovky na počítačích a mobilních zařízeních. Stačí spustit prezentaci v aplikaci nebo v tomto případě v prohlížeči Google Chrome. Bez jakýchkoli okolků zde jsou pokyny:
- Spusťte Google Meet pomocí prohlížeče Google Chrome na počítači nebo notebooku. Ujistěte se, že jste se přihlásili pomocí správného účtu Google.
- Zahájit stávající schůzku nebo se k ní připojit.
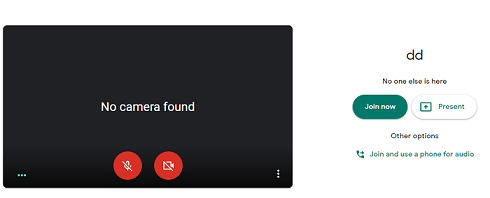
- Na obrazovce schůzky klikněte v levém dolním rohu na „Present Now“.
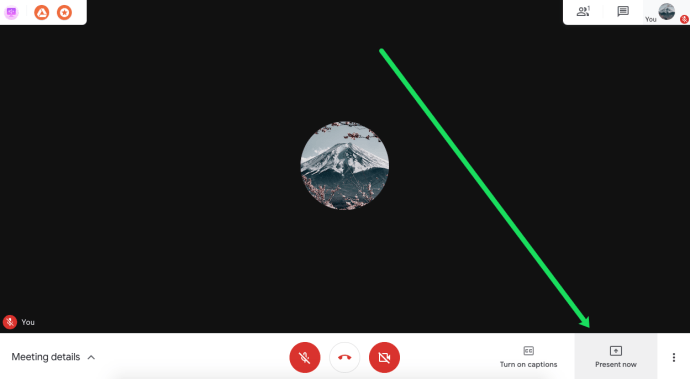
- Vyberte jednu z možností ze zobrazené nabídky. Můžete sdílet celou obrazovku, jedno okno nebo jednu kartu.
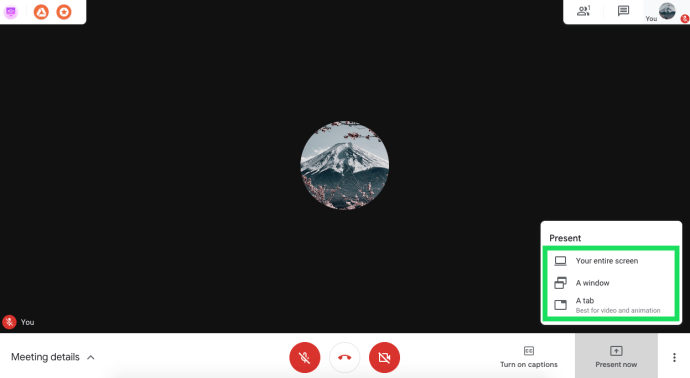
- Dále vyberte Sdílet a budete upozorněni na sdílení celé obrazovky. Pokud sdílíte pouze okno, musíte se rozhodnout, které okno chcete sdílet, a potvrdit.
- Během vaší prezentace účastníci uvidí váš zdroj z webové kamery vedle vaší obrazovky. Pokud chcete kdykoli ukončit prezentaci, klikněte na toto tlačítko.

Google Meet vám řekne, když prezentujete svou obrazovku, abyste se vyhnuli nechtěnému sdílení nebo nehodám. Po dokončení prezentace jednoduše klikněte na „Zastavit prezentaci“ ve středu obrazovky nebo na „Zastavit“ v horní části obrazovky.
Jak sdílet obrazovku na iOS telefonech a tabletech
Sdílení obrazovky na iPhonu nebo iPadu má několik kroků navíc. Před použitím Google Meet se ujistěte, že jste na svém zařízení povolili záznam obrazovky. Chcete-li to provést, otevřete Nastavení, přejděte do Ovládacího centra, vyberte Přizpůsobit ovládací prvky a na kartě Zahrnout vyberte Záznam obrazovky.
Poté můžete svou obrazovku sdílet:
- Spusťte na svém mobilním zařízení aplikaci Google Meet.
- Připojte se nebo zahajte schůzku.
- Klepněte na tři svislé tečky v pravém dolním rohu obrazovky.
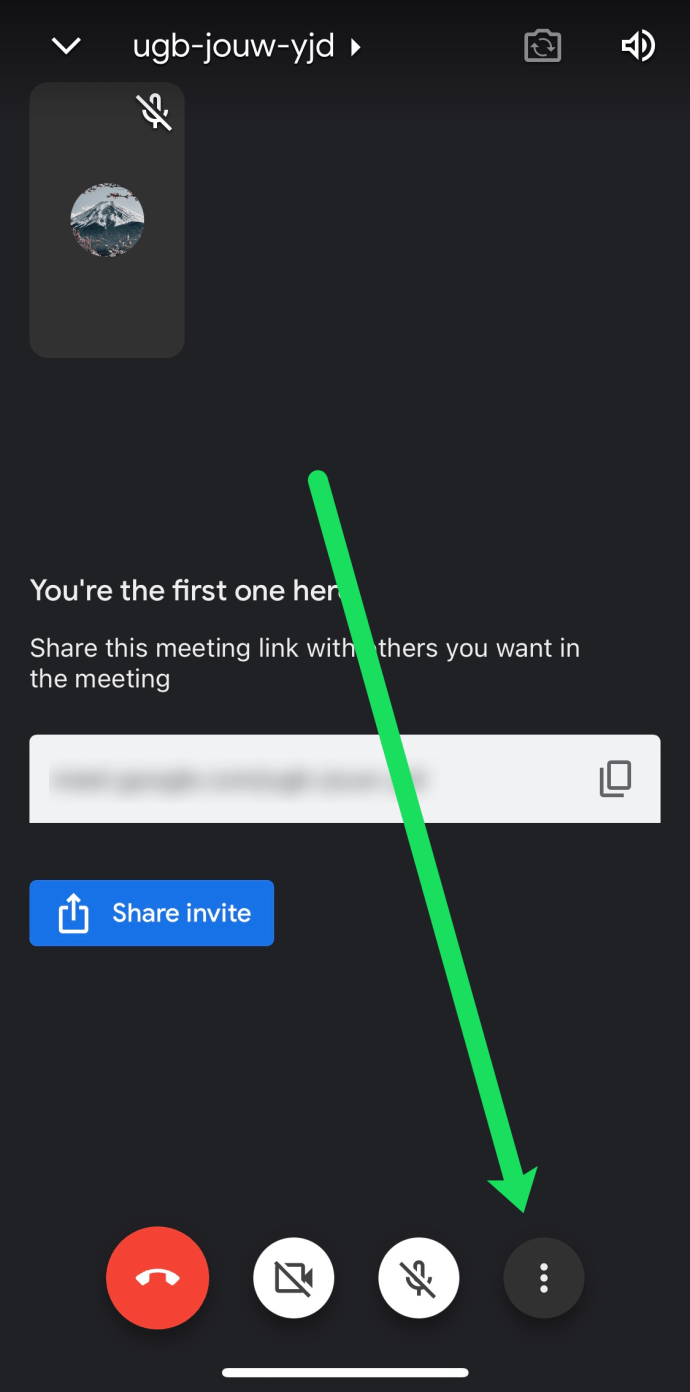
- Klepněte na Sdílet obrazovku.
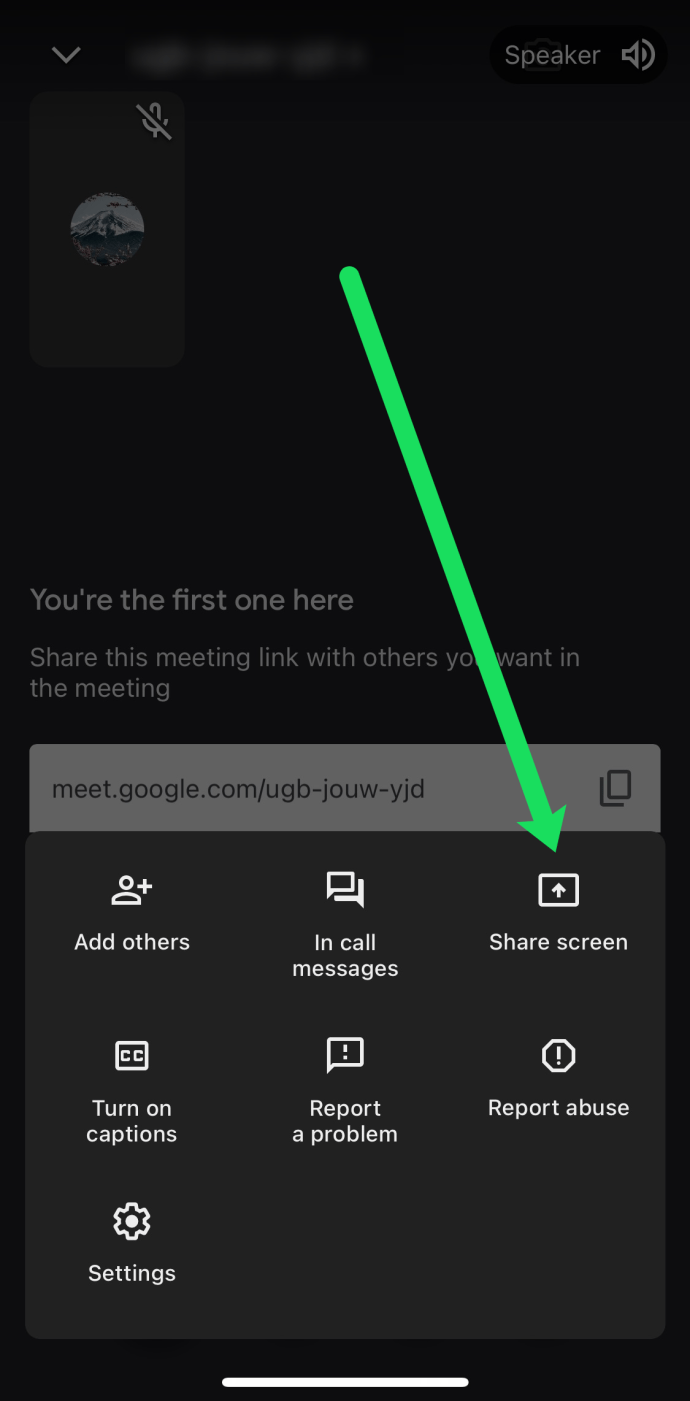
- Vaše obrazovka bude sdílena s ostatními účastníky. Po dokončení prezentace vyberte v aplikaci Google Meet možnost Zastavit prezentaci.
Pokud chcete místo sdílení obrazovky používat fotoaparát svého zařízení, stiskněte ikonu Fotoaparát, která je dostupná v nabídce prezentace.
Jak sdílet obrazovku na telefonech a tabletech Android
Sdílení obrazovky na zařízeních Android je velmi podobné pokynům výše pro zařízení iOS. Pokud používáte verzi aplikace Google Meet pro Android, postupujte podle těchto pokynů.
- Nejprve musíte spustit Google Meet na tabletu nebo telefonu Android.
- Poté vytvořte schůzku nebo se k ní připojte.
- Během aktivní schůzky stiskněte tři svislé tečky v pravém dolním rohu obrazovky.
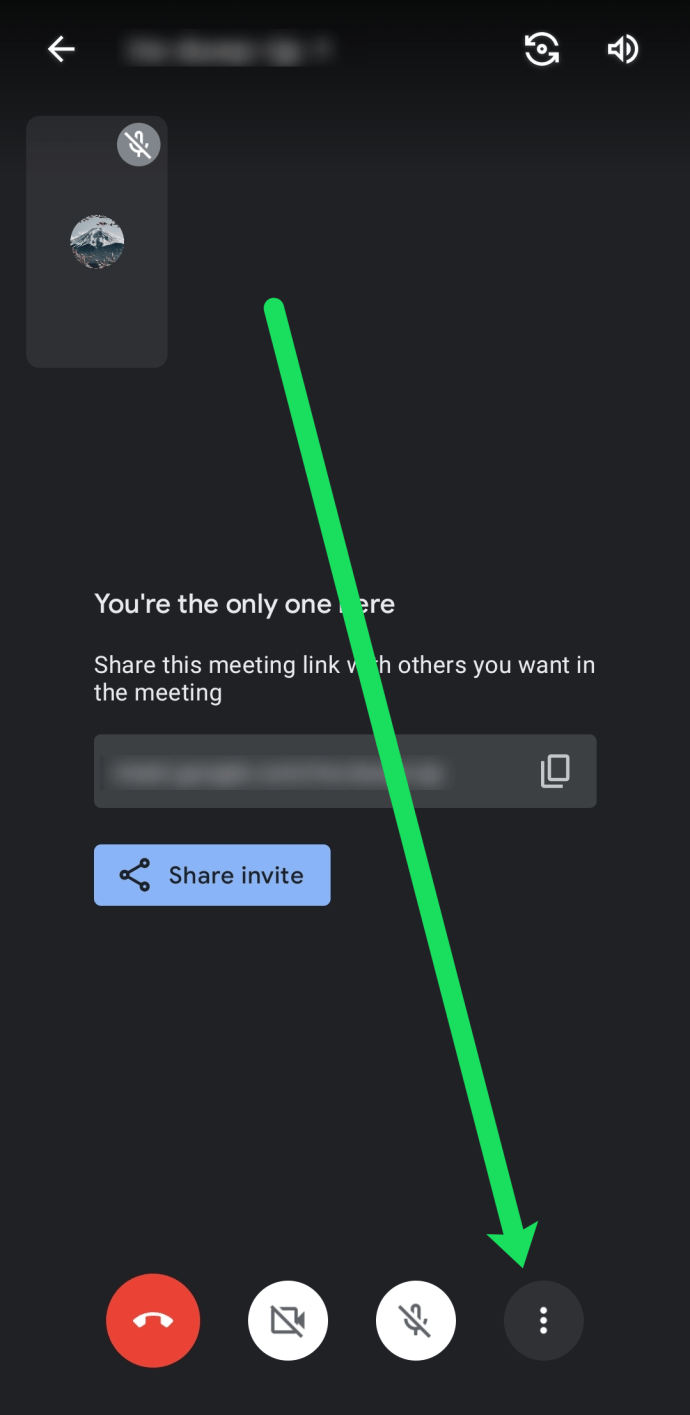
- Poté zvolte Současnou obrazovku.
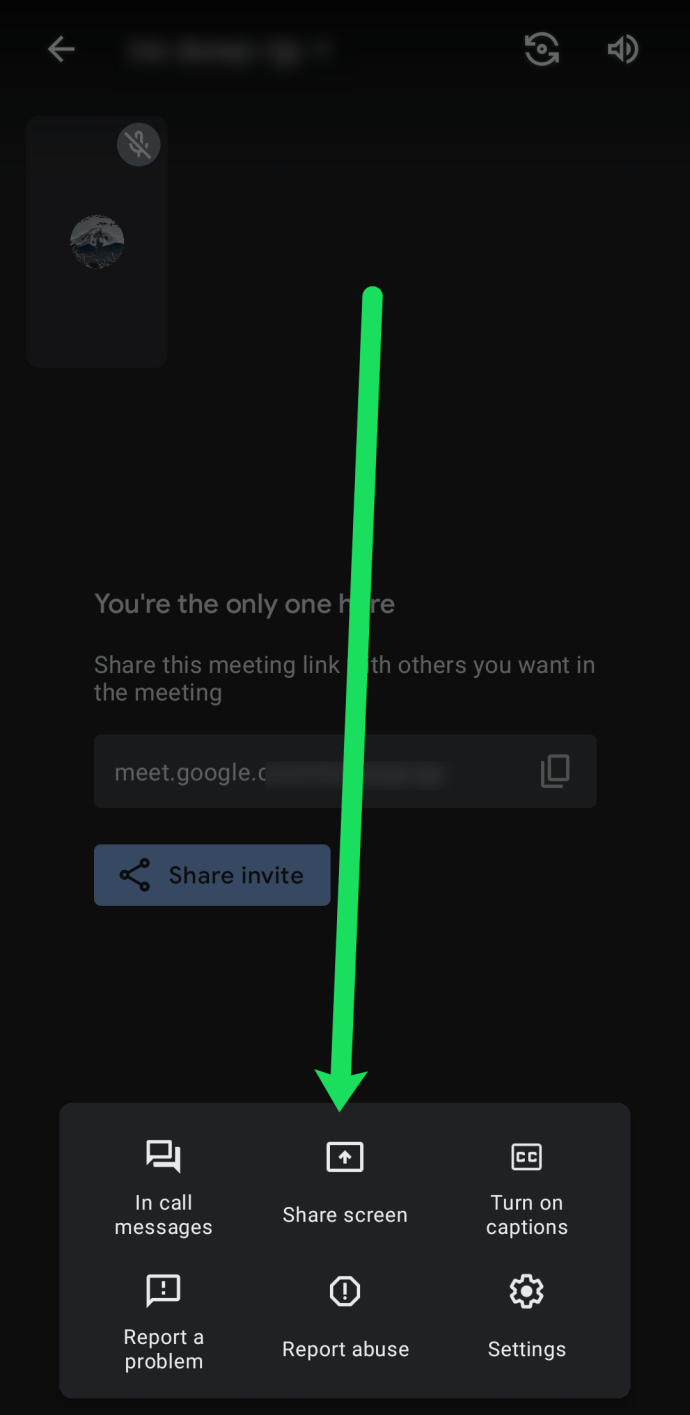
- Nakonec stiskněte Start Presenting a vaše obrazovka bude sdílena. Po přečtení vyskakovací zprávy potvrďte tlačítkem Start Now.
Až budete se schůzkou hotovi, vyberte možnost Zastavit prezentaci. Google Meet momentálně nepožaduje žádná další oprávnění k používání aplikace pro Android a sdílení vaší obrazovky. Ale v případě, že se to změní, povolte mu sdílet vaši obrazovku.
Použití zobrazení fotoaparátu Google Meet místo zobrazení obrazovky je také možnost v systému Android. Chcete-li tak učinit, stačí během schůzky klepnout na ikonu Fotoaparát.
Jak to vypadá na přijímací straně
Vědět, jak sdílet svou obrazovku na Google Meet, je skvělé, ale jak to vypadá na druhé straně? Během živé prezentace v Google Meet uvidí všichni účastníci pouze vaši sdílenou obrazovku a nic jiného.
Častou otázkou je, zda účastníci slyší zvuk přicházející z vašeho konce. Odpověď je ne. Uvidí pouze vaši obrazovku nebo jedno okno na vaší obrazovce, pokud zvolíte tuto možnost (na PC).
Konečně můžete na schůzce začít prezentovat, i když ve stejnou dobu prezentuje někdo jiný. Navzdory této skutečnosti je běžnou zdvořilostí dát druhému přednášejícímu vědět, že si přejete převzít.
Bezproblémové sdílení obrazovky
Google Meet je velmi přímočarý, a to jak pro moderátory, tak pro diváky. Poskytuje vám kapacitu pro pořádání videokonferencí pro různé účely. A jako multiplatformní nástroj se lidé mohou připojit z různých zařízení.
Prozatím jsou to počítače, telefony a tablety, ale v budoucnu mohou být přidány další widgety. Kdo ví, jaké nové přírůstky můžeme od Google Meet očekávat? Je něco konkrétního, co byste chtěli vidět? Líbí se vám sdílení obrazovky na Google Meet? Dejte nám vědět v sekci komentářů níže.