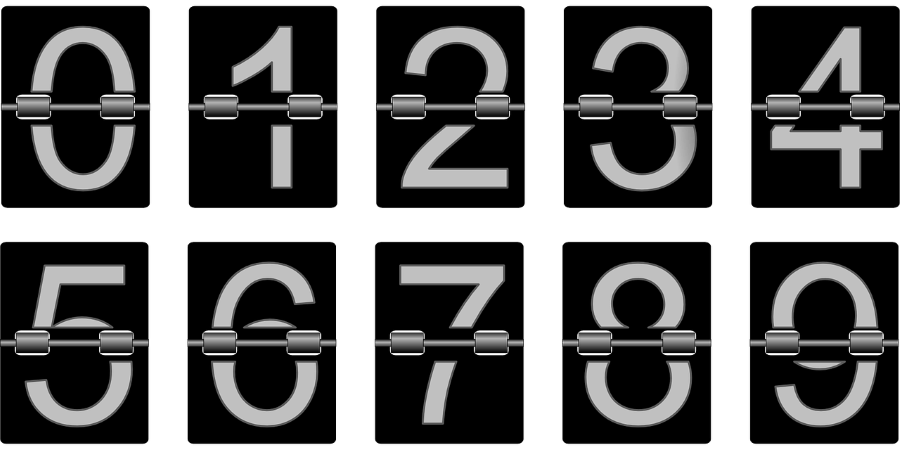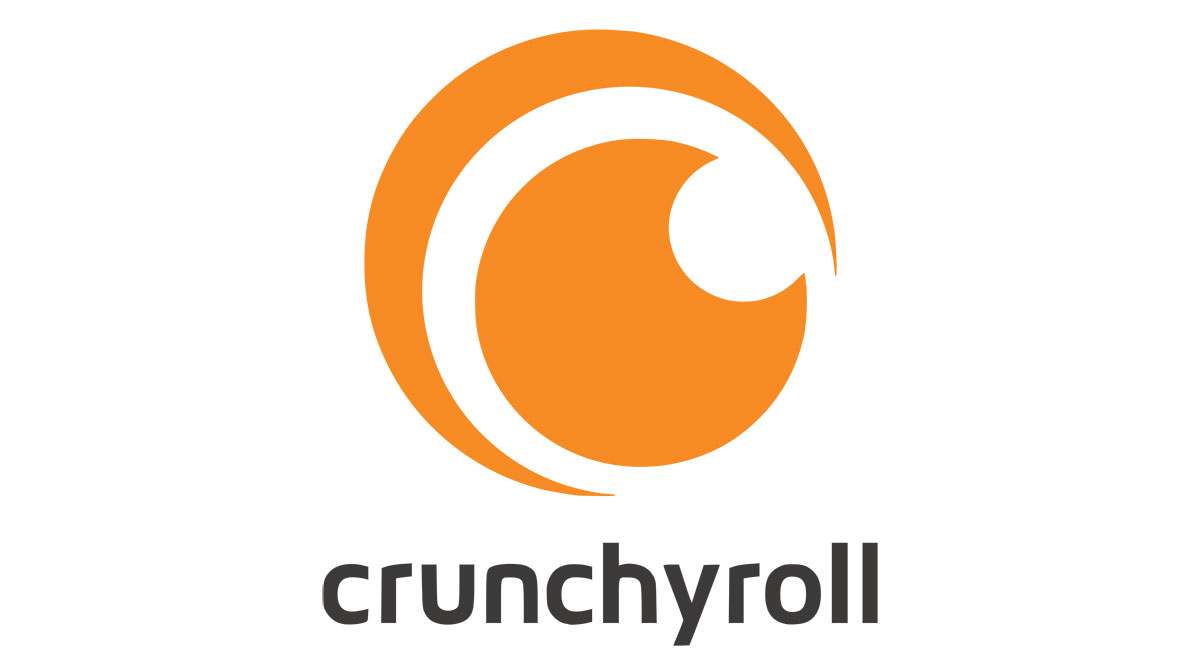Na první pohled může znít používání iMacu bez myši složitě, ne-li nemožné. Existuje však několik triků, jak ovládat váš iMac, i když vám myš náhle umře. Tento zápis předpokládá, že je s vaší klávesnicí vše v pořádku.

Netřeba dodávat, že následující hacky jsou jednoduché a většinou se týkají používání klávesových zkratek. Pokud vás však klávesnice také zklame, je nejlepší najít náhradu, protože nebudete moci používat svůj iMac. Bez dlouhého otálení se pojďme ponořit přímo do toho.
Navigace bez myši
Než začneš
Je vhodné se ujistit, že je povolen „Plný přístup z klávesnice“. Díky tomu můžete pomocí klávesy Tab přepínat mezi ovládacími prvky dialogového okna. Jinak byste mohli pouze přepínat mezi seznamy a textovými poli. Mnoho navigace bez myši funguje bez tohoto kroku, ale stejně je lepší jej povolit.
Přístup ke klávesnici z Předvoleb systému. Stiskněte Cmd + mezerník, zadejte klávesnici a stiskněte Enter. Přejděte na kartu Zkratky a stisknutím Ctrl + F7 zaškrtněte „Všechny ovládací prvky“. (Na některých iMacích to může být Fn + Ctrl + F7.) Nyní můžete pomocí klávesy Tab přepínat mezi možnostmi a vybírat je stisknutím mezerníku.

Přepínání prostřednictvím otevřených aplikací
Stiskněte Cmd + Tab a budete moci procházet všemi spuštěnými aplikacemi. Opakovaným stisknutím klávesy Tab přejděte na aplikaci, kterou chcete otevřít. Stisknutím klávesy dolů zobrazíte všechna otevřená okna v konkrétní aplikaci. Pomocí kláves se šipkami přejděte do okna, které chcete otevřít, a stisknutím klávesy Enter vyberte.

Pokud chcete přepínat mezi aplikacemi přes celé okno, podržte Ctrl + šipka doleva nebo doprava. Chcete-li zobrazit náhled všech otevřených oken (nikoli na celou obrazovku), stiskněte Ctrl + klávesu nahoru nebo dolů.
Navigace ve Finderu
Je pravděpodobné, že budete muset Finder používat bez myši. Chcete-li spustit Finder, otevřete Spotlight stisknutím Cmd + mezerník, zadejte Finder a stiskněte Enter.

Pomocí kláves se šipkami přejděte do nabídky Přejít na panelu nabídek. Stisknutím šipky dolů vyberte konkrétní cíl, například Nedávné, Stažené, iCloud Drive atd. Stisknutím klávesy Enter se dostanete dovnitř a pomocí kláves se šipkami budete pokračovat v navigaci.
Pro přístup ke konkrétní složce byste měli znovu použít klávesy se šipkami, nahoru a dolů pro navigaci a doleva a doprava pro otevření složky. Pokud jsou vaše složky v náhledu miniatur, použijte Cmd + Down pro otevření složky a Cmd + Up pro návrat zpět. Funguje to i v jiných typech náhledu složek.
Připomínka: Použijte Spotlight (Cmd + mezerník) pro přístup k jakékoli aplikaci, souboru nebo složce bez myši.
Navigace v Safari
Safari můžete opět otevřít přes Spotlight nebo se na něj přepnout pomocí triků navigace v okně. Pro přístup na webovou stránku z lišty záložek stiskněte Cmd + číslo záložky. Pokud je například web TechJunkie první záložkou ve vašem seznamu, stiskněte Cmd + 1.
Pokud stisknete Cmd + T, otevře se nová karta a mezi kartami můžete přepínat pomocí Cmd + Shift + šipka doleva/doprava.
Panel nabídek doku a aplikací
Lišta nabídky aplikace se snadno vybírá a pohybuje se pomocí kláves se šipkami a můžete vybrat položku stisknutím klávesy Enter nebo mezerníku. Chcete-li přímo vstoupit do nabídky aplikace, stiskněte Fn + Ctrl + F2 a poté pokračujte pomocí kláves se šipkami, jak je popsáno.
Dock je na novějších iMacích přístupný kombinací Fn + Ctrl + F3. U starších modelů stačí Ctrl + F3. A znovu se pohybujte doleva a doprava pomocí kláves se šipkami a vyberte pomocí kláves Enter nebo Space.
Jak zacházet s textovými dokumenty
Jakmile to pochopíte, možná budete k pohybu po textovém dokumentu raději používat zkratky než myš. Zde je krátký seznam nejužitečnějších zkratek.
Pohyb kurzoru
- Cmd + Up – horní část dokumentu.
- Cmd + Left – začátek řádku.
- Cmd + Right – konec řádku.
- Option + Nahoru – začátek odstavce.
- Option + Left – začátek slova.
- Shift + Šipky – výběr textu.
Kopírování a vkládání
- Cmd + C – pro zkopírování výběru.
- Cmd + V – pro vložení výběru.
- Cmd + X – pro zkrácení.
- Cmd + A – pro výběr všech.
Změnit styl textu
- Cmd + U – podtrhne vybraný text.
- Cmd + B – zvýrazní vybraný text tučně.
- Cmd + I – kurzívou.
Další užitečné zkratky
Následující seznam zkratek je platný pro celý systém a fungují ve většině aplikací, i když existují určité varianty.
- Cmd + , – pro přístup k předvolbám aplikace.
- Cmd + O – pro otevření souboru.
- Cmd + W – zavře kartu nebo okno.
- Cmd + N – pro otevření nového okna (nový seznam skladeb v iTunes).
- Cmd + S – uloží soubor.
- Cmd + P – pro tisk souboru.
Magic Trackpad
Dlouhodobí uživatelé iMacu vědí, že Magic Trackpad je někdy lepší než myš. Zvyknout si na všechny navigační tahy nezabere mnoho času a většinu funkcí trackpadu si můžete přizpůsobit. To je důvod, proč možná budete chtít zvážit pořízení trackpadu, i když je vaše myš v pořádku.

Tom Ate Jerry
Navigace v iMacu pouze pomocí klávesnice vyžaduje určité zvykání. Měli byste však být trpěliví, protože zkratky jsou někdy nejrychlejším způsobem, jak dosáhnout požadovaného cíle.
Mimochodem, co se stalo s vaší myší? Používáte Apple Magic Mouse nebo nějaký jiný model? Podělte se o své potíže se zbytkem komunity TJ v sekci komentářů níže.