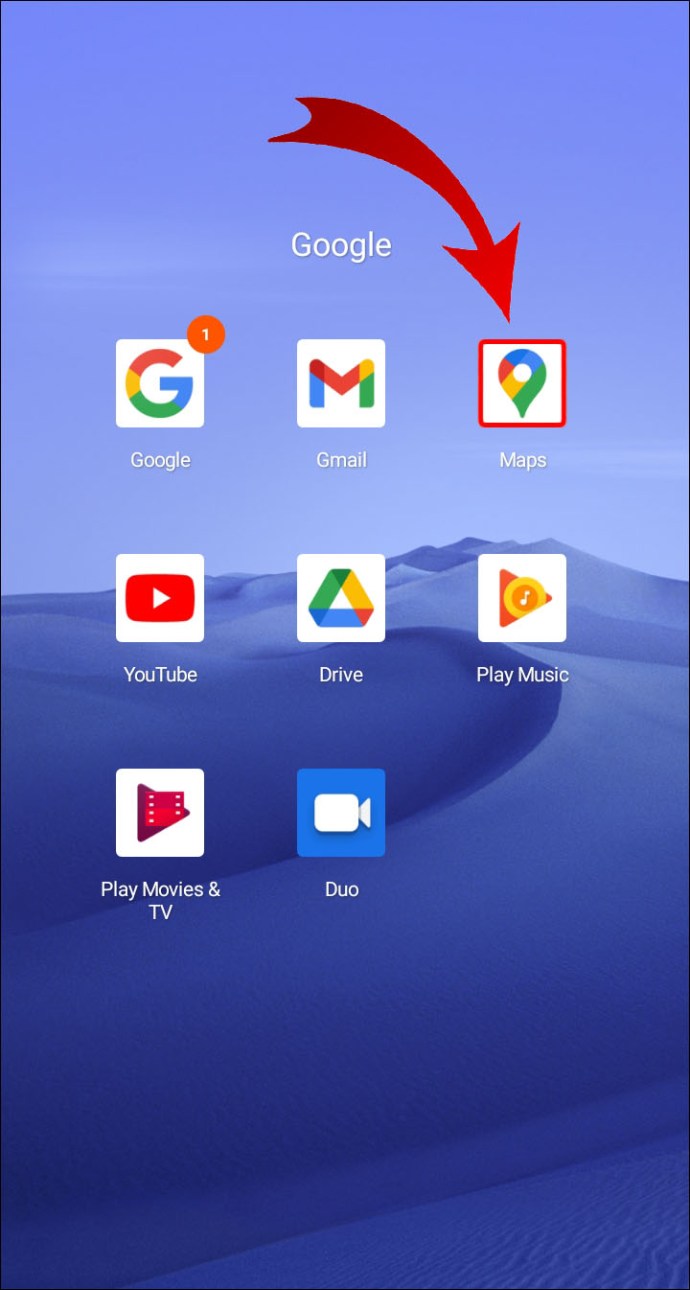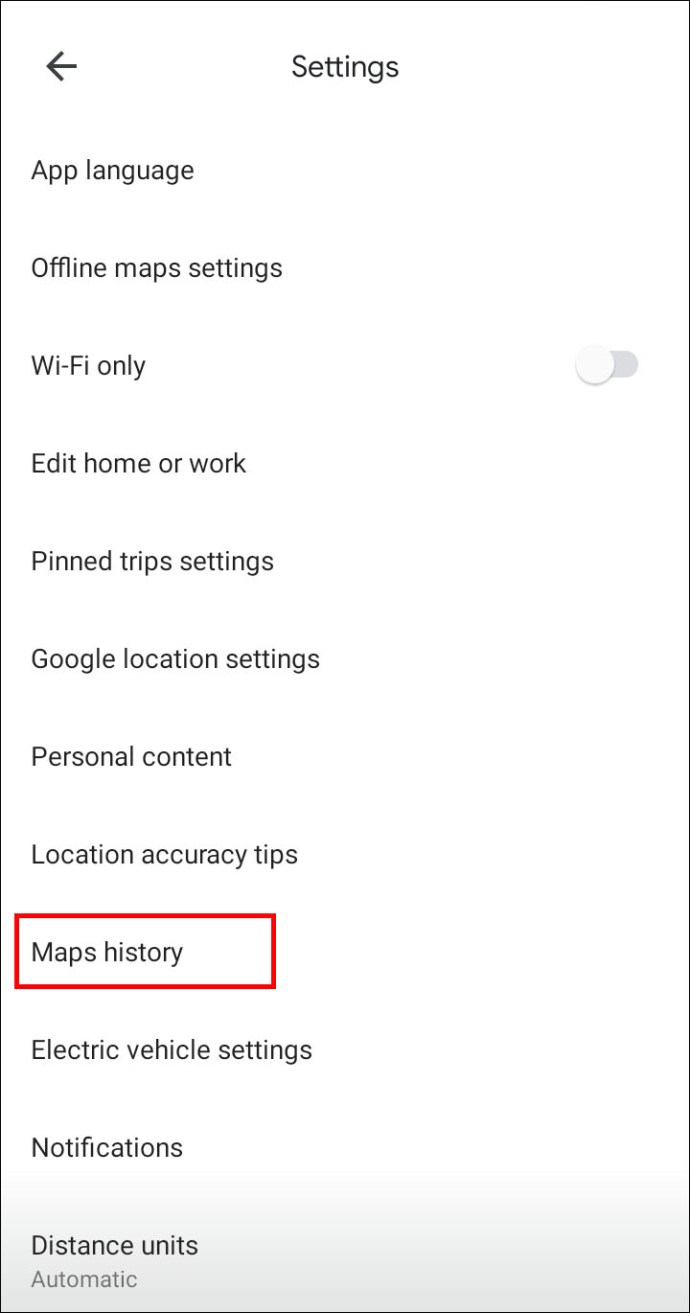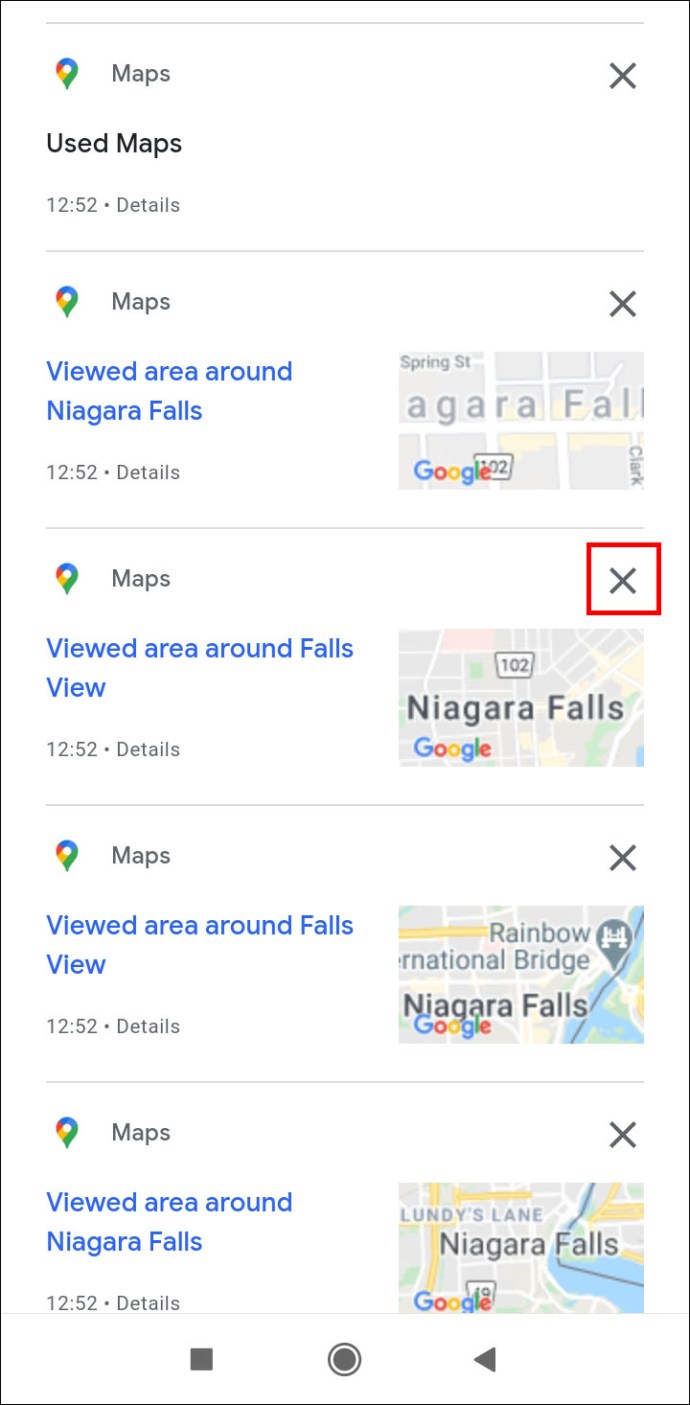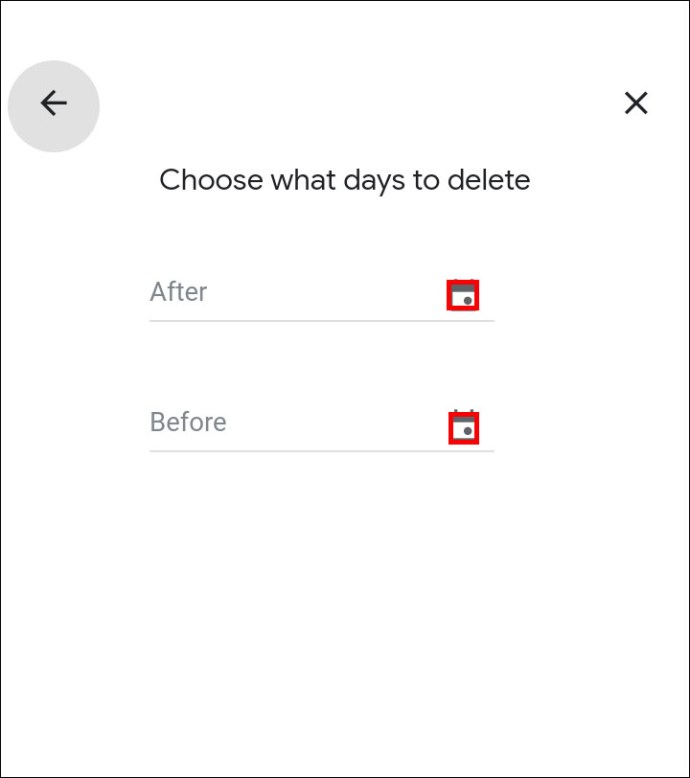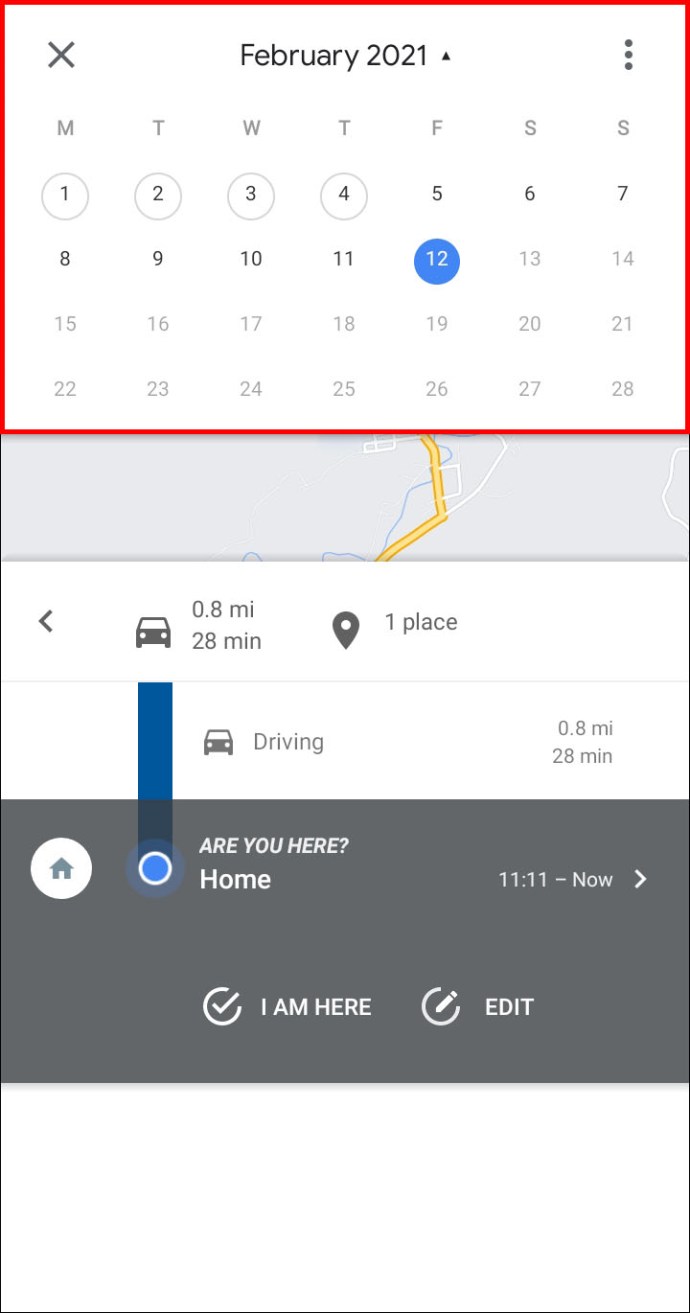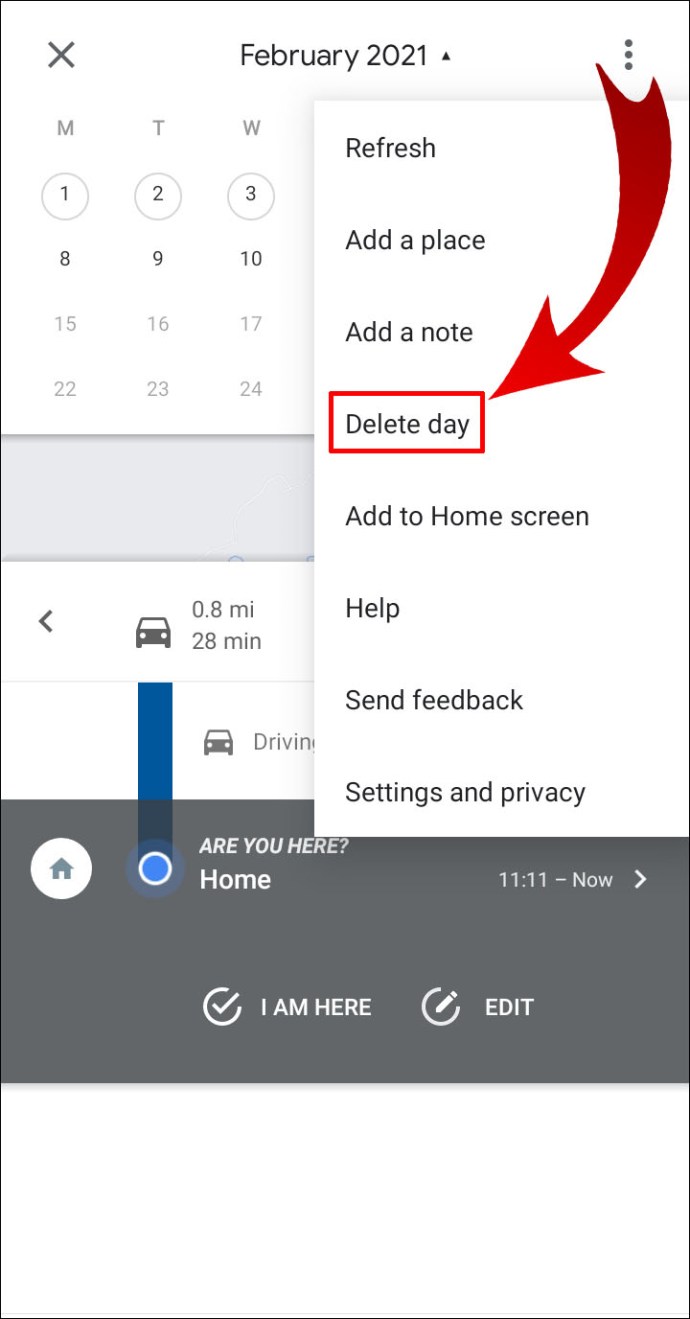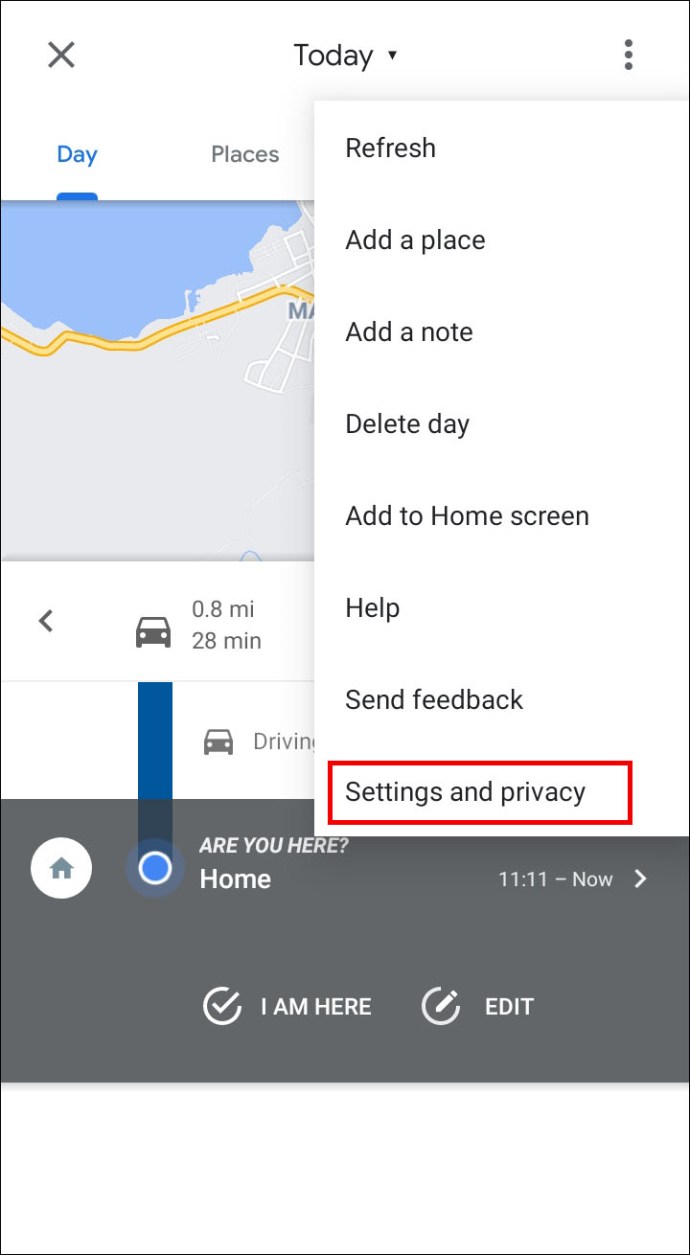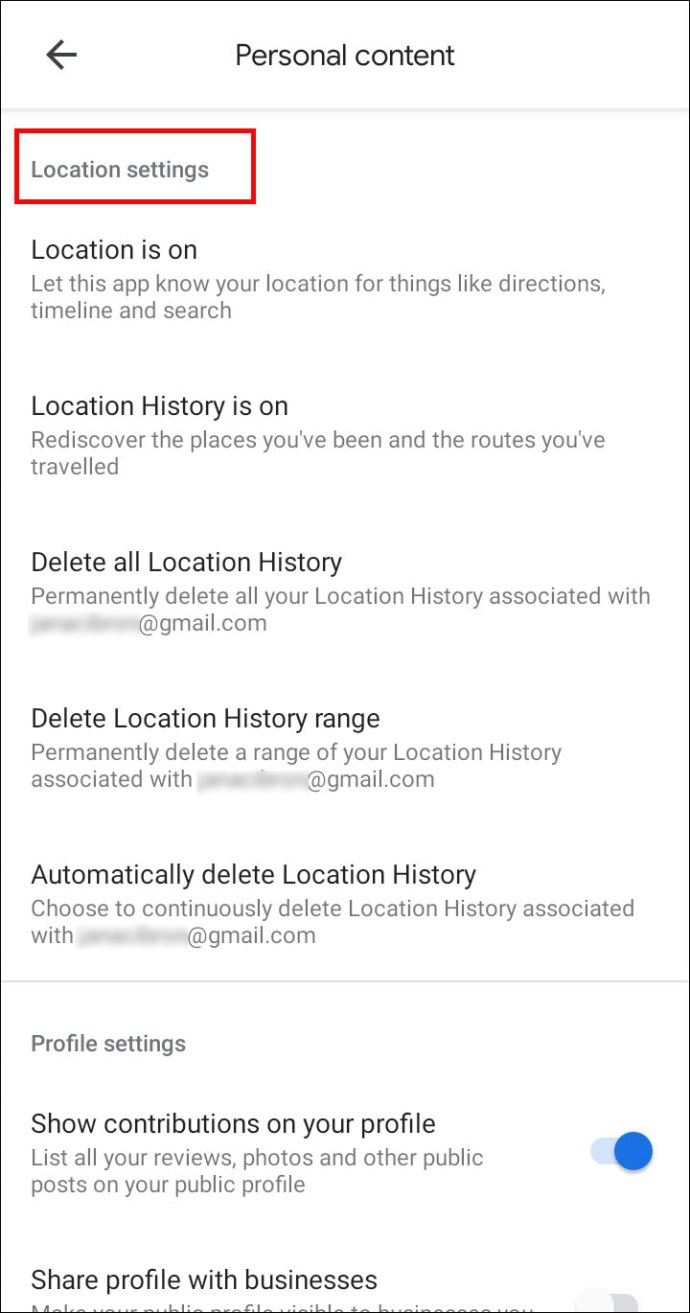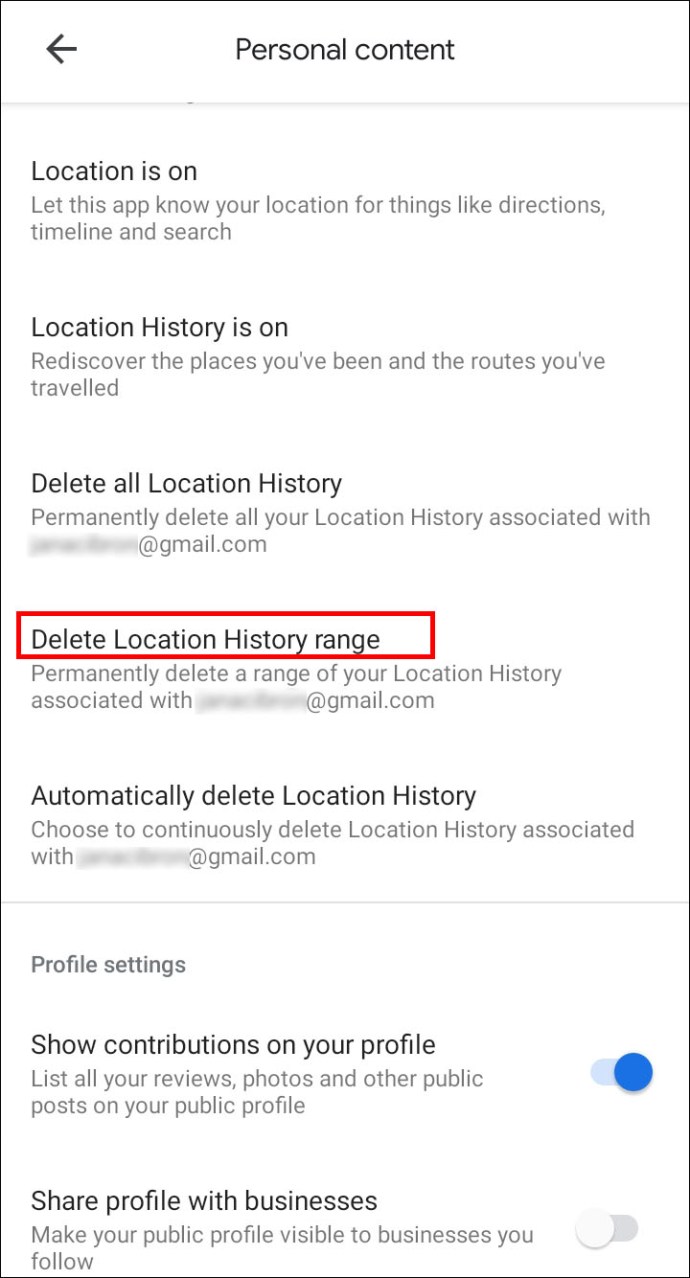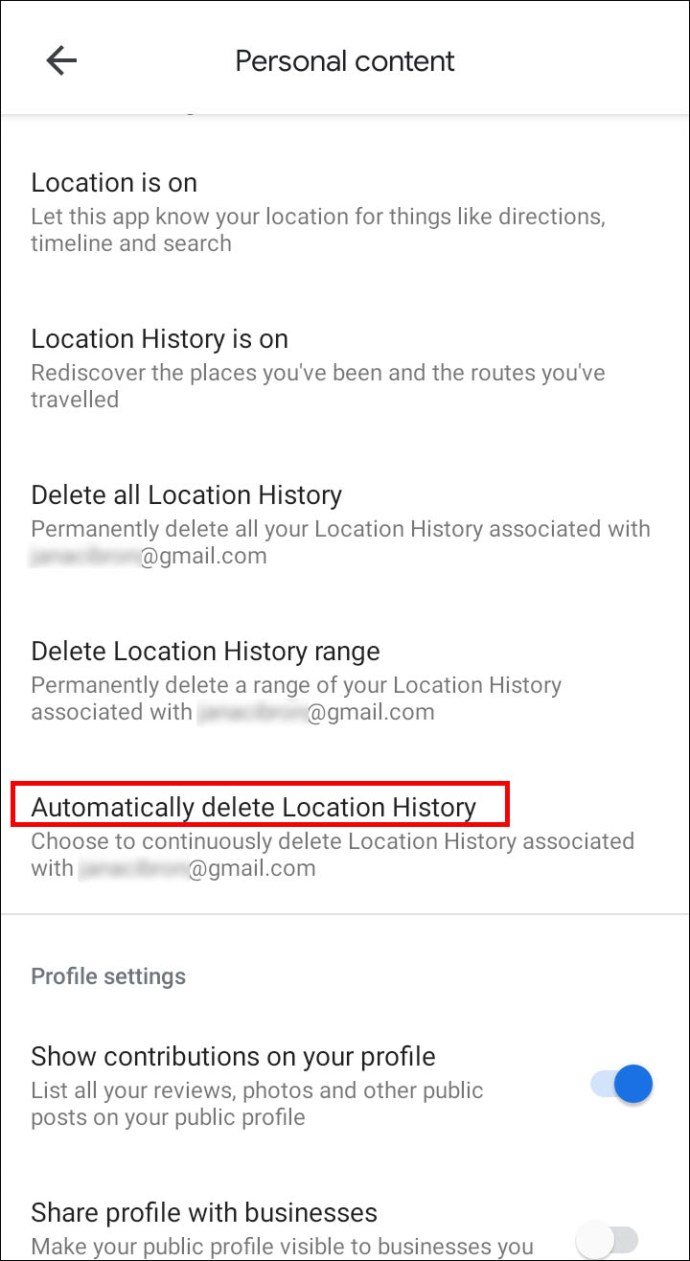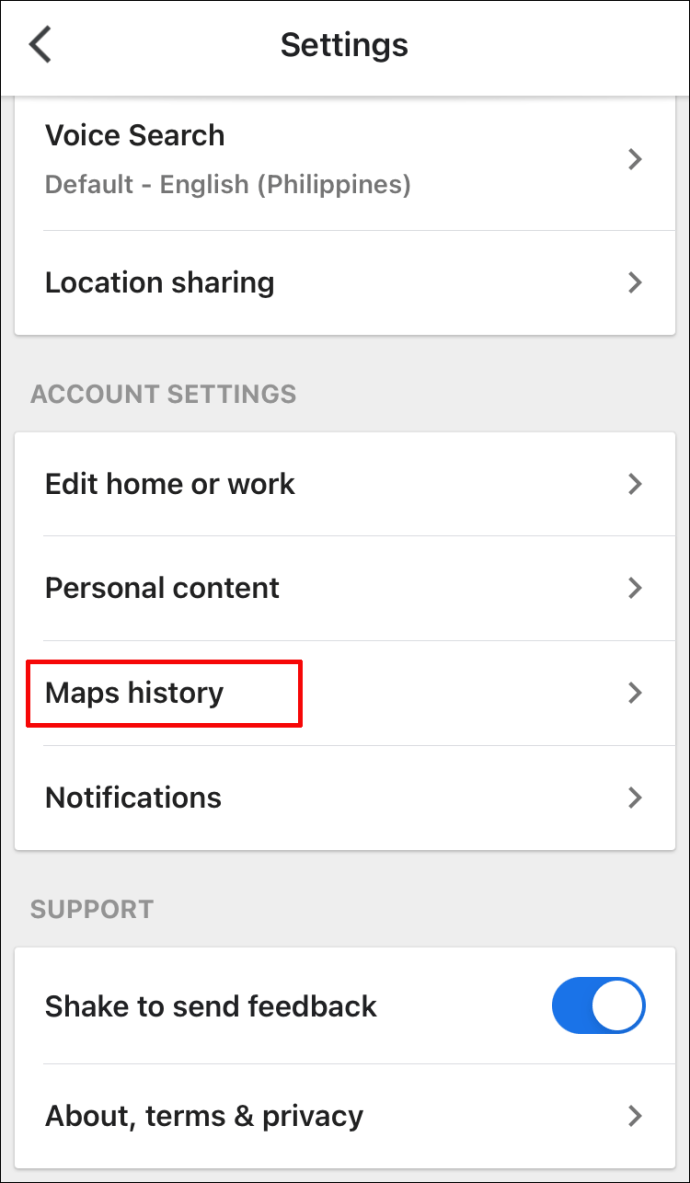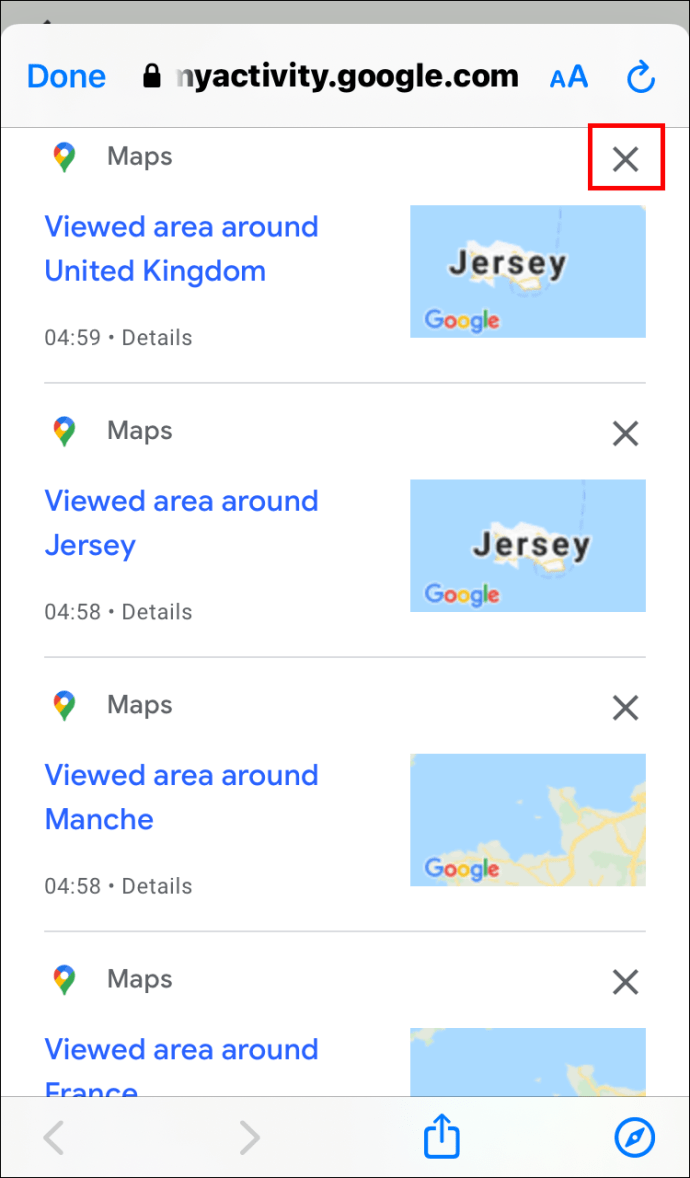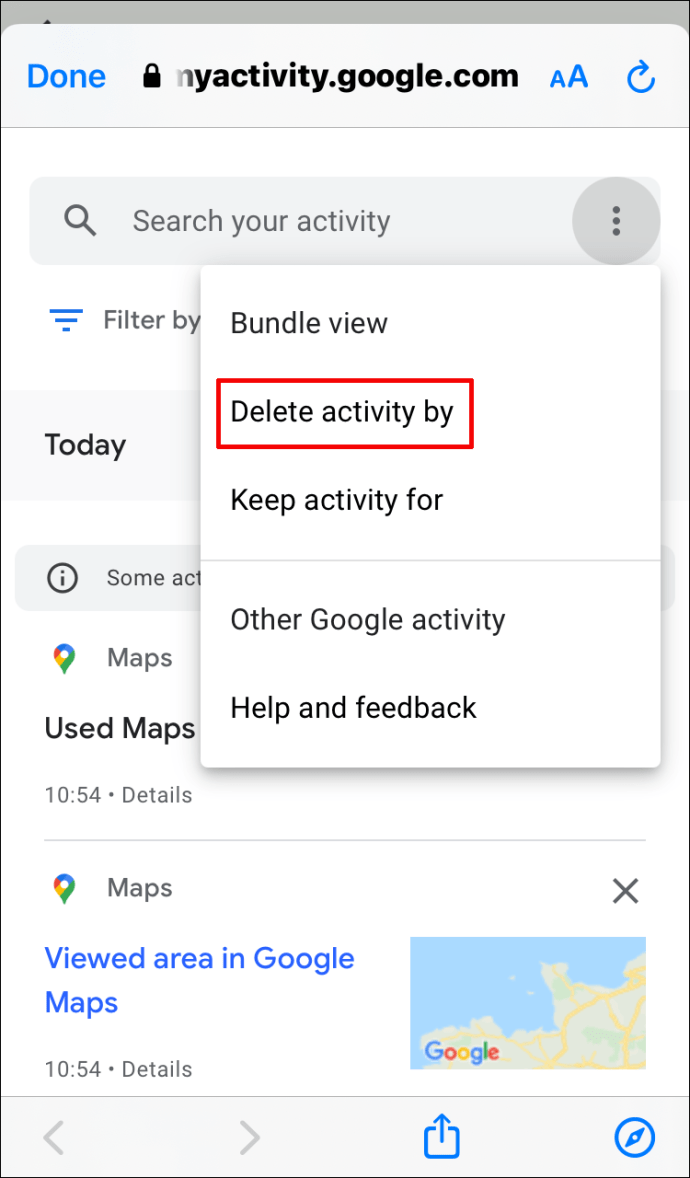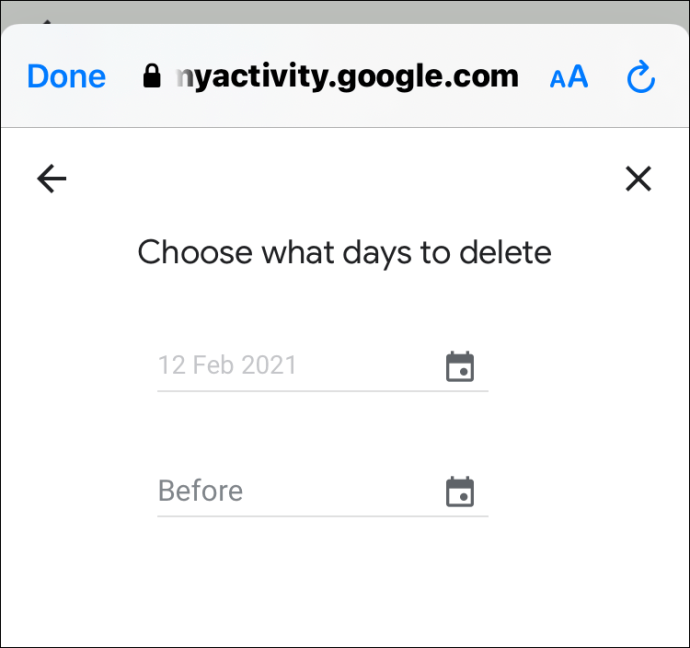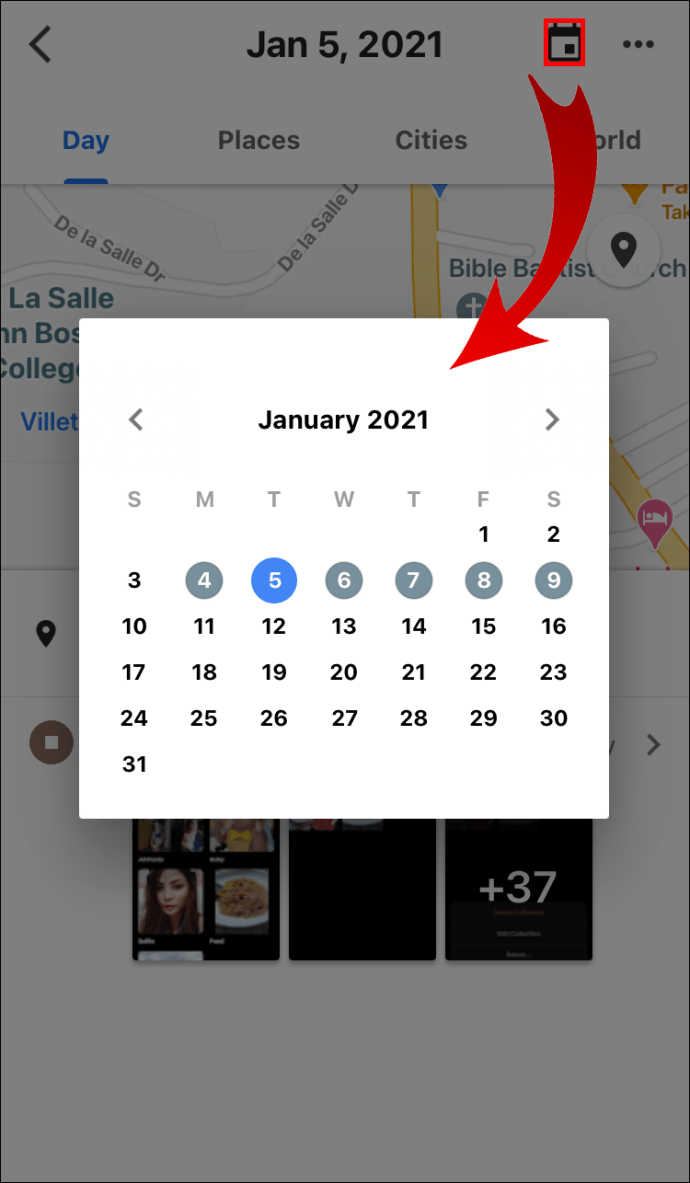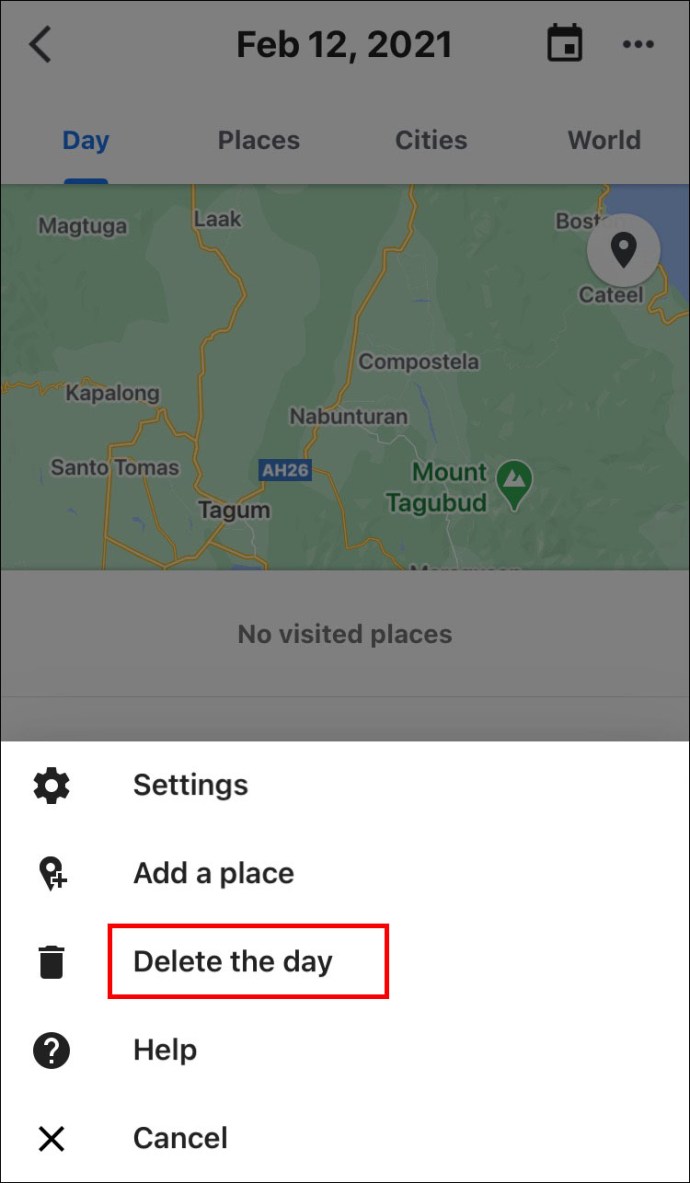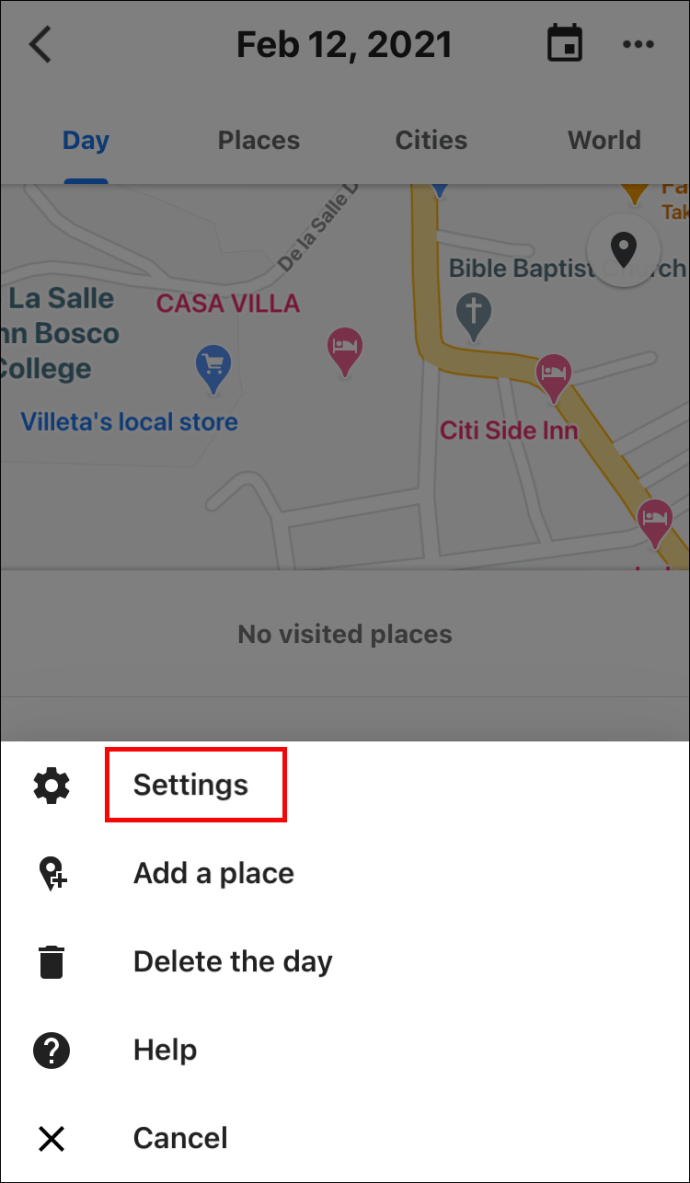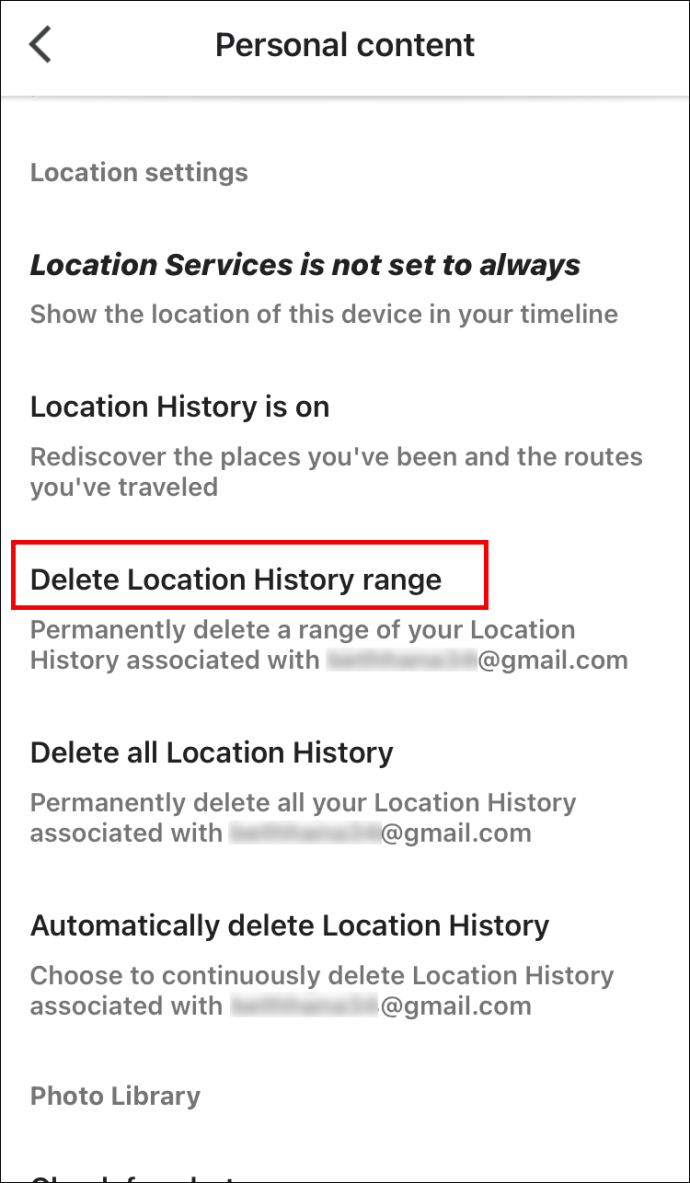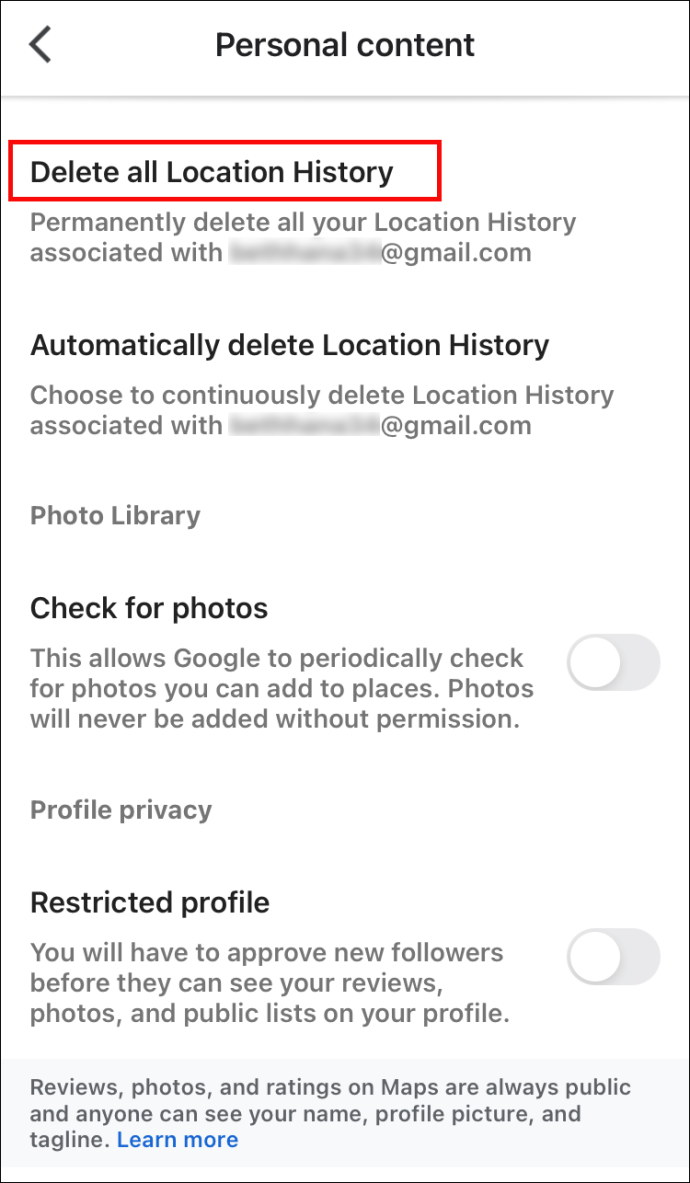Pokud používáte Mapy Google k plánování tras a navigaci na neznámých místech, možná vás zajímá, jak zobrazit historii vyhledávání. Když je zapnutá Aktivita na webu a v aplikacích, historie map zobrazuje místa, která jste hledali, sdíleli nebo recenzovali.

Naštěstí se jedná o poměrně přímočarý proces. V tomto článku nastíníme, jak zobrazit, odstranit a upravit historii vyhledávání a polohy v Mapách při přístupu k aplikaci z různých zařízení.
Jak zobrazit historii vyhledávání v Mapách Google na Androidu/tabletu
Chcete-li zobrazit trasy a místa, která jste hledali na zařízení Android, postupujte takto:
- Otevřete aplikaci Mapy Google.
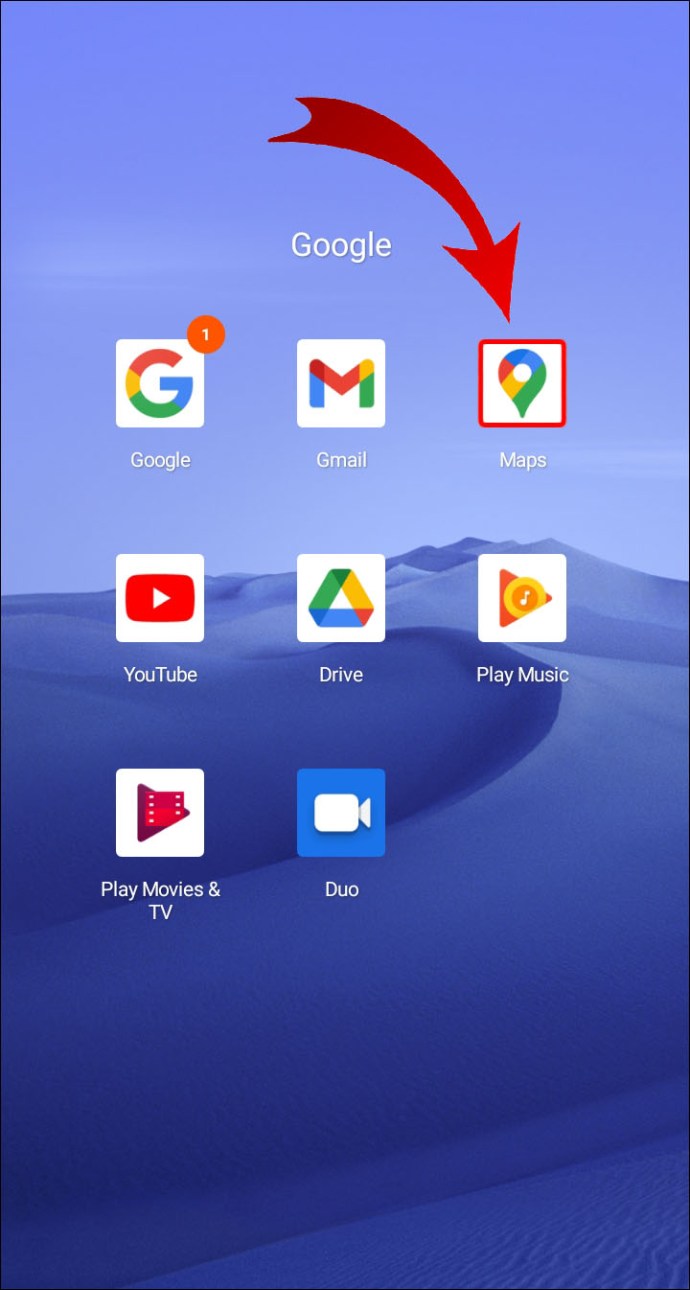
- Vyberte svůj obrázek nebo iniciály.

- Vybrat Nastavení >Historie map.
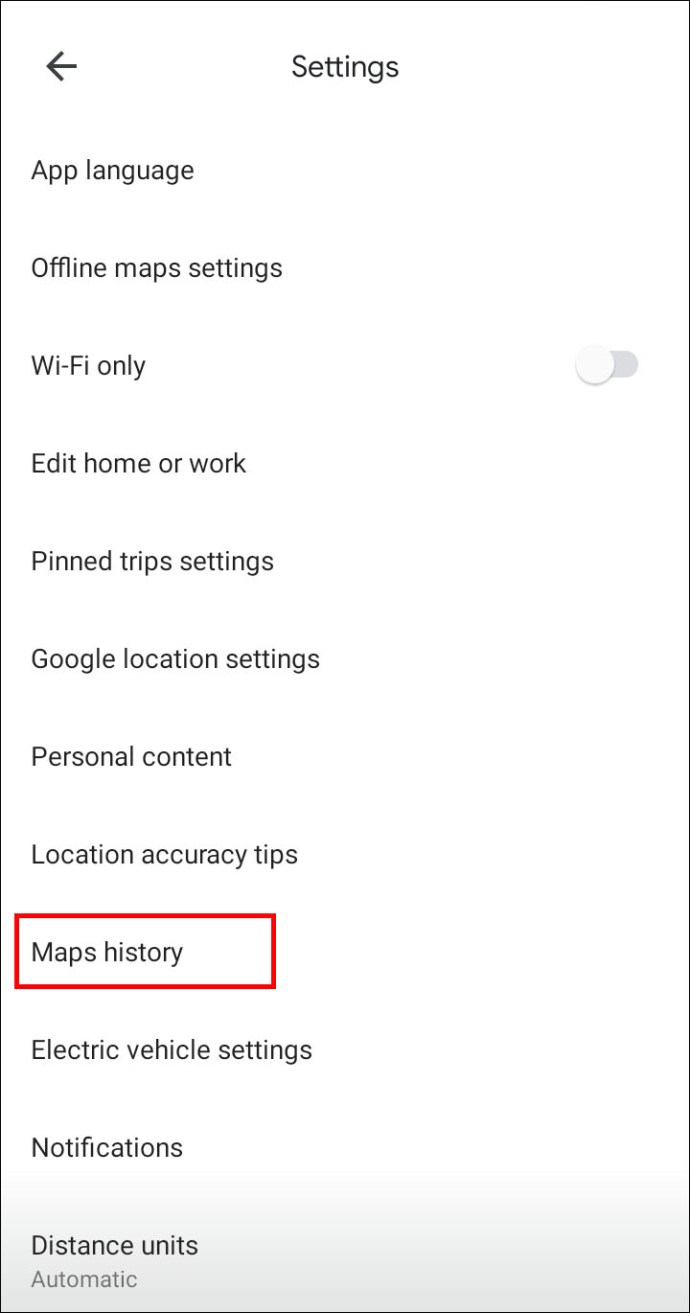
Jak smazat historii vyhledávání v Mapách Google na Androidu/tabletu
Smazání některých míst:
- Vyberte svůj obrázek nebo iniciály.

- Vybrat Nastavení >Historie map.
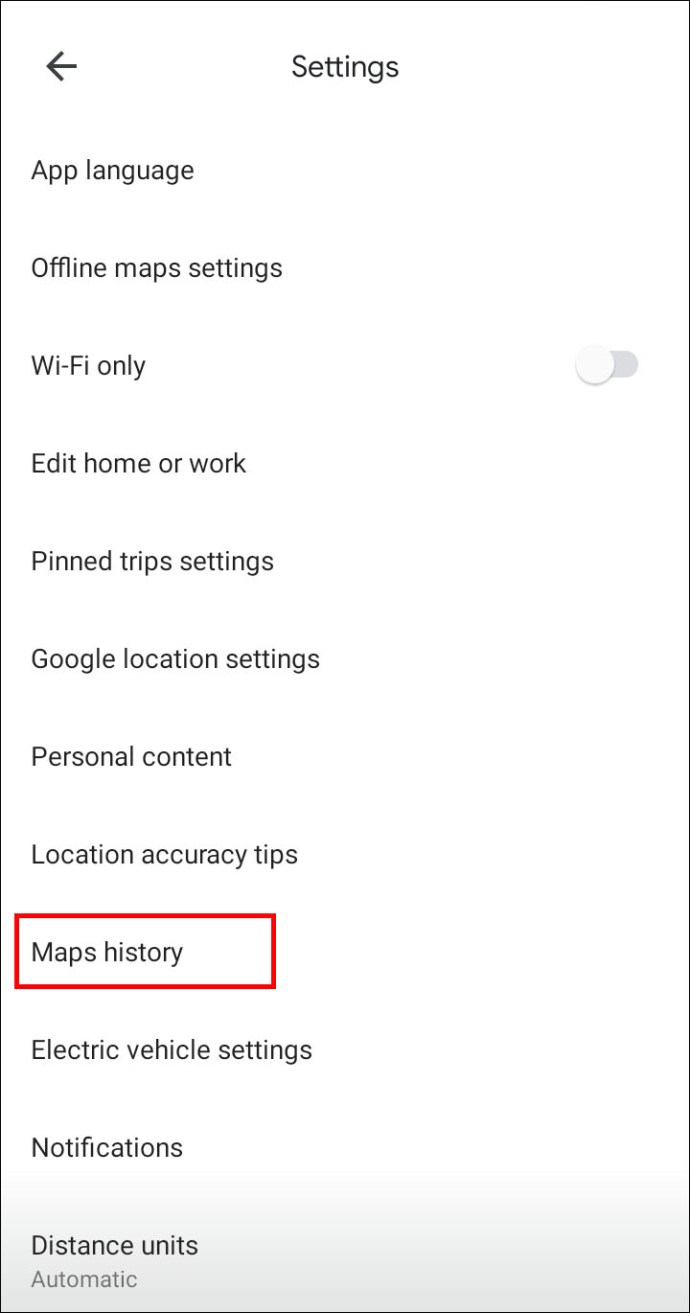
- Vyberte, co chcete smazat, a poté vyberte Odstranit >Vymazat.
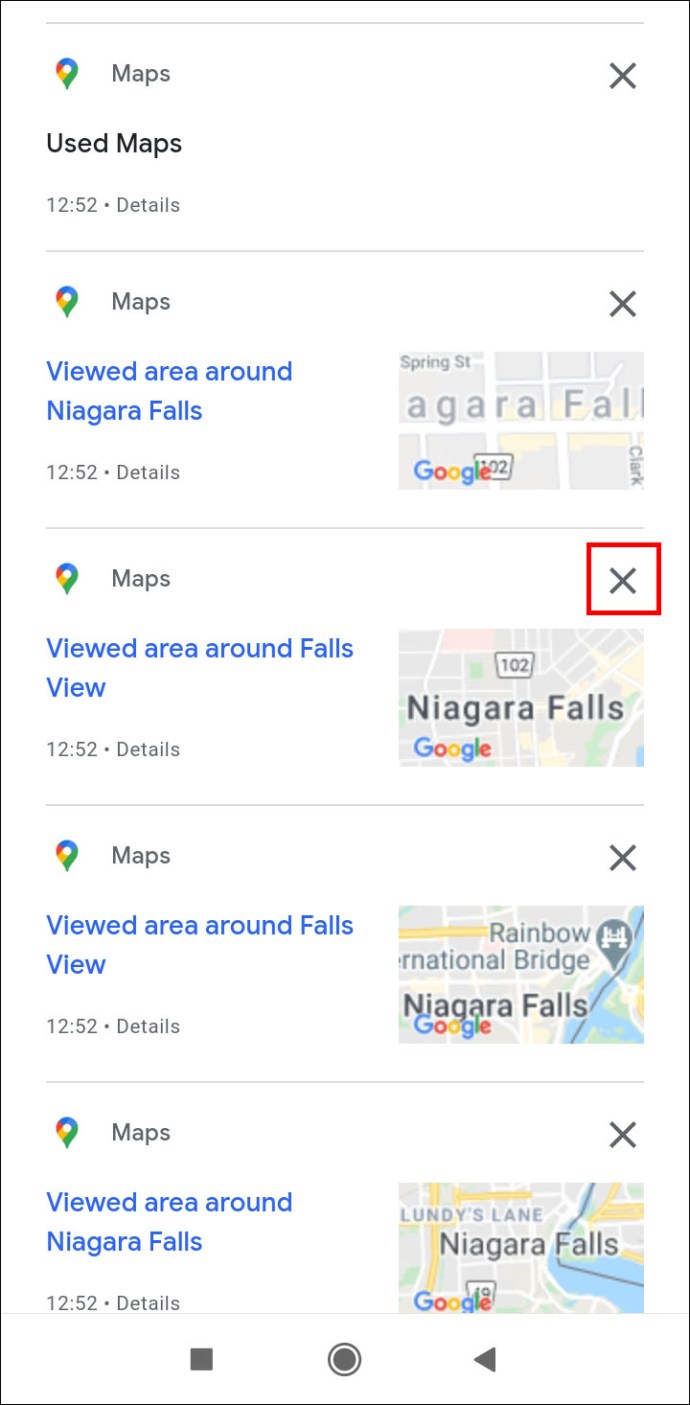
Když smažete celou svou historii Map, místa, která jste si uložili, sdíleli nebo jste je požádali o recenzi, tam zůstanou.
Chcete-li odstranit rozsah dat nebo smazat vše:
- Vyberte svůj obrázek nebo iniciály.

- Na vyhledávací liště vyberte Více >Smazat aktivitu podle.

- Pod Smazat podle data sekce:
- Na smazat datum: výběr časového období.
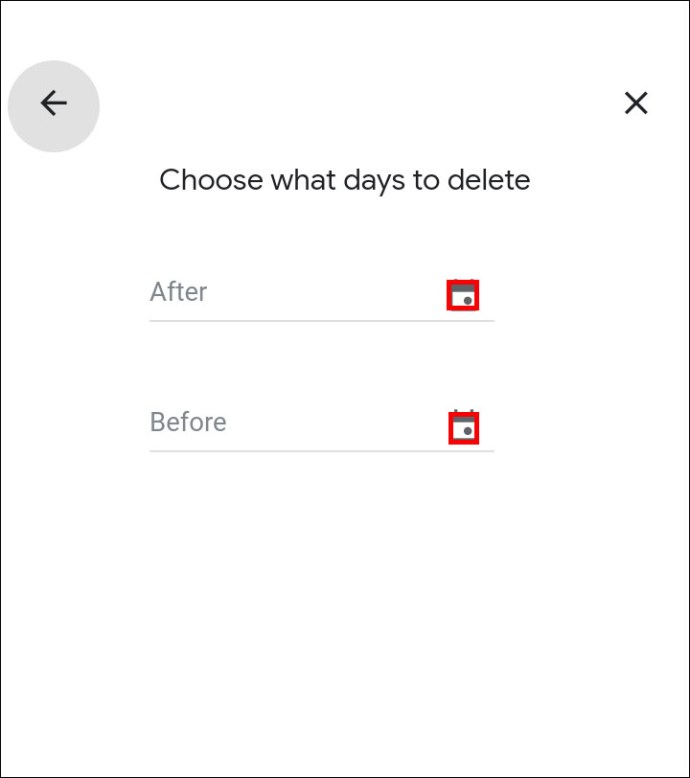
- Na smazat celou historii: vybrat Pořád.
Jak zobrazit historii polohy Map Google na Androidu/tabletu
Když je vaše Historie polohy zapnutá, sleduje všechna místa, která jste navštívili. Tyto informace využívá k vytvoření časové osy na základě odhadů navštívených míst a tras, které podnikne. Kromě zpětného pohledu na konkrétní den máte možnost smazat svou Historii polohy a upravit podrobnosti.
Chcete-li zobrazit historii polohy prostřednictvím zařízení Android, postupujte takto:
- Vyberte svůj obrázek nebo iniciály.

- Vybrat Vaše časová osa; zobrazí se dnešní cesty.

- Chcete-li zobrazit den nebo měsíc Zobrazit kalendář.
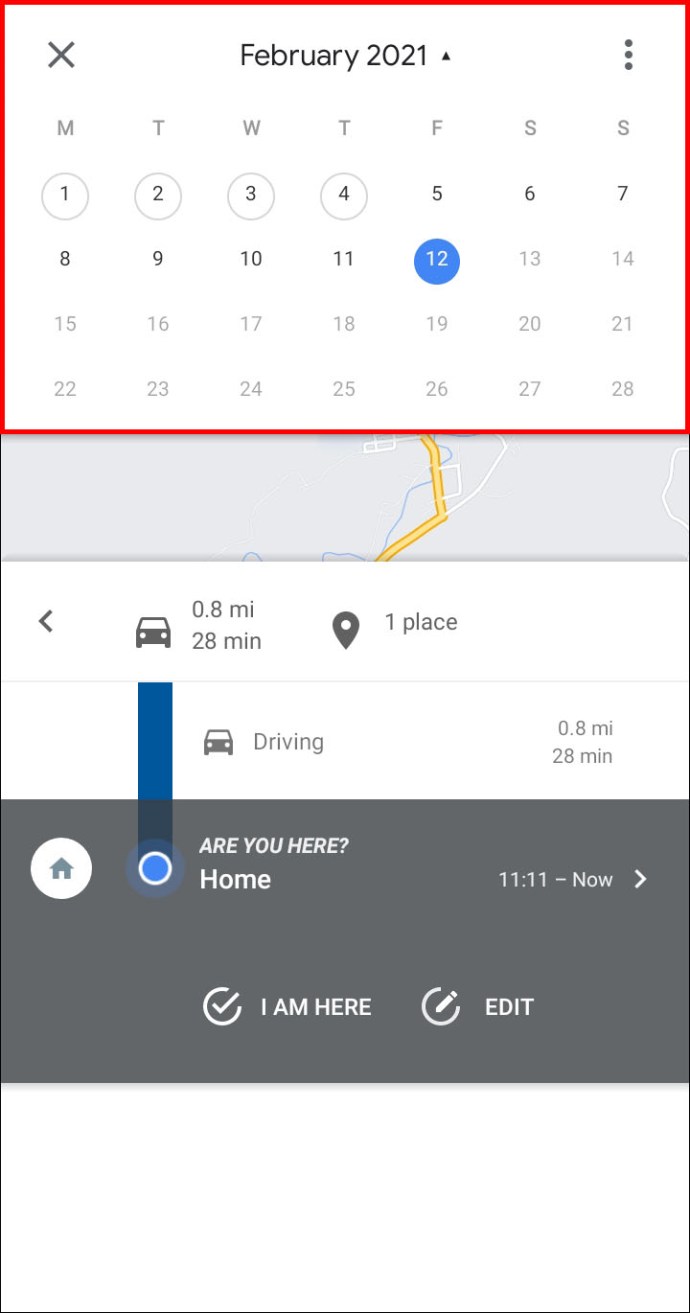
- Přejeďte prstem doleva nebo doprava a vyberte den.
Jak smazat historii polohy Map Google na Androidu/tabletu
Chcete-li smazat část nebo celou historii polohy, postupujte podle níže uvedených kroků.
Poznámka: Jakmile smažete část nebo celou svou historii polohy, nebudete ji moci znovu zobrazit a některé přizpůsobené možnosti mohou být ztraceny.
Chcete-li smazat den:
- Vyberte svůj obrázek nebo iniciály.

- Vybrat Vaše časová osa.

- Vybrat Zobrazit kalendář poté vyberte den, který chcete smazat.
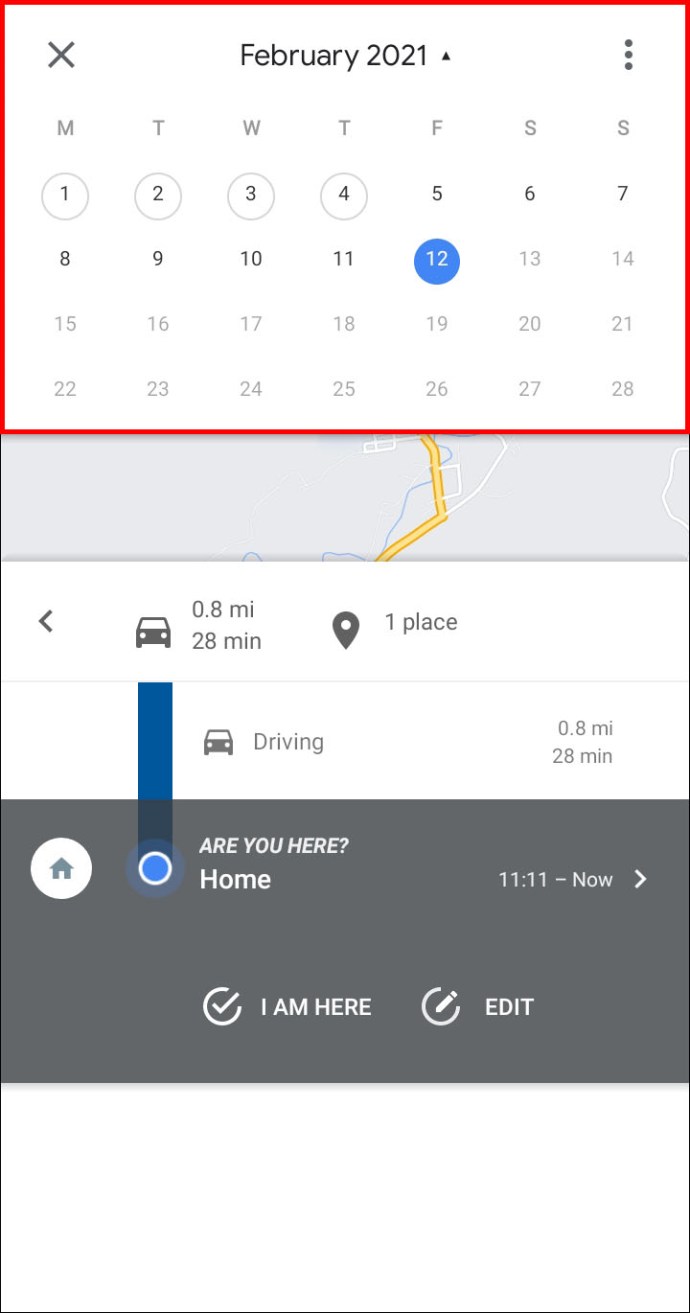
- Vybrat Více >Smazat den.
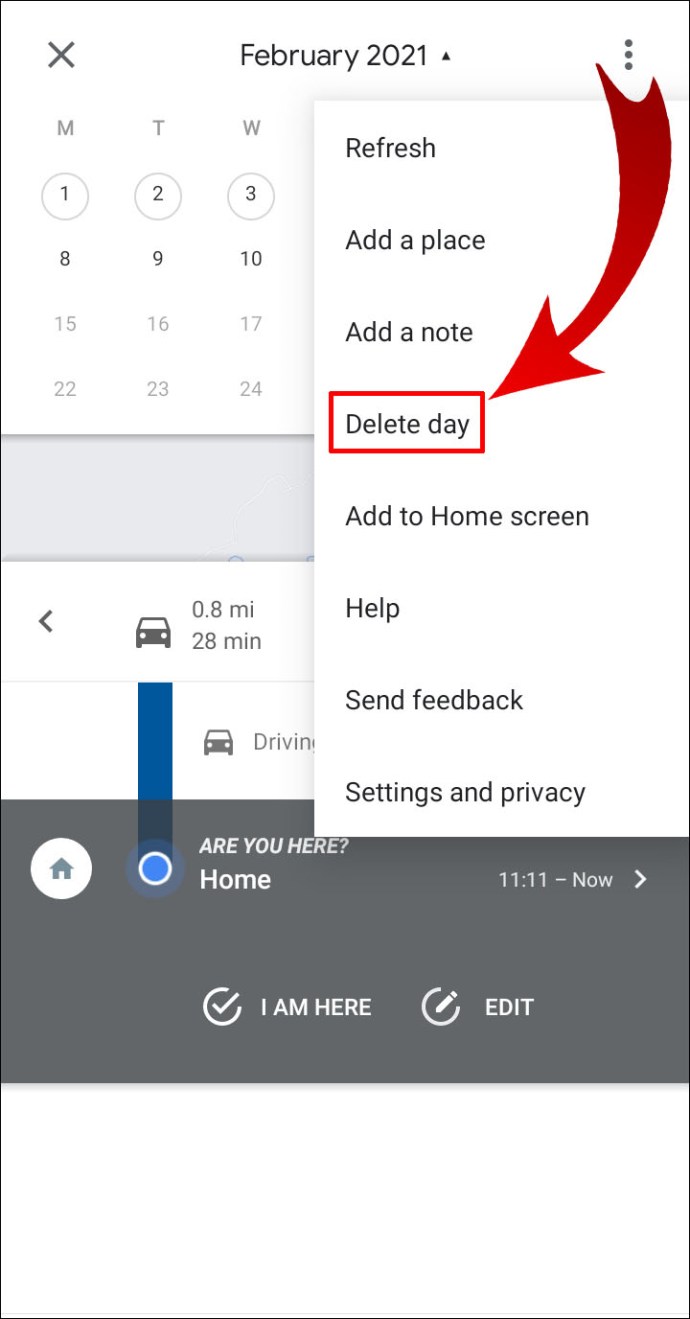
Chcete-li odstranit rozsah dat nebo smazat vše:
- Vyberte svůj obrázek nebo iniciály.

- Vybrat Vaše časová osa.

- Vybrat Více >Nastavení.
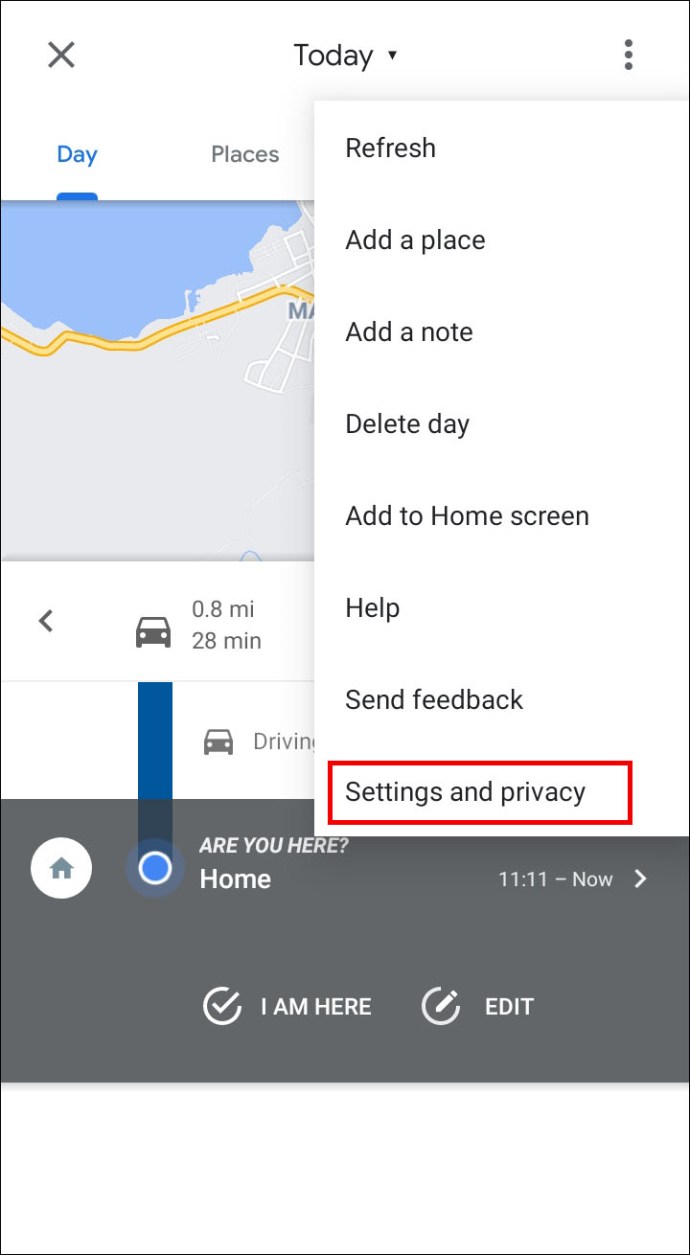
- Pod Nastavení polohy sekce:
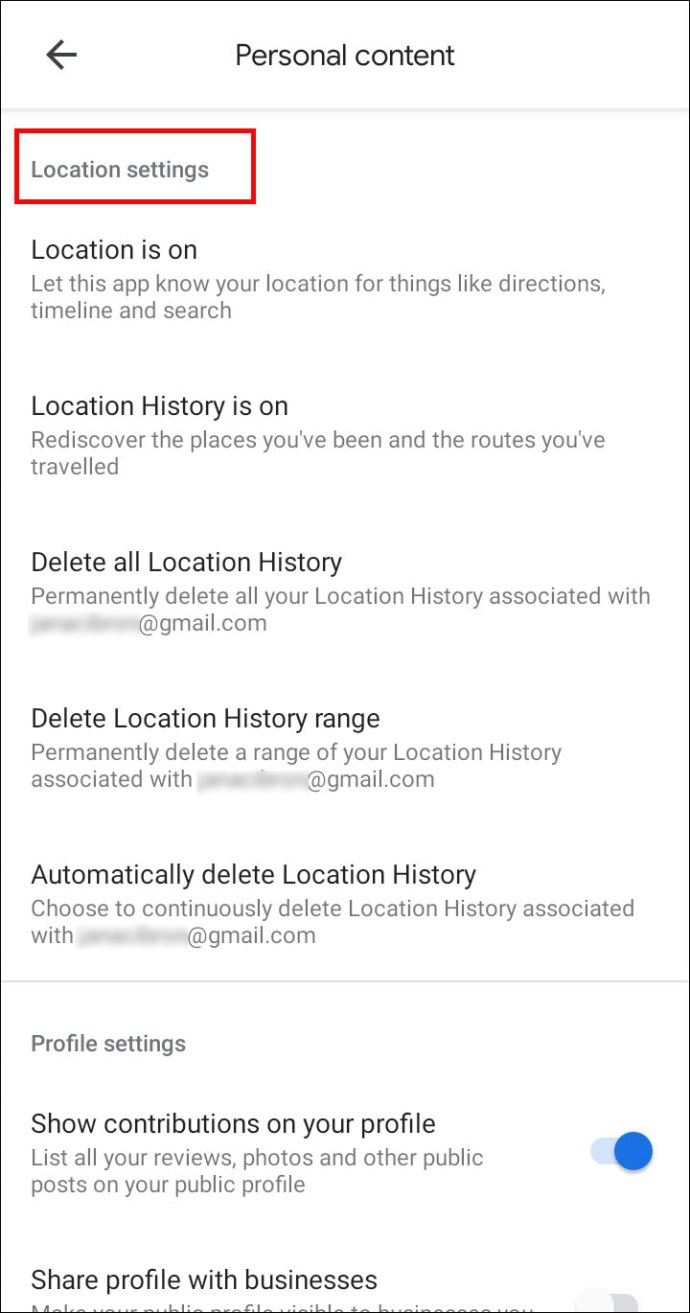
- Na smazat část své historie: vybrat Smazat rozsah Historie polohy.
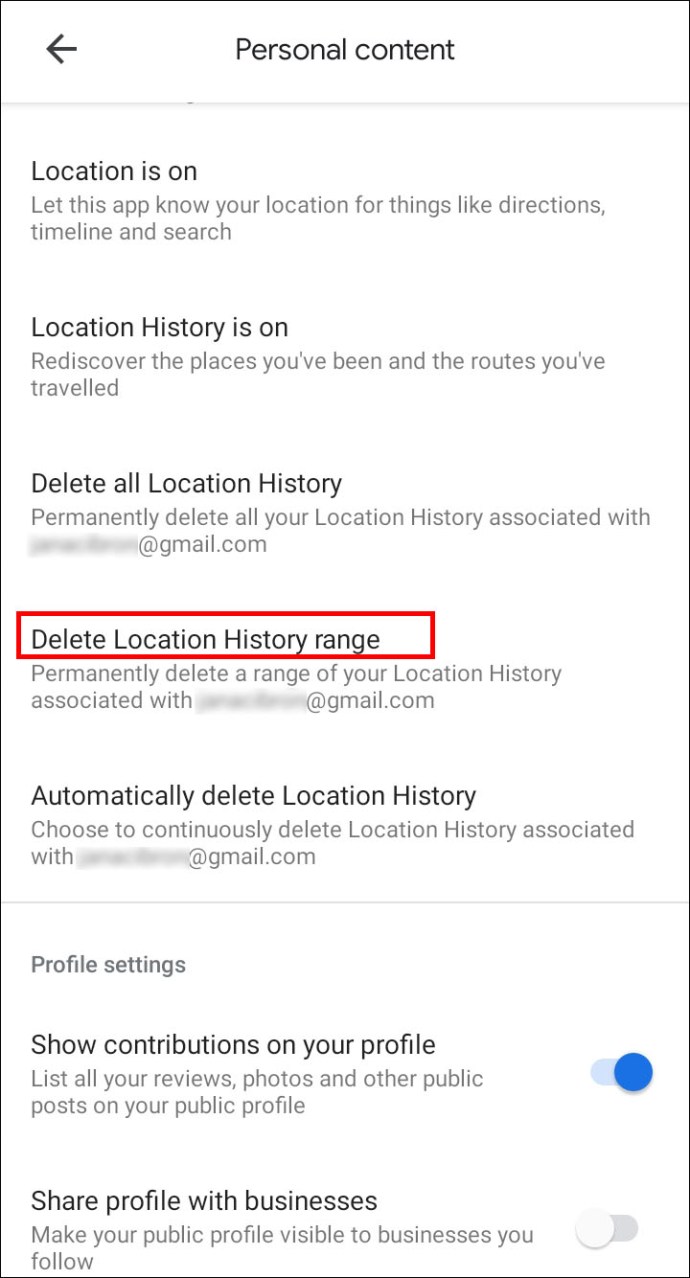
- Na smazat vše: vybrat Smazat celou historii polohy.
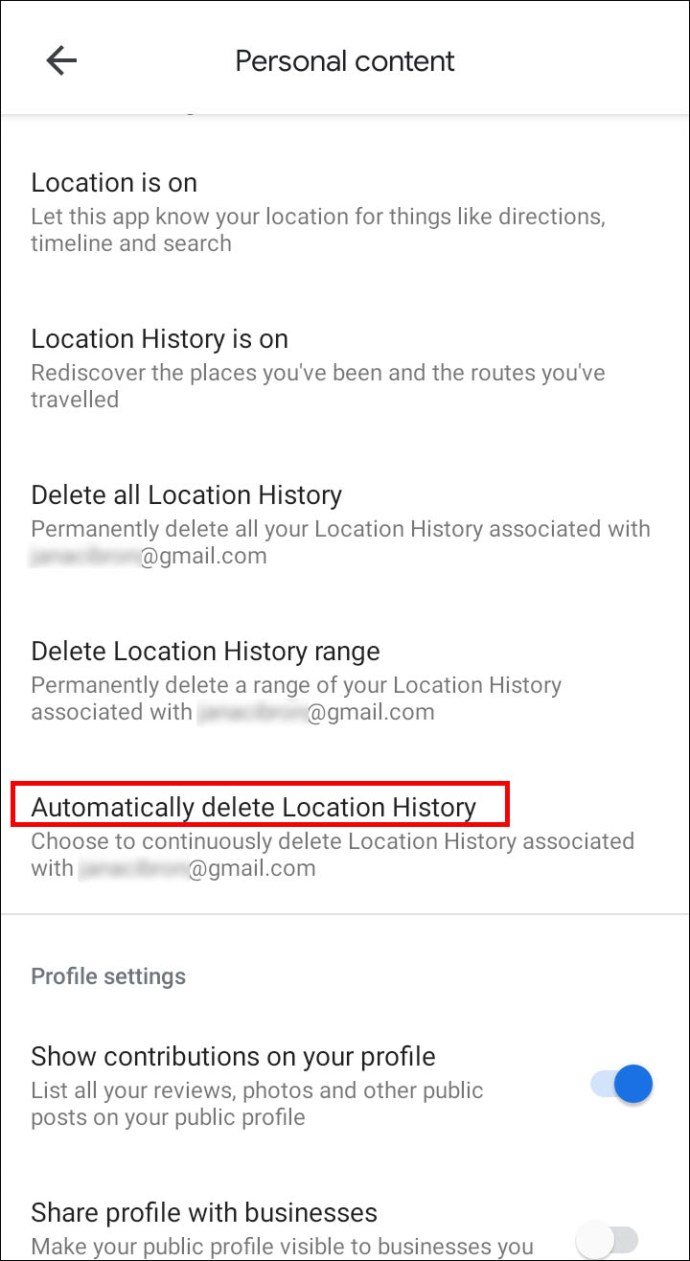
Jak změnit místa, která jste navštívili, a činnosti, které jste v systému Android provedli
Chcete-li upravit místa nebo podrobnosti o aktivitě na časové ose, Aktivita na webu a v aplikacích by měl být zapnutý. Chcete-li upravit svou časovou osu, postupujte takto:
- Vyberte svůj obrázek nebo iniciály.

- Vybrat Vaše časová osa.

- Na časové ose pak vyberte nesprávné místo Upravit místo.
- Vyberte správné místo nebo aktivitu, pokud jsou uvedeny v návrzích, nebo zadejte kritéria, která chcete hledat.
- Chcete-li změnit čas návštěvy, vyberte čas.
Jak zobrazit historii vyhledávání v Mapách Google na iPhonu/iPadu
Proces je téměř totožný na iPhone/iPad. Chcete-li zobrazit trasy a místa, která jste hledali, postupujte takto:
- Vyberte svůj obrázek nebo iniciály.

- Vybrat Nastavení >Historie map.
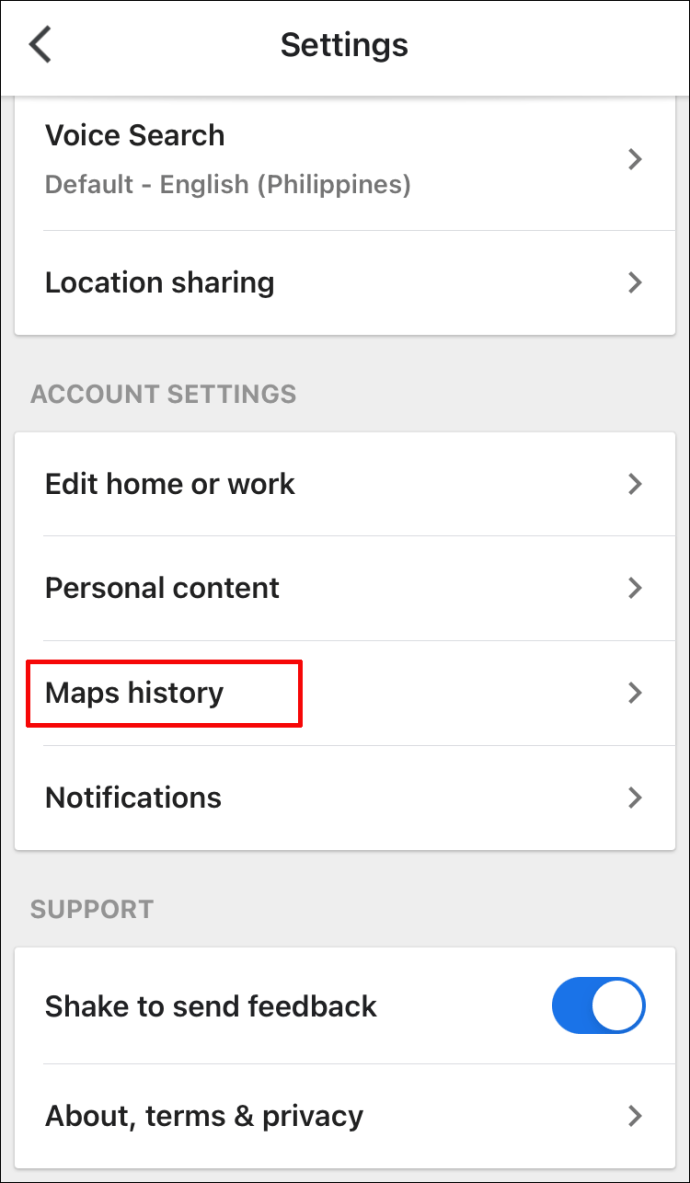
Jak smazat historii vyhledávání v Mapách Google na iPhone/iPad
Smazání některých míst:
- Vyberte svůj obrázek nebo iniciály.

- Vybrat Nastavení >Historie map.
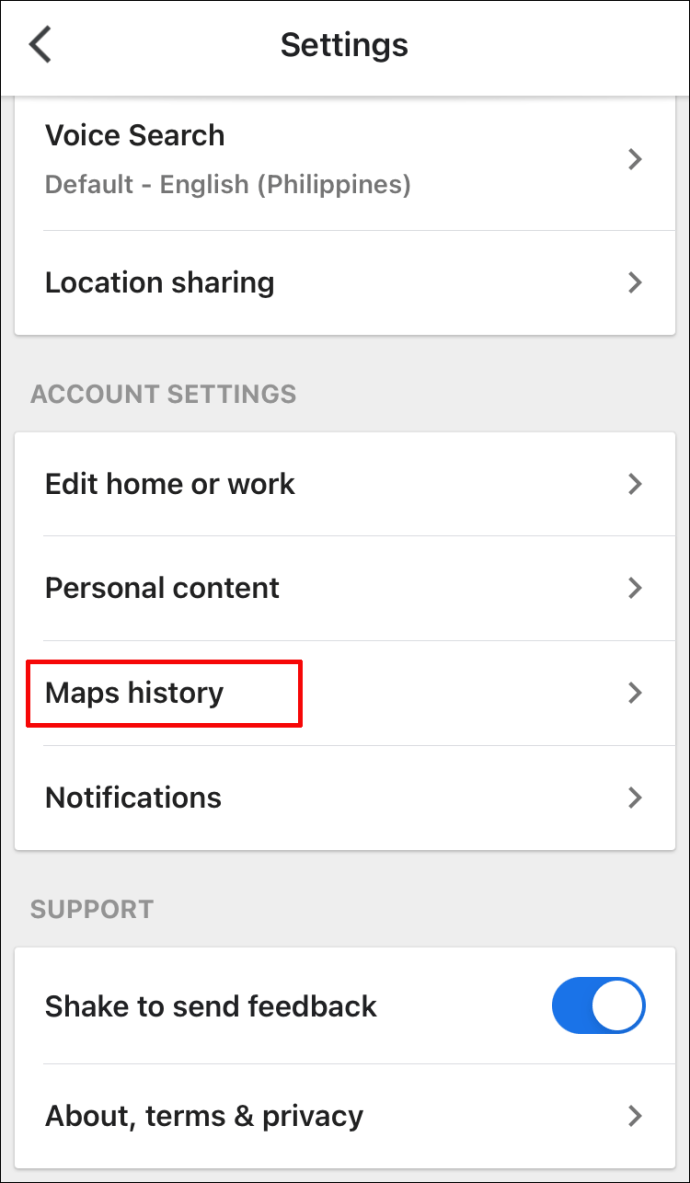
- Vyberte záznam, který chcete smazat.
- Vybrat Více >Vymazat.
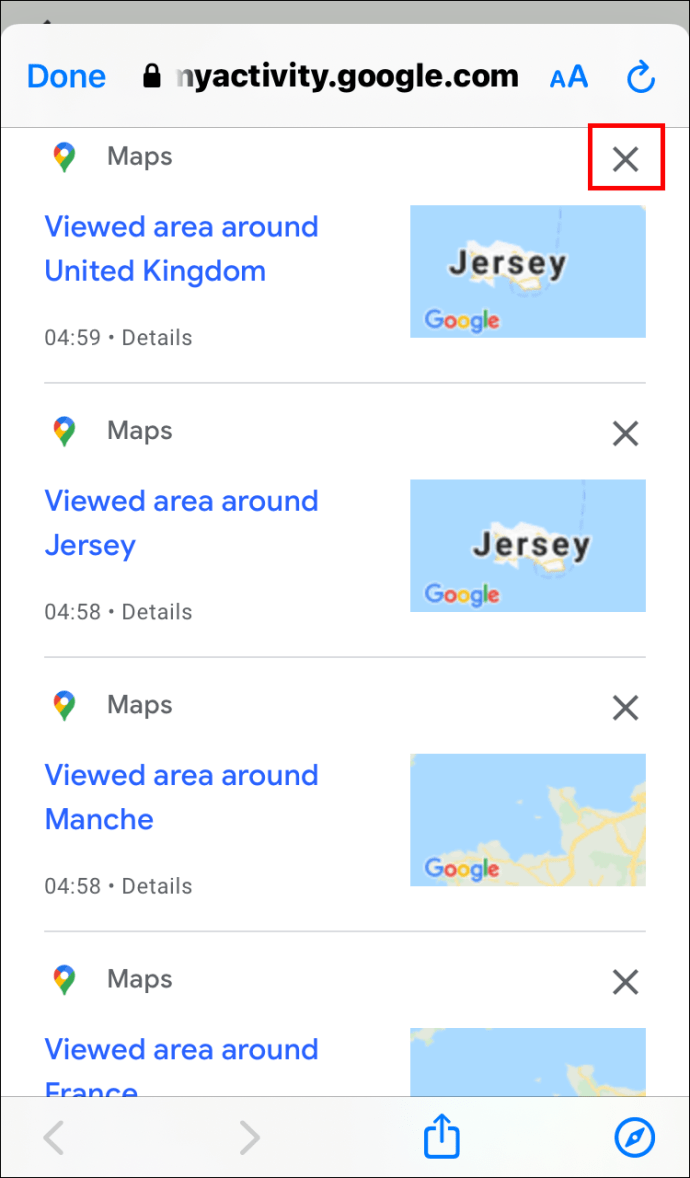
Stejně jako u zařízení Android, i když smažete celou historii Map, místa, která jste si uložili, sdíleli nebo jste je požádali o recenzi, tam zůstanou.
Chcete-li odstranit rozsah dat nebo smazat vše:
- Vyberte svůj obrázek nebo iniciály.

- Vybrat Nastavení >Historie map.
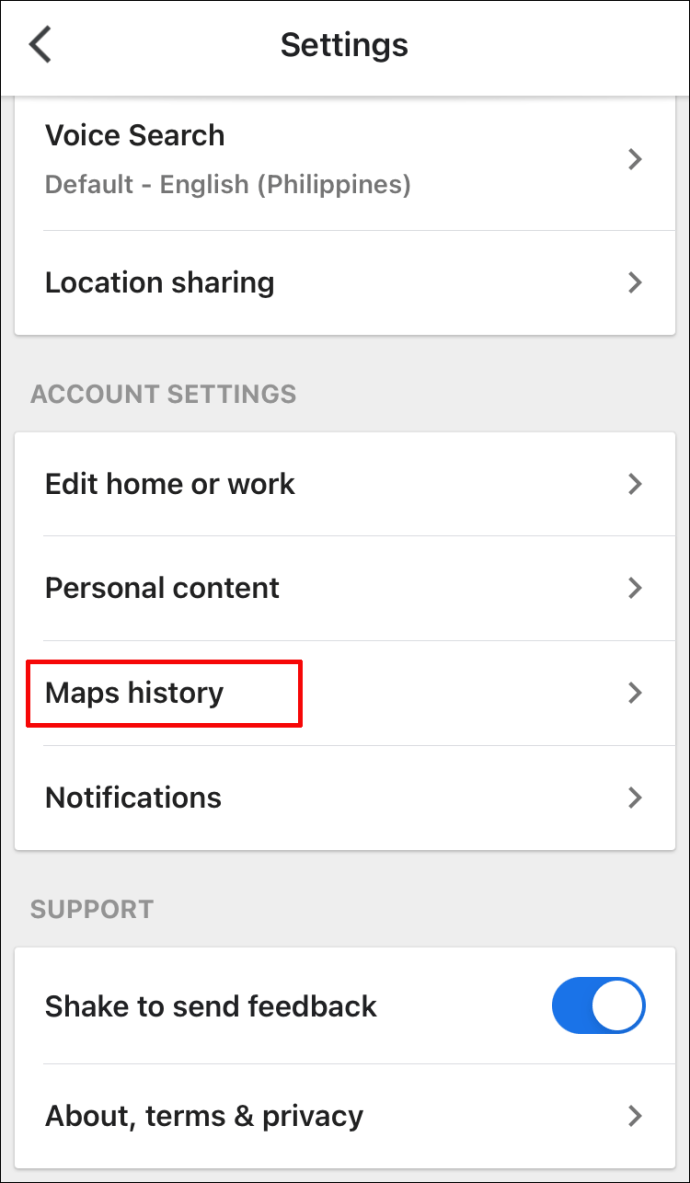
- Vybrat Více >Smazat aktivitu podle.
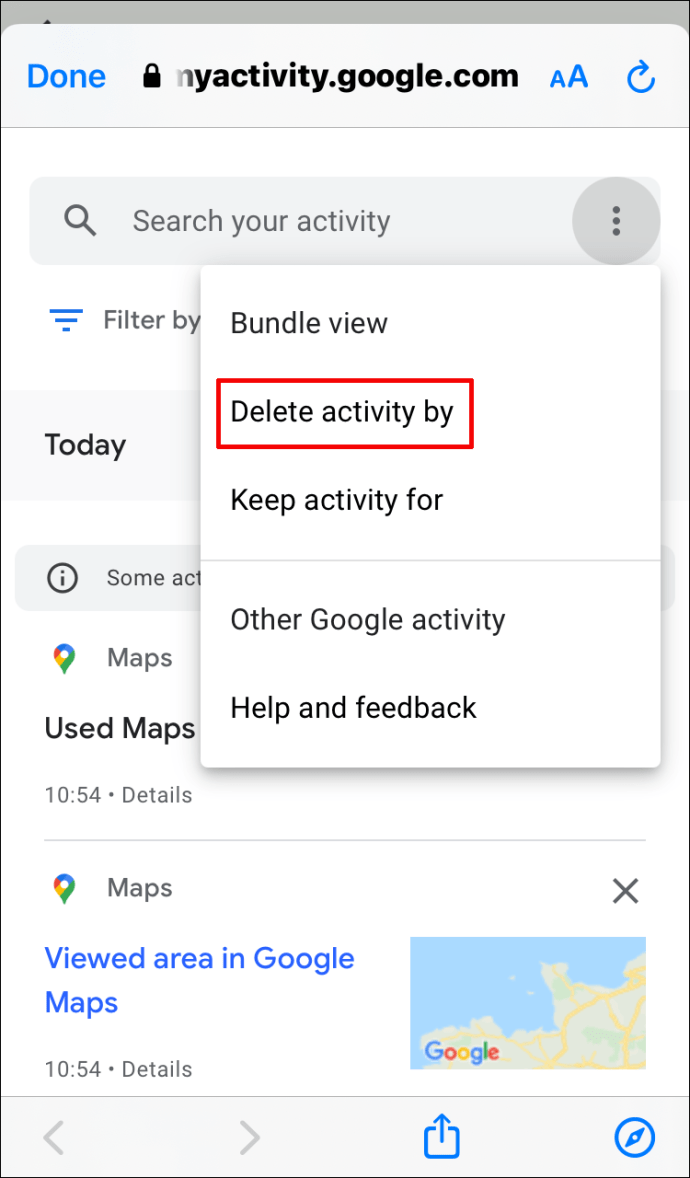
- Pod Smazat podle data sekce:
- Na smazat podle data: výběr časového období.
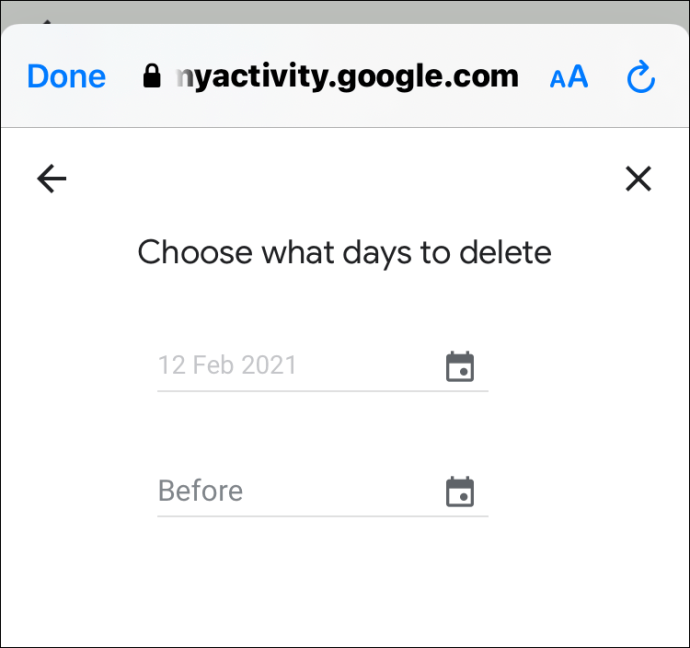
- Na smazat celou historii: vybrat Pořád.
Jak zobrazit historii polohy Map Google na iPhonu/iPadu
Stejně jako u Androidu, když je vaše Historie polohy zapnutá, sleduje všechna místa, která jste navštívili. Tyto informace používá k vytvoření časové osy na základě odhadů navštívených míst a tras. Kromě zpětného pohledu na konkrétní den máte možnost smazat svou Historii polohy a upravit podrobnosti.
Chcete-li zobrazit historii polohy na zařízení iPhone, postupujte takto:
- Vyberte svůj obrázek nebo iniciály.

- Vybrat Vaše časová osa; budou zobrazeny dnešní aktivity.

- Vybrat Zobrazit kalendář vidět další den nebo měsíc.
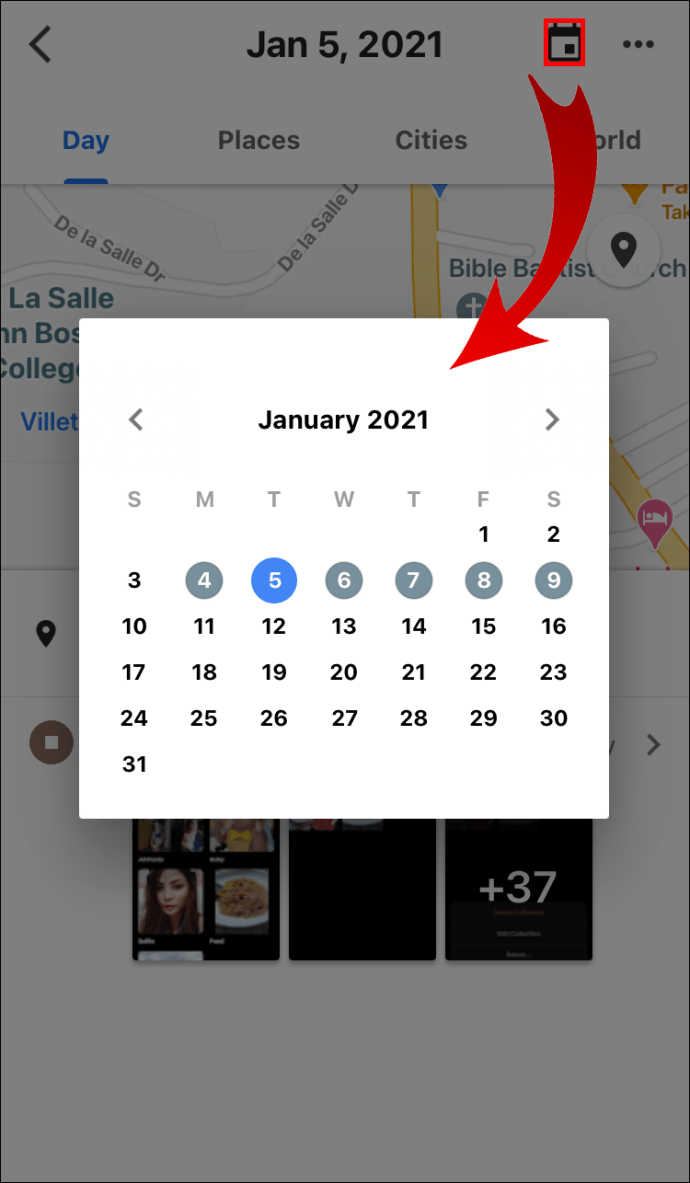
- Přejeďte prstem doleva nebo doprava a vyberte den.
Jak smazat historii polohy Map Google na iPhone/iPad
Opět platí, že pravidla jsou stejná; jakmile smažete část nebo celou svou historii polohy, bude pryč, stejně jako některé z vašich přizpůsobených zážitků. Chcete-li smazat část nebo celou historii polohy, postupujte podle níže uvedených kroků.
Chcete-li smazat den:
- Vyberte svůj obrázek nebo iniciály.

- Vybrat Vaše časová osa.

- Vybrat Zobrazit kalendářa poté vyberte den, který chcete odstranit.
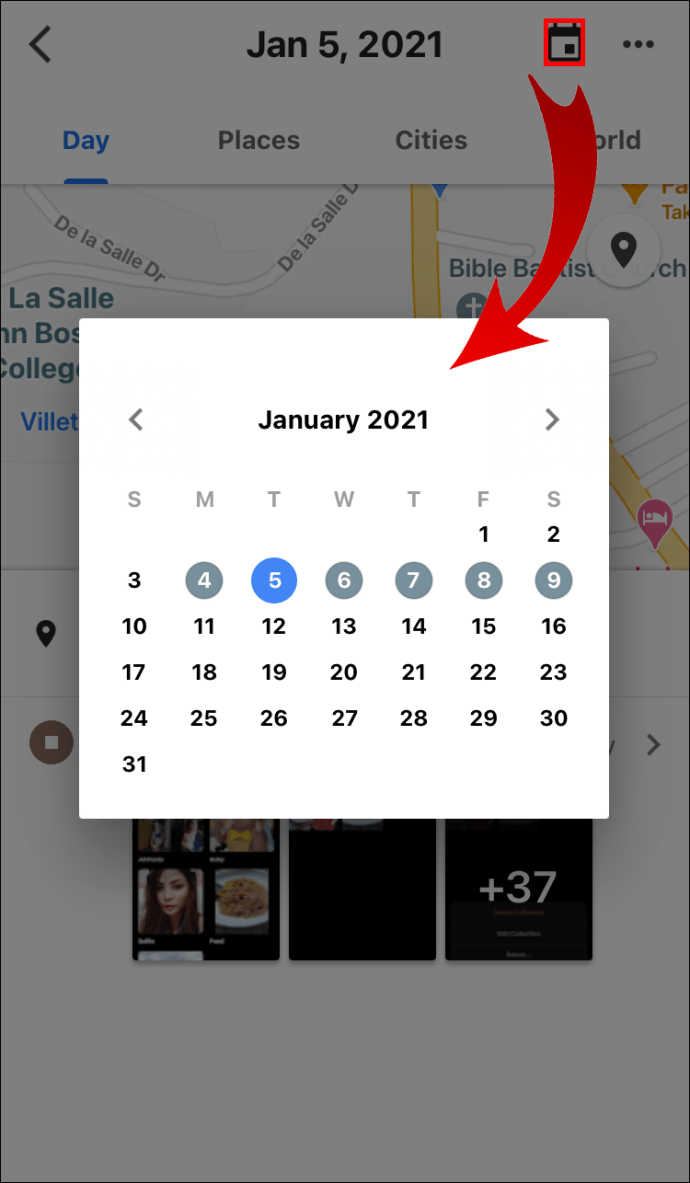
- Vybrat Více >Smazat den.
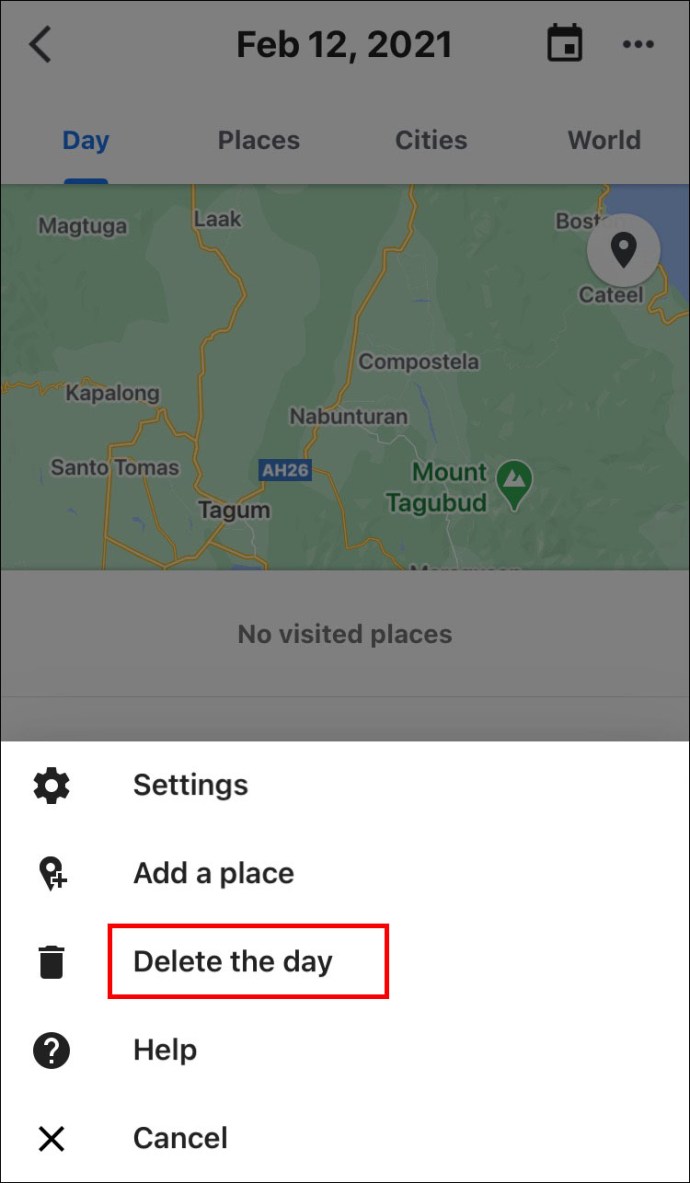
Chcete-li odstranit rozsah dat nebo smazat vše:
- Vyberte svůj obrázek nebo iniciály.

- Vybrat Vaše časová osa.

- Vybrat Více, pak Nastavení.
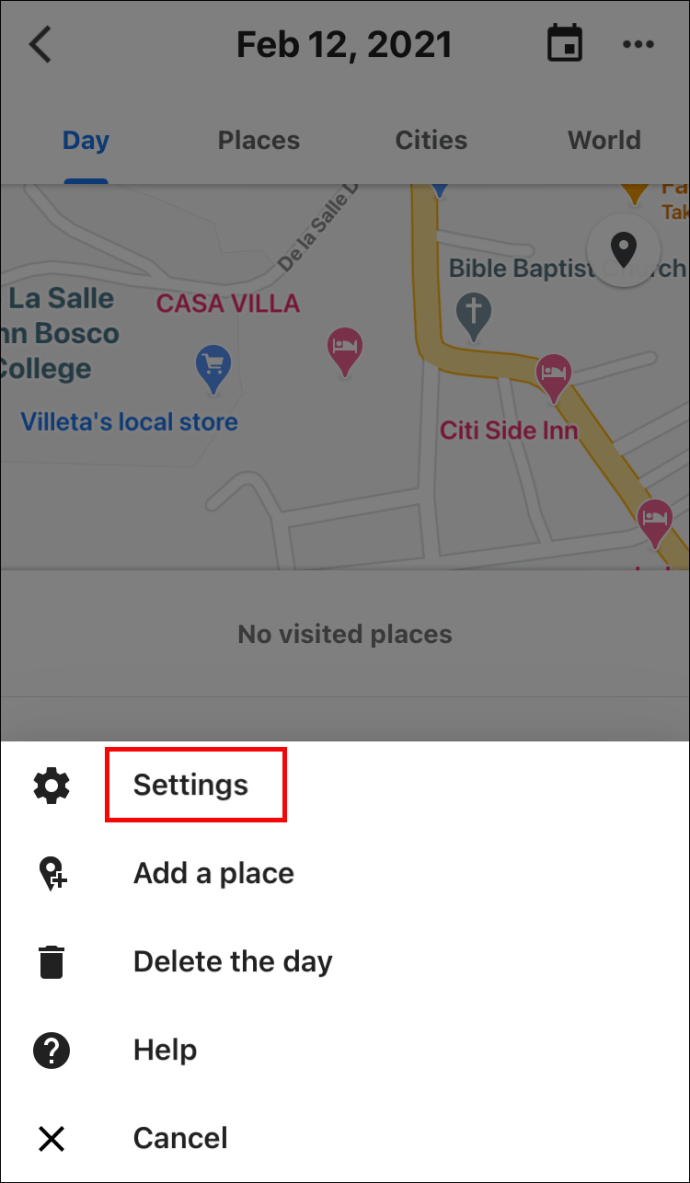
- V části Nastavení polohy:

- Chcete-li smazat část historie: Vyberte možnost Smazat rozsah historie polohy a nastavte rozsah Vymazat.
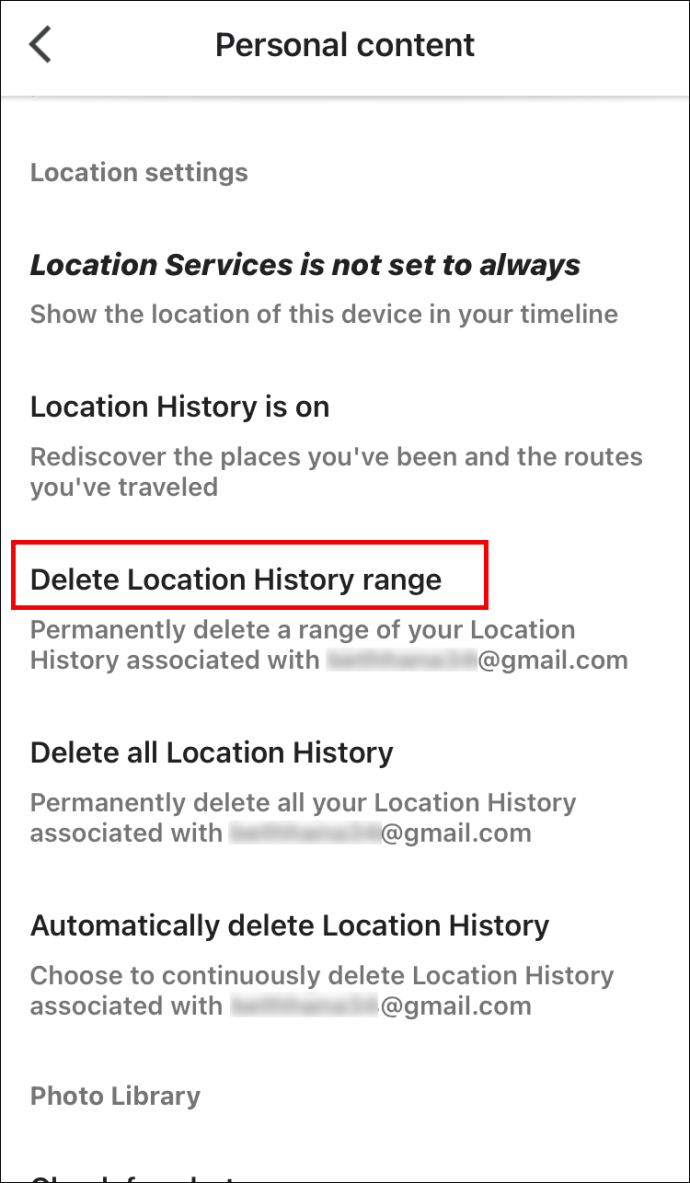
- Smazat vše: Vyberte Smazat celou historii polohy.
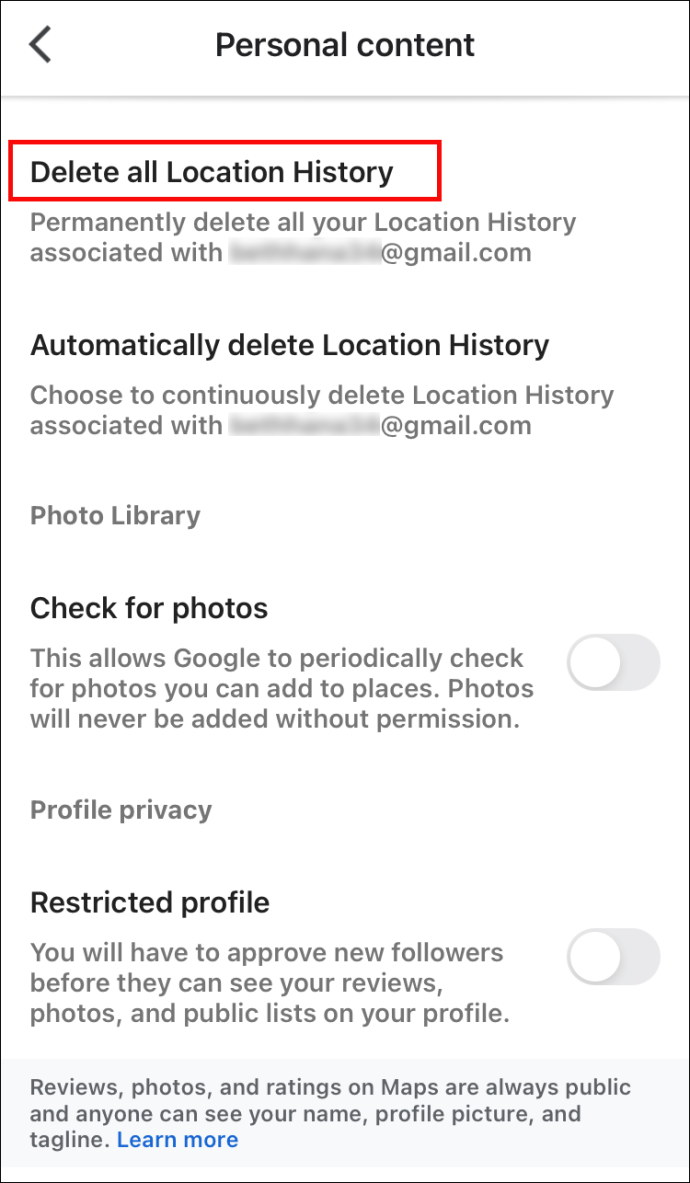
Jak změnit navštívená místa a činnosti, které jste na iPhonu/iPadu dělali
Pamatujte, budete potřebovat Aktivita na webu a v aplikacích zapnuto, chcete-li změnit podrobnosti na časové ose. Chcete-li upravit svou časovou osu, postupujte takto:
- Vyberte svůj profilový obrázek nebo iniciály.

- Vyberte svou časovou osu.

- Na časové ose vyberte špatné místo a poté Upravit místo.
- Buď vyberte Hledat místo nebo adresunebo vyberte správné místo procházením seznamu.
- Chcete-li změnit, kdy jste tam byli, vyberte čas.
Další často kladené dotazy
Jak najdu svá poslední vyhledávání Google?
Chcete-li zobrazit webovou stránku navštívenou před použitím aplikace Google, ale nepamatujete si adresu a nechcete procházet celý seznam, prohlédněte si svá poslední vyhledávání takto:
Na Androidu/tabletu:
• Přístup k aplikaci Google Chrome.

• Výběrem tří teček v pravém horním rohu otevřete nabídku.

• Vyberte Historie, zobrazí se vaše poslední hledání.

Na iPhonu/tabletu:
• Přístup k aplikaci Google Chrome.

• Výběrem tří teček v pravém dolním rohu otevřete nabídku.

• Vyberte Historie, zobrazí se vaše poslední hledání.

Jak smazat svou historii Google?
Chcete-li smazat aktivitu vyhledávání z Map Google a dalších služeb Google:
Na Androidu/tabletu:
• Otevřete svůj účet Google a vyberte Spravovat svůj účet > Spravovat svá data a přizpůsobení.

• V části Aktivita a čas vyberte Moje aktivita.

• Klikněte na tři tečky napravo od vyhledávací lišty.

• Vyberte Smazat aktivitu podle.

• Vyberte datum nebo čas, který chcete odstranit, a poté vymažte.
Na iPhonu/iPadu:
• Otevřete aplikaci Gmail, klikněte na Nabídka > Nastavení a poté na svůj účet.

• Vyberte Spravovat svůj účet Google.

• Nahoře vyberte Data & Personalizace.

• V části Aktivita a čas vyberte Moje aktivita.

• Klikněte na tři tečky napravo od vyhledávací lišty a poté vyberte Smazat aktivitu podle.

• Vyberte datum nebo čas, který chcete odstranit, a poté vymažte.
Jak získám smazanou historii vyhledávání Google?
Chcete-li obnovit smazanou historii procházení, postupujte takto:
Chrome Android/tablet:
• Na webové stránce přes Google Chrome zadejte //www.google.com/settings/.
• Po přihlášení přejděte dolů na Záložky Chrome, kde uvidíte veškerou historii procházení, ke které jste přistupovali, včetně záložek.
• Znovu uložit historii procházení jako záložky.
Chrome iPhone/iPad:
• Přejděte do Nastavení > Safari.

• Přejděte dolů a vyberte Upřesnit.

• Vyberte Data webových stránek, tam uvidíte seznam některých smazaných webových stránek.

• Poté pomocí Chrome obnovte, co potřebujete.
Jak zastavit Google ukládání mých dat (soukromé prohlížení)
Google má funkci ochrany osobních údajů, která vám umožňuje procházet internet, aniž by Chrome ukládal vaše informace o prohlížení, jako jsou soubory cookie a formuláře, které jste vyplnili. Říká se tomu anonymní režim. Na webu vás to neudělá úplně neviditelnými, to lze udělat pouze pomocí VPN (Virtual Private Network).
Povolení anonymního režimu na Androidu/tabletu:
• Otevřete prohlížeč Chrome a vyberte tři svislé tečky nahoře.
• Vyberte ze seznamu Nová anonymní karta a začněte procházet v soukromí.
Na iPhonu/iPadu:
• Otevřete prohlížeč Safari a vyberte ikonu stránek v pravém dolním rohu.
• V levém dolním rohu vyberte Soukromé. Soukromé prohlížení by mělo být povoleno.
• V dolní části vyberte ikonu Přidat (+) a otevřete anonymní kartu.
Jak se podívám na svou historii na Google Earth?
Chcete-li vidět, jak se obrázky aplikace Google Earth v průběhu času měnily, nabízí vám možnost zobrazit minulé verze na časové ose.
• Otevřete Google Earth > Najít místo.
• Vyberte Zobrazit > Historické snímky nebo klikněte na Čas (nad 3D prohlížečem).
Vaše historie vyhledávání
Historie vyhledávání v Mapách Google vám umožňuje cestovat zpět v čase. podobné prohlížení obrázků, ale s větším kontextem. Nyní, když jsme vám ukázali, jak zobrazit a spravovat svou historii vyhledávání, můžete si připomenout úžasná místa, která jste kdysi navštívili, a vždy budete vědět, jak se tam znovu dostat.
Měli jste nějaké problémy se zobrazením historie vyhledávání na Google Maps? Jak jste problém vyřešili? Dejte nám vědět v sekci komentářů níže.