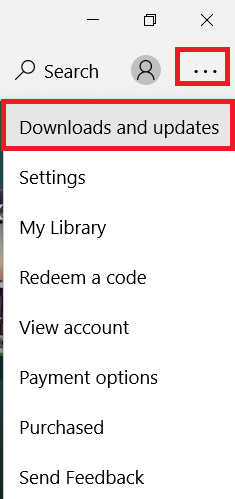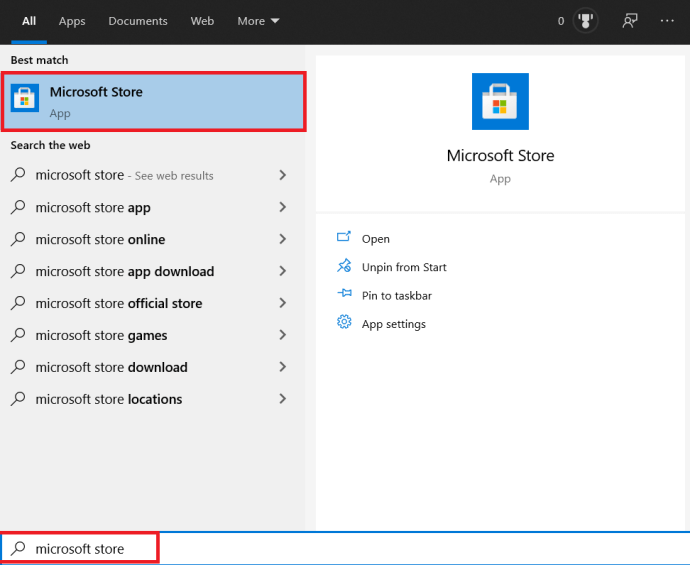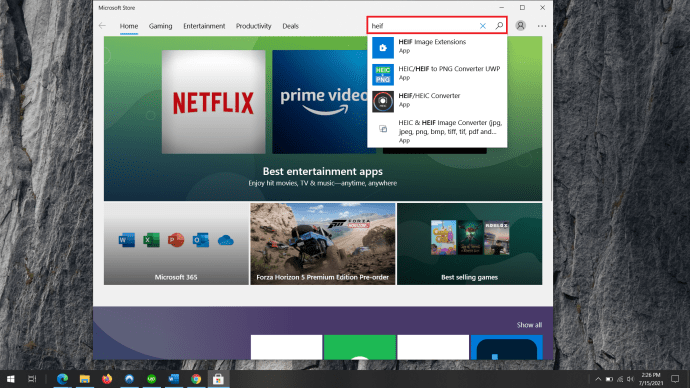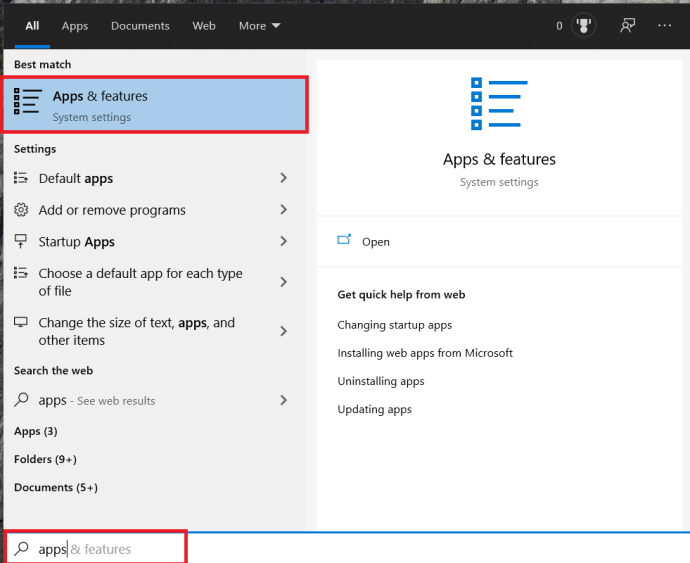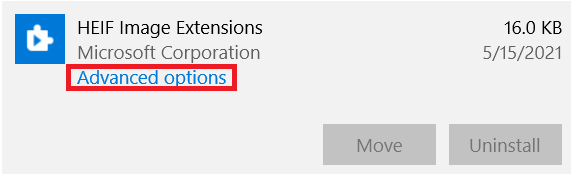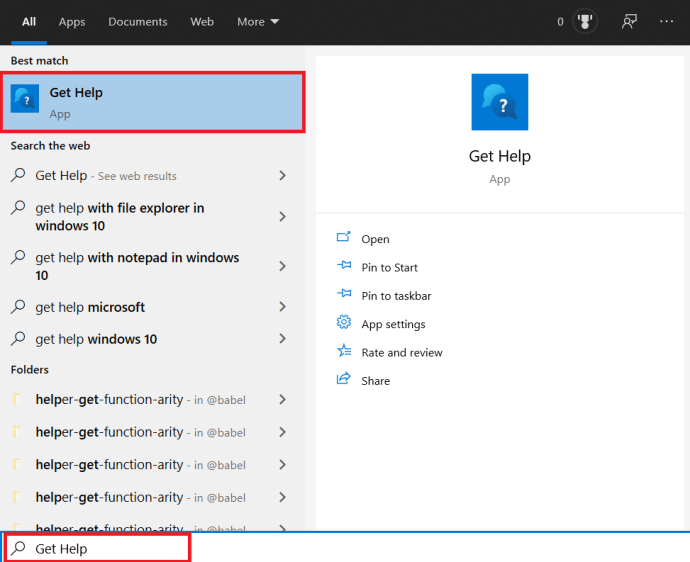Řekněme, že jste svým zbrusu novým iPhonem nebo iPadem pořídili na narozeninové oslavě úžasné fotografie a chcete je přenést do počítače se systémem Windows 10. Připojíte zařízení k počítači, přenesete soubory, ale Windows je neotevře.
Je to proto, že zařízení iOS pořizují snímky ve formátu HEIC (a někdy ve formátu HEIF). Zde je to, co musíte udělat, aby fungovaly na vašem počítači.
Co jsou soubory .HEIC
Nejprve se pojďme ponořit trochu hlouběji do povahy tohoto formátu souboru. HEIC je v podstatě kontejner obrázků/videí. Zvyšuje kvalitu obrazu souborů a zároveň zlepšuje jejich kompresi. Pracuje s formáty fotografií PNV, JPEG a GIF. U videí má podobné účinky High-Efficiency Video Codec (HEVC).
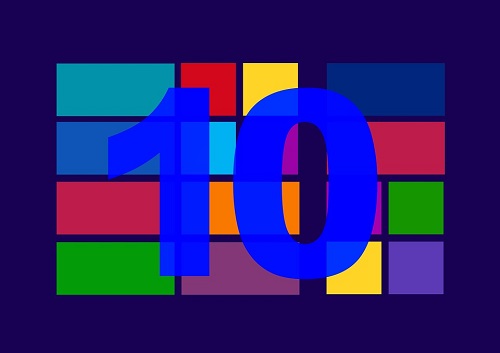
Proč nemohu použít formát souboru HEIC ve Windows 10
Od aktualizace z října 2018 Windows 10 podporuje HEIC. Takže se ptáte, proč je váš operační systém nemůže otevřít? Koneckonců, Windows 10 je nejnovější operační systém společnosti Microsoft a povolili jste automatické aktualizace.
Tato aktualizace má být automatická. Většina uživatelů jej obdržela pro své HEIC (obrázkové) kodeky. Pokud jde o videa, každý si musí stáhnout rozšíření HEVC.
To znamená, že někdy jsou aktualizace systému Windows zmatené a zpožděné. Jindy skončí zrušené. Co musíte udělat, je vzít věci do svých rukou.
První věc, kterou byste měli zkontrolovat, jsou aktualizace v Microsoft Store. V říjnu 2020 společnost Microsoft spustila aktualizaci, která opravuje problémy se zabezpečením v knihovně kodeků Windows.
- Otevřete Microsoft Store, klepněte na nabídku v pravém horním rohu a klikněte na Stahování a aktualizace.
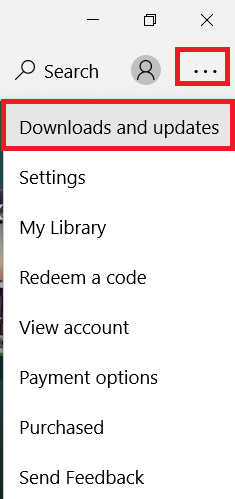
- Procházejte seznam a aktualizujte příponu souboru HEIF, pokud je k dispozici.
- Potom zkuste soubor převést znovu. Pokud to nefunguje, čtěte dál.
Povolení podpory HEIC
Jak již bylo zmíněno, Windows by měl být schopen otevřít soubory HEIC a HEIF. Pokud to však nejde, aplikace Fotky by měla nabízet odkaz na Microsoft Store, kde si budete moci stáhnout potřebná rozšíření.
Pokud to aplikace Fotky nedělá, musíte si rozšíření HEIC stáhnout ručně.
- Klikněte na tlačítko Start a zadejte „Microsoft Store“ a udeřil Vstupte.
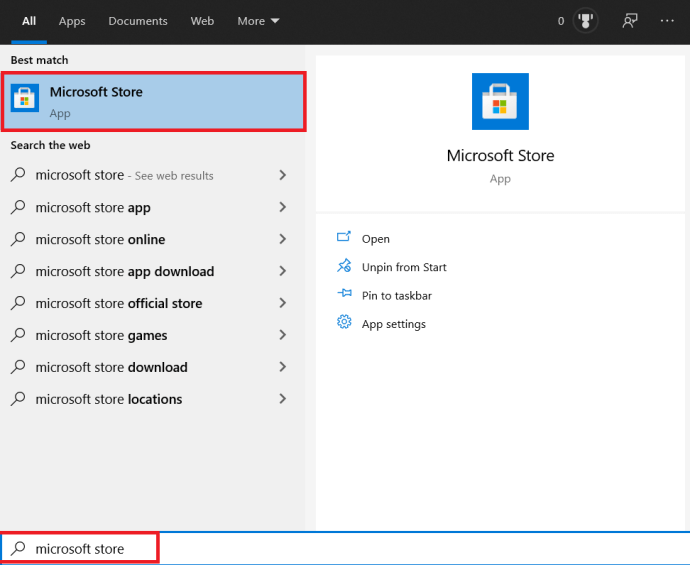
- Dále přejděte na Vyhledávání v pravém horním rohu okna a zadejte „HEIF.”
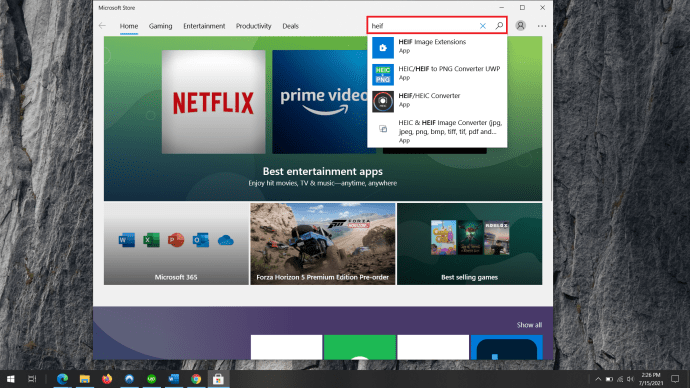
- Klikněte na Rozšíření obrázků HEIF výsledek a vyberte Dostat. Rozšíření se stáhnou a nainstalují automaticky.
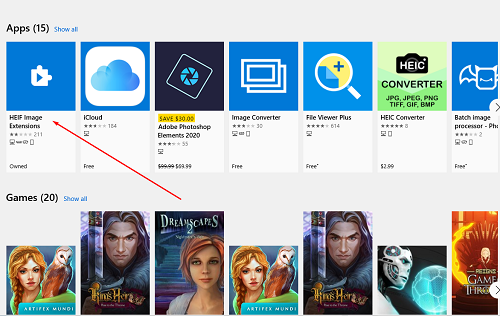
Povolení podpory HEVC
Jak již bylo zmíněno, rozšíření HEVC se automaticky nenainstalují do vašeho počítače se systémem Windows. Je to proto, že rozšíření HEVC na rozdíl od rozšíření HEIC/HEIF nejsou zdarma. Microsoft si za ně aktuálně účtuje 0,99 dolaru.
Chcete-li si stáhnout rozšíření HEVC Video Extensions, budete se muset přihlásit ke svému účtu Microsoft.
- Přejděte do aplikace Microsoft Store a zadejte „HEVC“ ve vyhledávacím poli.
- Poté vyberte první položku výsledku.
- Klikněte na Koupit volba. Zobrazí se přihlašovací obrazovka společnosti Microsoft. Zadejte požadované přihlašovací údaje a přihlaste se.
- Nyní je třeba přidat platební metodu. Klikněte Začít! Přidejte způsob platby nebo jen trefit další. Zde máte tři možnosti. Pomocí vaší kreditní/debetní karty, pomocí účtu PayPal nebo prostřednictvím mobilního telefonu. První způsob bude vyžadovat zadání údajů o vaší kreditní kartě. Druhá metoda bude vyžadovat vaše přihlašovací údaje PayPal.
- Možnost mobilního telefonu funguje se Sprint a Verizon, takže pokud nemáte ani jednu z těchto dvou, nebudete moci použít třetí možnost. Pokud jste našli svého poskytovatele, zadejte své telefonní číslo a klikněte dalšía postupujte podle pokynů.
Poté si budete moci stáhnout rozšíření HEVC.
Co když mám nainstalované kodeky?
Průvodce shora by vám měl pomoci používat funkce HEIC a HEVC. V systému Windows však mohou věci někdy selhat. Pokud je to váš případ, musíte rozšíření resetovat. Pokud to nefunguje, budete je muset znovu nainstalovat.
Jejich resetování
- Chcete-li obnovit rozšíření, přejděte na Start, zadejte "Aplikace“ a poté klikněte na Aplikace a funkce.
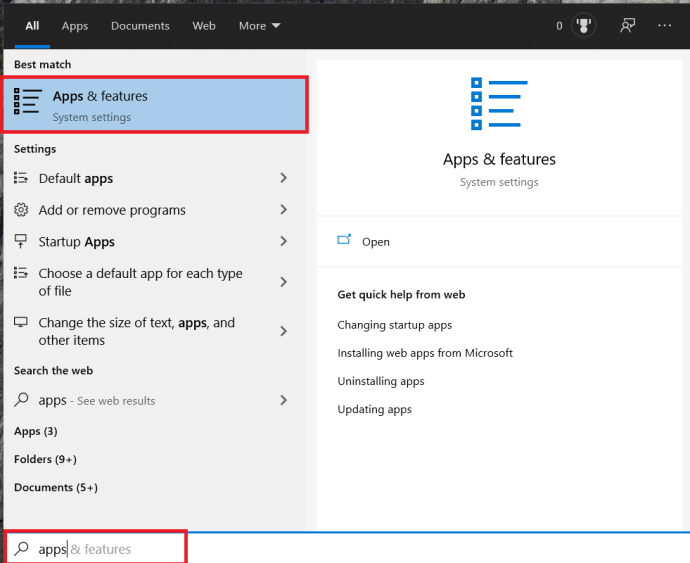
- Dále přejděte dolů, dokud nenajdete Rozšíření obrázků HEIF nebo Rozšíření videa HEVC. Existuje šance, že váš počítač má nainstalovaná rozšíření HEVC, i když jste si je nezakoupili. Tento záznam se zobrazí jako Rozšíření videa HEVC od výrobce zařízení.

- Vyberte jednu ze dvou aplikací/funkcí. a pak přejděte na Pokročilé možnosti.
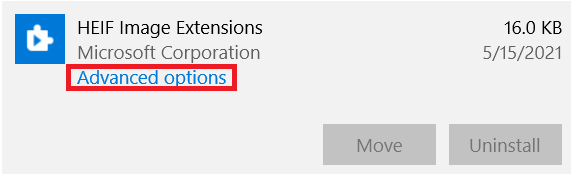
- Vybrat Resetovata poté klepněte na Resetovat znovu pro potvrzení. Poté by vaše rozšíření HEIC/HEVC měla fungovat.

Odinstalování rozšíření HEIF/HEVC
- Chcete-li to provést, přejděte na Aplikace znovu, najděte položku rozšíření HEIC/HEVC a klikněte na ni.

- Dále vyberte Odinstalovat a potvrďte. Tím se aplikace odinstaluje z počítače.

Nyní jej musíte znovu nainstalovat. Proveďte výše uvedené kroky související se stažením a instalací rozšíření.
Co když nic nefungovalo?
Jedno z těchto řešení by mělo vyřešit váš problém s HEIC/HEVC. Problém však může být o něco hlubší. Existují způsoby, jak to opravit ručně. Přesto zahrnují přístup ke specifickým nastavením registru/BIOS, které jsou docela citlivé.
Nejlepší způsob, jak jít sem, by bylo kontaktovat technickou podporu společnosti Microsoft.
- Chcete-li to provést, přejděte na stránku //support.microsoft.com/, zadejte „HEIC,” “HEIF,“ nebo „HEVC,“ a prohlédněte si dostupná vlákna. Zde byste měli být schopni najít řešení.
- Případně můžete otevřít aplikaci Získat nápovědu na Start a zadáním „Získejte pomoc.“ Tím se otevře chat s virtuálním asistentem, pokud nepomůže žádné z řešení, které bot poskytuje, budete mít možnost mluvit s živou osobou.
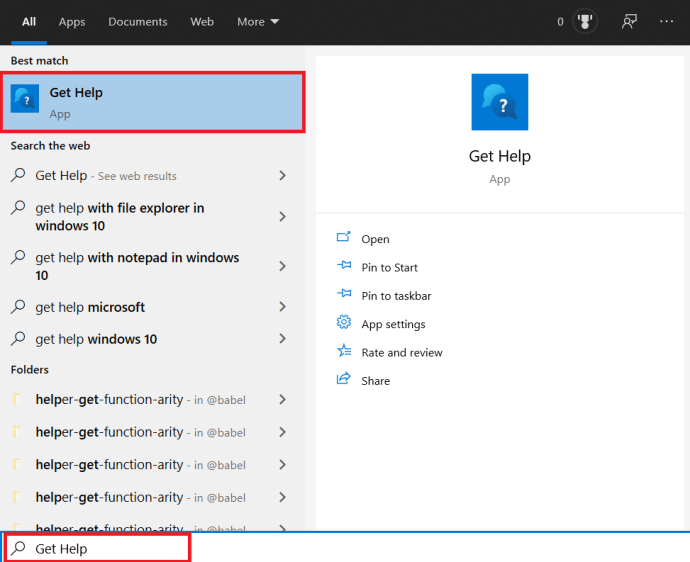
Rozšíření HEIC/HEVC
Mnoho uživatelů hlásilo problémy se soubory HEIC. Doufejme, že se s tím Microsoft brzy vypořádá. Mezitím tento problém s rozšířením fotografií/videí vyřešíte podle tohoto průvodce.
Fungovalo nějaké řešení zde uvedené? Který? Považujete aplikaci Get Help za užitečnou? Podívejte se na diskuzi níže pro možná řešení nebo přidejte své rady či dotazy.