Prezentace Google jsou vynikajícím nástrojem pro vytváření prezentací. Umožňuje vám posunout vaše projekty na zcela jinou úroveň tím, že do nich zahrnete pracovní listy, letáky a mnoho dalšího.
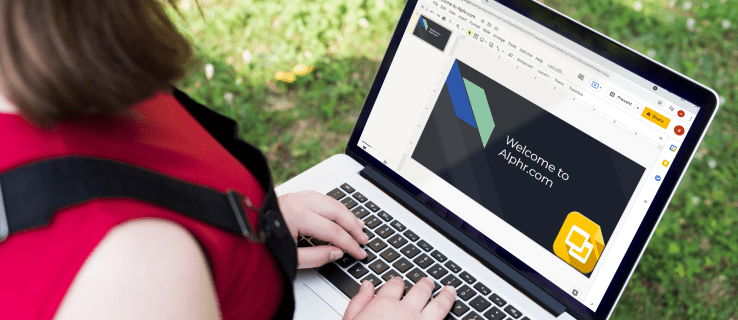
Chcete-li však tyto možnosti využít na maximum, budete potřebovat důkladně porozumět Prezentacím Google. A jednou ze základních funkcí pro vytvoření nejúčinnější prezentace je vědět, jak změnit velikost snímků. V tomto článku se dozvíte, jak to udělat, a také se naučíte, jak správně prezentovat snímky.
Jak změnit velikost snímku v Prezentacích Google na PC
Změna velikosti snímku v Prezentacích Google na počítači je poměrně jednoduchá. Proces se skládá z následujících kroků:
- Přejděte na webovou stránku Prezentací Google a otevřete existující nebo vytvořte novou prezentaci.

- Na panelu nabídek přejděte na „Soubor“.

- Kliknutím na „Nastavení stránky“ zobrazíte možnosti stránky.

- Zobrazí se vyskakovací okno Nastavení stránky s rozevírací nabídkou velikosti stránky. Výchozí velikost stránek Prezentací Google je 16:9.
- Klikněte na rozevírací nabídku a vyberte preferovanou velikost stránky. Případně můžete přejít na možnost „Vlastní“ a zadat rozměry stránky ručně. Ať už zvolíte kteroukoli možnost, klikněte na „Použít“, jakmile vyberete požadovanou velikost.

Jedna věc, kterou byste si měli všimnout, pokud jde o tuto metodu, je, že při výběru „Vlastní“ velikosti musíte znát přesnou velikost, kterou chcete. Vyberte typ jednotky – například centimetry, palce, body nebo pixely – a zadejte přesné hodnoty.
Možnosti v nabídce „Nastavení stránky“ mají určitá omezení. Chcete-li například změnit velikost snímku na formát A3 nebo A4, v rozevíracím seznamu nejsou nabízeny. U těchto velikostí stránky budete muset vybrat „Vlastní“ a zadat následující hodnoty:
- Velikost stránky A3 je 11,7 palce široká a 16,5 palce dlouhá

- Stránky A4 mají šířku 8,3 palce a délku 11,7 palce

Jak změnit velikost snímku v Prezentacích Google v aplikaci pro iPhone
Bohužel nemůžete změnit velikost snímku přímo z aplikace pro iPhone. To však neznamená, že pro uživatele iPhone neexistují žádné možnosti. Pomocí počítače můžete upravit nastavení stránky pro prezentaci a nechat je platit při příštím otevření snímku na vašem iPhone. Použijte následující metodu:
- Najděte a zkopírujte adresu své prezentace do telefonu. Pokud jste na prezentaci pracovali pouze z počítače, tento krok nemusíte dělat.
- Na počítači otevřete prohlížeč a přejděte na adresu prezentace.

- Najděte nabídku „Soubor“ na levé straně okna a vyberte možnost „Nastavení stránky“.

- Zobrazí se vyskakovací nabídka. Na něm budete moci vybrat velikost snímku z rozevíracího seznamu. Výchozí velikost je 16:9 a můžete ji změnit na jednu z nabízených velikostí. Pokud požadovaná velikost není v nabídce, přejděte na „Vlastní“ a zadejte požadované hodnoty ručně.

- Změny uložíte kliknutím na „Použít“. Při příštím otevření prezentace na iPhonu budou mít snímky velikost, kterou jste vybrali.

Všimněte si, že některé běžné velikosti stránek nejsou k dispozici jako možnosti v rozbalovací nabídce. Pokud chcete, aby vaše snímky byly na stránkách A3 nebo A4, budete je muset nastavit v části „Vlastní“. Zde jsou míry pro tyto velikosti stránek:
- A3 je 11,7 x 16,5 palce

- A4 je 8,3 x 11,7 palce

Jak změnit velikost snímku v Prezentacích Google v aplikaci Android
Aplikace Prezentace Google v telefonu Android nemá možnost změnit velikost snímku. Změnu můžete provést pouze prostřednictvím počítače, ale až příště otevřete aplikaci Prezentace Google v telefonu, zobrazí se prezentace s velikostí snímků, kterou jste zvolili.
Zde je návod, jak změnit velikost snímku v Prezentacích Google v počítači:
- Otevřete prezentaci, kterou chcete změnit, ve svém prohlížeči.

- Klikněte na „Soubor“ a poté na „Nastavení stránky“.

- Klikněte na nastavení stránky. Ve vyskakovacím okně, které se objeví, bude rozbalovací nabídka s různými velikostmi stránek, ze kterých si můžete vybrat. Buď vyberte jednu z nabízených možností, nebo přejděte na „Vlastní“ a zadejte rozměry stránky ručně.

- Když vyberete velikost stránky, která se vám líbí, klikněte na „Použít“.

V rozbalovací nabídce najdete několik různých velikostí stránek. Některé možnosti, například A3 a A4, však chybí. Chcete-li snímky nastavit na tyto velikosti, vyberte z rozbalovací nabídky možnost Vlastní a zadejte tyto rozměry stránky:
- Pro A3 zadejte do prvního pole 11,7 palce a do druhého pole 16,5 palce.

- Pro A4 zadejte do prvního a druhého pole 8,3 a 11,7 palce.

Jak změnit velikost snímku v Prezentacích Google na iPadu
Stejně jako u aplikace pro iPhone není možné prostřednictvím aplikace změnit velikost snímku na iPadu. Změnu však můžete provést pomocí svého prohlížeče – může to být Safari nebo jiný prohlížeč podle vašeho výběru. Metoda pro změnu velikosti snímků na vašem iPadu tímto způsobem se skládá z několika jednoduchých kroků:
- Otevřete na svém iPadu aplikaci Prezentace Google a najděte postranní panel Možnosti.
- Přejděte na „Sdílet a exportovat“ a klepněte na „Kopírovat odkaz“.
- Nyní jste zkopírovali odkaz na prezentaci do schránky. Ukončete aplikaci a otevřete prohlížeč.
- Vložte odkaz na prezentaci do adresního řádku v prohlížeči a přejděte na stránku prezentace.
- V nabídce „Soubor“ otevřete dialog „Nastavení stránky“. Zobrazí se vyskakovací okno s nabídkou velikosti stránky.
- Vyberte jednu z nabízených velikostí diapozitivů nebo zvolte vlastní velikost. Jakmile budete s výběrem spokojeni, uložte změny kliknutím na „Použít“.
Další často kladené dotazy
Jak v Prezentacích Google vytvořím snímek 8,5 x 11?
Velikost stránky „dopis“ nebo 8,5 x 11 palců je velmi běžná, zejména v USA, kde je považována za standard. Pomocí prohlížeče v počítači můžete v Prezentacích Google snadno nastavit velikost stránky na „písmeno“.
Zde je metoda, jak to udělat:
1. Přejděte ve svém prohlížeči na Prezentace Google.
2. Otevřete existující nebo vytvořte novou prezentaci.
3. Přejděte na „Soubor“ v pruhu nabídky a poté na „Nastavení stránky“.
4. V zobrazeném vyskakovacím okně vyberte z rozevírací nabídky „Vlastní“. V nabídce se jako výchozí velikost stránky zobrazí 16:9.
5. Jakmile uvidíte možnosti velikosti stránky, zadejte 8,5 do prvního a 11 do druhého pole. Ujistěte se, že použité jednotky jsou palce – nikoli centimetry, body nebo pixely.
6. Pro uložení změn vyberte „Použít“ vpravo dole.
Jak se ujistím, že nová velikost snímku není zkreslená?
Po změně velikosti stránky se obrázky a text mohou na snímku jevit zdeformované. Tento problém se může objevit kvůli tomu, že několik možností není správně nastaveno. Chcete-li zajistit, aby se snímky zobrazovaly správně, zkontrolujte následující parametry:
• Poměr stran
• Možnosti změny velikosti obrázku
• Roztažení obrazu tak, aby zakryl snímek
Případné problémy s deformací můžete vyřešit uzamčením poměru stran obrázků.
Získejte správnou velikost snímků Google
Pomocí Google Slides můžete podávat velmi efektivní prezentace, zvláště pokud víte, jak je nastavit tak, aby se vešly na displej. Nyní, když jste se naučili, jak změnit velikost snímku na Prezentacích Google, neměl by to být problém.
Jakou velikost snímku preferujete pro své prezentace? Podařilo se vám změnit velikost, aby vyhovovala vašim potřebám? Řekněte nám to v sekci komentářů níže.
























