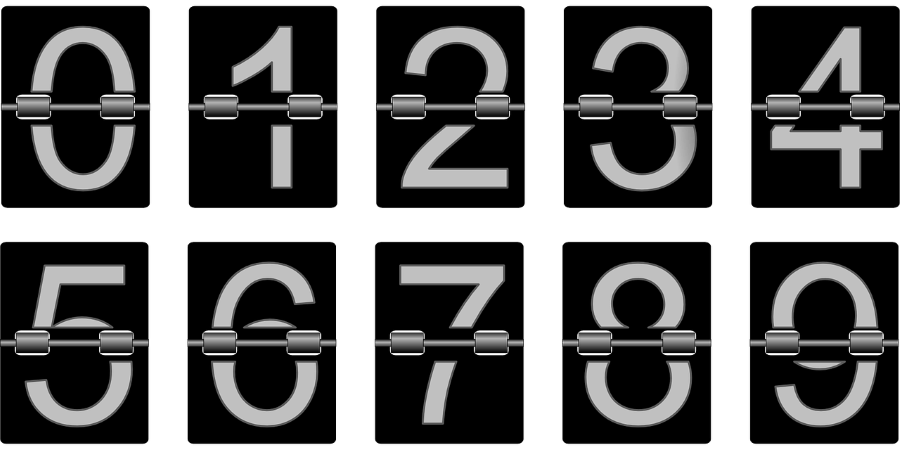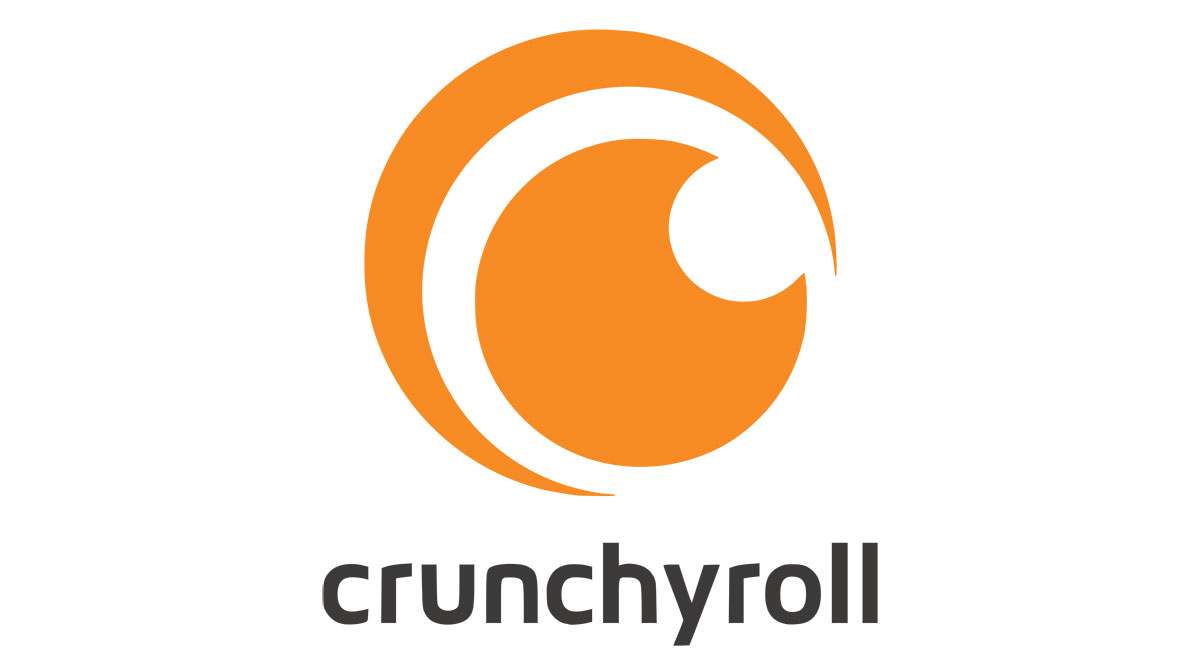Účast v Zoomu je velmi důležitá, zvláště pokud jste školní učitel nebo organizátor semináře, kde účastníci po dokončení získají certifikáty. Nemůžete dát certifikát všem, včetně lidí, kteří se na akci zaregistrovali, ale nikdy se nezúčastnili. Nebo lidé, kteří přijdou a po 15 minutách odejdou v domnění, že si toho nikdo nevšimne.
Přehledy Zoomu vám umožňují vidět přesný čas, kdy se někdo ke schůzce připojil, a také přesný čas, kdy odešel. V tomto článku vám ukážeme, jak získat účast v Zoomu během několika minut, bez ohledu na to, kolik lidí se zúčastnilo.
Jak získat docházku v Zoomu
Nejrychlejším a nejpřesnějším způsobem, jak získat docházku, je použití přehledů Zoom. Mějte na paměti, že jsou generovány přibližně 30 minut po skončení schůzky. V závislosti na počtu účastníků to může trvat i déle, až jednu hodinu. Vyplatí se však počkat, protože jakmile je sestava vygenerována, vše, co musíte udělat, je exportovat data a máte hotovo.
Zde je to, co musíte udělat:
- Přihlaste se ke svému účtu Zoom.

- Vyberte „Přehledy“ a poté klikněte na „Využití“.

- Pokud se schůzka konala nedávno, uvidíte zprávu okamžitě – poznáte ji podle tématu, ID schůzky nebo času zahájení. Pokud chcete vzít účast na minulé schůzce, možná budete muset upravit časové období tak, aby se zobrazovaly schůzky z období, které chcete vyhledat.

- Jakmile najdete schůzku, klikněte na sekci „Účastníci“. Nyní uvidíte zprávu o schůzce a zkontrolujete zprávu. Klikněte na „Exportovat s údaji o schůzce“.

- Pro potvrzení klikněte na „Exportovat jako Excel“. Data budou exportována ve formě souboru Excel.

- Stáhněte a uložte soubor do počítače.
Tady to máš. Když soubor otevřete, uvidíte jména uživatelů a vedle nich bude čas, kdy vstoupili na schůzku, a čas, kdy odešli. V sekci „Trvání“ můžete také vidět, jak dlouho byl každý z nich na schůzce online. Naštěstí to není potřeba počítat ručně pro každého uživatele, protože to dělá Zoom za nás.
Konečně můžete vidět také e-mail každého účastníka, a pokud máte program pro automatizaci e-mailů, můžete jim automaticky posílat certifikáty nebo děkovné poznámky.
Jak se zúčastnit bezplatné verze Zoomu
Pokud používáte bezplatnou verzi Zoomu, nemusí být přehledy docházky dostupné. Přestože jsou nejpohodlnějším způsobem, jak získat docházku, neznamená to, že nemůžete mít záznam o tom, kdo se připojil. Kreativní učitelé přišli s přímou a rychlou metodou, jak vzít docházku, i když máte volno verze Zoomu.
Zde je to, co musíte udělat:
- Po zahájení schůzky zapněte zvuk účastníků.

- Požádejte účastníky, aby do chatboxu napsali „Present“.

- Až to udělají, otevřete chat a klikněte na znak se třemi tečkami.

- Klikněte na „Uložit chat“.

- Přejděte do svých dokumentů a najděte tento soubor.

- Otevřete soubor.

- Zkopírujte data.

- Vložte jej do Excelu nebo Tabulek Google.

Tady to máš. Je tu však jeden problém. Protože někteří účastníci mohou psát současně, jejich jména budou v náhodném pořadí podle toho, kdo zprávu odeslal jako první. Nebojte se, existuje snadný způsob, jak seřadit jejich jména podle abecedy. Jak na to:
- Vyberte sloupec obsahující názvy.

- Klikněte na „Data“.

- Vyberte možnost „Seřadit od A do Z“.

A je to. Může se to zdát jako hodně práce, ale nakonec budete mít pěkný a uspořádaný seznam všech účastníků. Nejdůležitější je nezapomenout požádat lidi o komentáře v chatu, protože to je jediný způsob, jak získat jejich data. Někteří učitelé to dělají, jakmile začnou hodinu, ale jiní to dělají náhodně během hodiny, aby zkontrolovali, kdo skutečně poslouchá a dává pozor.
Jak navštěvovat Zoom bez hlášení
Pokud vaše schůzka nevyžadovala registraci, možná nebudete moci získat zprávu poté, i když máte účet Premium Zoom. Nemějte obavy, protože existuje snadný způsob, jak získat účast, i když nemáte zprávu.
Během schůzky můžete spustit anketu a požádat všechny účastníky, aby odpověděli. Po schůzce stačí jen exportovat anketu a podívat se, kdo byl přítomen. Nyní vysvětlíme, jak vytvořit anketu a použít ji ke sběru dat. Doporučujeme, abyste si před začátkem schůzky vytvořili anketu, abyste ji zvládli bez stresu. Jen se ujistěte, že schůzka je již naplánována.
- Přihlaste se ke svému účtu Zoom.

- Vyberte naplánovanou schůzku a zvolte „Dotazování“.

- Vyberte „Přidat“.

- Vytvořte novou anketu přidáním názvu, otázek a možných odpovědí.

- Klikněte na „Uložit“.

Nyní jste připraveni zahájit schůzku. Zde je návod, jak během schůzky spustit anketu:
- Vyberte „Ankety“.

- Klikněte na „Spustit anketu“.

Anketu můžete nechat otevřenou během schůzky nebo ji v určitém okamžiku zavřít. Jediné, co musíte udělat, je kliknout na „Ukončit hlasování“. Výsledky ankety budete moci vidět v reálném čase, takže můžete sledovat, kdo tam je a kdo ne. Po ukončení schůzky si můžete samozřejmě také stáhnout anketu a exportovat data do Excelu.
Poznámka: Pokud jste v minulosti vytvářeli anonymní průzkumy, může to být vaše výchozí možnost v Zoomu. Nezapomeňte jej vypnout, protože pokud je průzkum anonymní, nebudete moci poté získat jména a e-maily uživatelů.
Další často kladené dotazy
Může se fakulta zúčastnit setkání Zoom?
Ano, mohou a existuje mnoho způsobů, jak to udělat. Většina fakult žádá účastníky, aby se na schůzku zaregistrovali ještě před jejich účastí. Tento krok je nezbytný, protože jména účastníků se v přehledu neobjeví, pokud se nepodaří zaregistrovat. Ale i když neexistuje žádná předběžná registrace, neměli byste se příliš obávat. Během přednášky můžete kdykoli spustit anketu, abyste zjistili, kdo tam je.
Měli byste vědět, že pokud používáte ankety, nemůžete jen otevřít schůzku a pak dělat jinou práci na počítači. Anketu můžete zmeškat, protože obvykle trvá jen několik minut. Pokud je docházka povinná, možná budete muset dávat pozor během celé lekce, aby vám něco podobného neuniklo.
Jak spustím přehled docházky v Zoomu?
Je nezbytné vytvořit registrační formulář pro účastníky a provést to před zahájením schůzky. Pokud tak učiníte, nebudete muset během schůzky nic dělat. Zoom bude automaticky shromažďovat a třídit data za vás. Po dokončení schůzky přejděte do svého profilu Zoom a klikněte na „Přehledy“. Vyberte „Přehledy využití“ a poté vyberte „Přehled o registraci“.
Můžete si tam prohlédnout data, nebo můžete exportovat celý soubor a uložit jej jako soubor Excel. Pamatujte, že zpráva o účasti nemusí být k dispozici okamžitě a na shromáždění dat možná budete muset počkat 30 minut po skončení schůzky.
Sleduje Zoom docházku?
Bezplatná verze Zoom nemůže sledovat návštěvnost, ale verze Premium tak může. Zoom však nebude sledovat účast automaticky, pokud hostitel tuto možnost nepovolí před zahájením schůzky.
Ve skutečnosti musíte před zahájením schůzky vytvořit schůzku, která vyžaduje registraci. To je jediný způsob, jak může Zoom sledovat, zda se někdo zúčastnil nebo ne. Navíc dokáže zaznamenat čas, kdy účastník vstoupil na schůzku a kdy odešel, a také celkový čas, který na schůzce strávil.
Sledujte docházku kliknutím
Jednou z nejlepších věcí na online přednáškách a online akcích je to, že nemusíte ručně sledovat docházku. V minulosti učitelé museli během přednášky ztrácet spoustu času, aby zkontrolovali, kdo je přítomen a kdo ne. Zoom tento proces mnohem usnadňuje a můžete to udělat během několika sekund, i když nemáte verzi Premium.
Vyzkoušeli jste některou z metod, které jsme popsali výše? Který vám nejlépe vyhovuje? Dejte nám vědět v sekci komentářů níže.