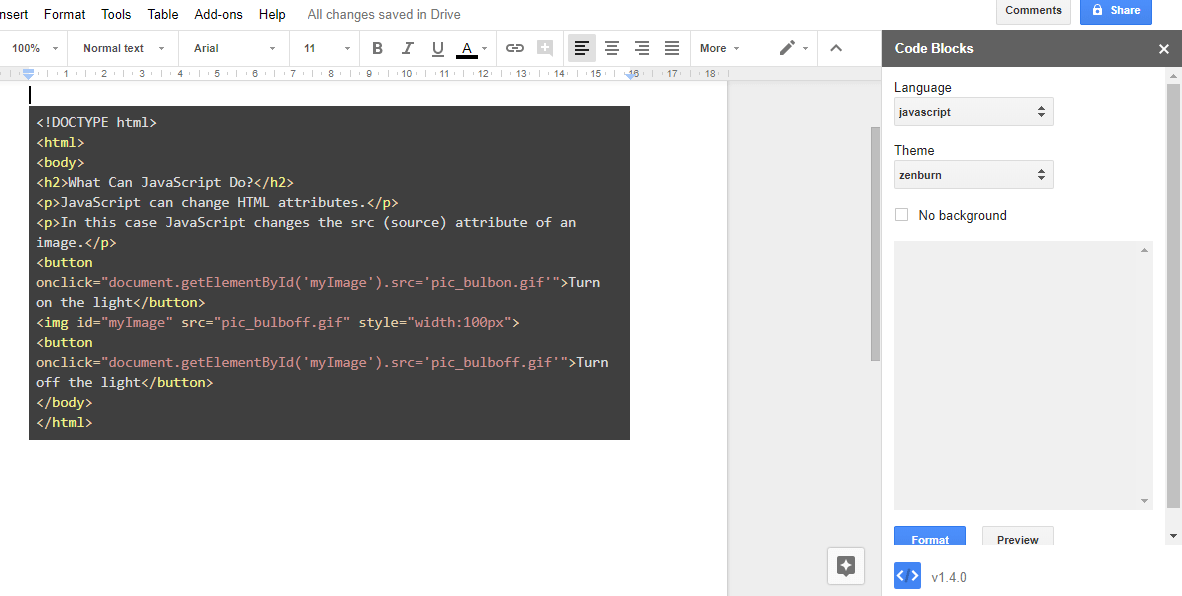Jste frustrovaní z vašeho výchozího mikrofonu Windows 10, který nefunguje? Nebo jste si právě pořídili nový externí mikrofon a chcete mít svobodu ve výběru mikrofonu, který chcete použít. Pokud to zní jako vy, máme dobrou zprávu.

Tento článek vám ukáže, jak změnit výchozí mikrofon v systému Windows 10, aby byl neustále k dispozici, bez ohledu na to, jaký program používáte.
Metoda 1: Nastavit výchozí mikrofon z ovládacího panelu zvuku
Výchozí mikrofon v systému Windows 10 můžete změnit pomocí ovládacího panelu. Udělat to tak;
- Otevřete nabídku Start a do vyhledávacího pole zadejte „ovládací panel“ a poté stiskněte „Enter“. Případně stisknutím kláves „Windows+X“ otevřete nabídku Rychlý přístup a poté klikněte na „Ovládací panely“. Poté by se na obrazovce měl objevit ovládací panel.

- Klikněte na „Hardware a zvuk“.

- Z podnabídky „Zvuk“ vyberte „Správa zvukových zařízení“.

- Klikněte na „Nahrávání“. Uvidíte vestavěný mikrofon systému Windows (Realtek Audio) se zeleným zaškrtnutím vedle něj. To je váš výchozí mikrofon. Budou uvedeny všechny další mikrofony připojené k vašemu systému.

- Vyberte mikrofon, který chcete použít, klikněte na něj pravým tlačítkem a vyberte „Nastavit jako výchozí zařízení“.

- Kliknutím na „OK“ uložíte nové nastavení. Poté bude mikrofon, který jste vybrali, označen zeleným zaškrtnutím. Přímo pod ním se také objeví slova „Výchozí zařízení“.

Všechny mikrofony dříve připojené k vašemu počítači budou také uvedeny v části „Nahrávání“, ale možnost „Nastavit jako výchozí zařízení“ bude neaktivní.
Metoda 2: Nastavit výchozí mikrofon z nastavení
Můžete také obejít ovládací panel a nastavit výchozí mikrofon z nastavení. Zde jsou kroky:
- Klikněte na ikonu Windows v levém dolním rohu.

- Přejděte dolů v abecedním seznamu a klikněte na „Nastavení“. Stejně jako u mnoha moderních zařízení má ikona nastavení tvar ozubeného kola.

- Po otevření okna nastavení vyberte „Systém“.

- V navigačním podokně vlevo vyberte „zvuk“.

- V části Vstup klikněte na rozbalovací šipku a poté vyberte mikrofon, který chcete nastavit jako výchozí nástroj pro zadávání zvuku.

A voila! Windows 10 a jeho aplikace vás nyní uslyší hlasitě a jasně s vaším novým výchozím mikrofonem. Na rozdíl od prvního způsobu však budou jakékoli externí mikrofony v rozevíracím seznamu pouze v případě, že jsou aktuálně připojeny k vašemu počítači.
Metoda 3: Použití rozšířených možností zvuku
Chcete-li změnit výchozí mikrofon pomocí této metody:
- Klikněte na ikonu Windows v levém dolním rohu.

- Přejděte dolů v abecedním seznamu a klikněte na „Nastavení“.

- Po otevření okna nastavení vyberte „Systém“.

- V navigačním podokně vlevo vyberte „zvuk“.

- Přejděte dolů na „Pokročilé možnosti zvuku“.

- Klikněte na „Hlasitost aplikace a předvolby zařízení“.

- V části Vstup klikněte na rozbalovací šipku a poté vyberte mikrofon, který chcete nastavit jako výchozí.

Jak povolit mikrofon ve Windows 10
Dávno pryč jsou dny, kdy jste si museli stáhnout další program, abyste mohli nahrát audio nebo video soubor nebo dokonce zachytit vzpomínky prostřednictvím videochatu. Windows 10 je dodáván s vestavěným mikrofonem. Můžete jej dokonce použít s Cortanou, inteligentní asistentkou Windows, která vám pomůže najít soubory, hledat informace online a dokonce odpovídat na otázky o tom, co se děje ve světě. Použití vestavěného mikrofonu (nebo jakéhokoli jiného externího mikrofonu připojeného k vašemu PC) je však nemožné, dokud nebude povoleno.
Mikrofon ve Windows 10 můžete povolit několika způsoby:
Použijte Vlastnosti zařízení
Chcete-li povolit mikrofon pomocí karty „Vlastnosti zařízení“:
- Klikněte na ikonu Windows v levém dolním rohu.

- Přejděte dolů v abecedním seznamu a klikněte na „Nastavení“.

- Po otevření okna nastavení vyberte „Systém“.

- V navigačním podokně vlevo vyberte „zvuk“.

- V části „Vstup“ klikněte na „Vlastnosti zařízení“. Otevře se sekce pro správu zařízení.

- Zrušte zaškrtnutí políčka vedle položky „Zakázáno“.

Přejděte na Spravovat zvuková zařízení
Mikrofon můžete povolit také na kartě „Správa zvukových zařízení“. Zde je postup:
- Klikněte na ikonu Windows v levém dolním rohu.

- Přejděte dolů v abecedním seznamu a klikněte na „Nastavení“.

- Klikněte na „Systém“.

- V navigačním podokně vlevo vyberte „zvuk“.

- V části „Vstup“ klikněte na „Spravovat zvuková zařízení“. Otevře se nové okno se seznamem všech vašich vstupních a výstupních zařízení.

- V části „Vstupní zařízení“ klikněte na mikrofon, který chcete nastavit jako výchozí, a poté klikněte na „Povolit“.

Použijte Správce zařízení
- Otevřete nabídku Start, do vyhledávacího pole zadejte „Správce zařízení“ a stiskněte „Enter“.

- Dvakrát klikněte na „Audio vstupy a výstupy“.

- Klikněte pravým tlačítkem na mikrofon a poté klikněte na „Povolit“.

Jak zakázat mikrofon ve Windows 10?
Lidé se často obávají o své soukromí na internetu. To je pochopitelná obava a Windows 10 má některé funkce, které vám mohou pomoci zachovat vaše soukromí při videokonferencích nebo procházení. Vypnutí mikrofonu je jedním z nich.
Existuje několik způsobů, jak vypnout mikrofon. Podívejme se, jak každý funguje:
Použijte Vlastnosti zařízení
Chcete-li vypnout mikrofon prostřednictvím karty „Vlastnosti zařízení“:
- Klikněte na ikonu Windows v levém dolním rohu.

- Přejděte dolů v abecedním seznamu a klikněte na „Nastavení“.

- Po otevření okna nastavení vyberte „Systém“.

- V navigačním podokně vlevo vyberte „zvuk“.

- V části „Vstup“ klikněte na „Vlastnosti zařízení“.

- Zaškrtněte políčko vedle položky „Zakázáno“.

Přejděte na Spravovat zvuková zařízení
Chcete-li vypnout mikrofon pomocí karty „Spravovat zvuková zařízení“:
- Klikněte na ikonu Windows v levém dolním rohu.

- Přejděte dolů v abecedním seznamu a klikněte na „Nastavení“.

- Klikněte na „Systém“.

- V navigačním podokně vlevo vyberte „zvuk“.

- V části „Vstup“ klikněte na „Spravovat zvuková zařízení“.

- V části „Vstupní zařízení“ klikněte na mikrofon, který chcete deaktivovat, a poté klikněte na „Zakázat“.

Použijte Správce zařízení
- Otevřete nabídku Start, do vyhledávacího pole zadejte „Správce zařízení“ a stiskněte „Enter“.

- Dvakrát klikněte na „Audio vstupy a výstupy“.

- Klikněte pravým tlačítkem na mikrofon, který chcete ztlumit, a poté klikněte na „Zakázat“.

Nahrávejte zvuk jako profesionál
Kvalitní mikrofon může být rozdílem mezi úspěšným videokonferenčním hovorem a sotva slyšitelným sezením, které nedokončí práci. Mikrofon se také hodí, když chcete zadávat hlasové příkazy Cortaně, oficiální hlasové asistentce pro Windows 10. Držet se předinstalovaného mikrofonu je vždy možností, ale kvalita zvuku může být špatná nebo zkomolená. Změna výchozího mikrofonu vám může pomoci objevit nejlepší nahrávací nástroj pro vaše potřeby. A díky tomuto článku víte, jak na to.
Měli jste potíže s používáním mikrofonu na počítači se systémem Windows? Dejte nám vědět v sekci komentářů níže.