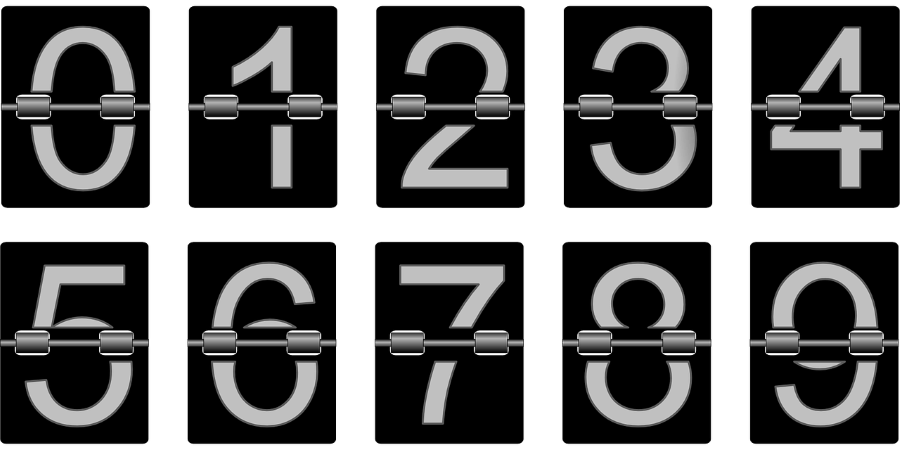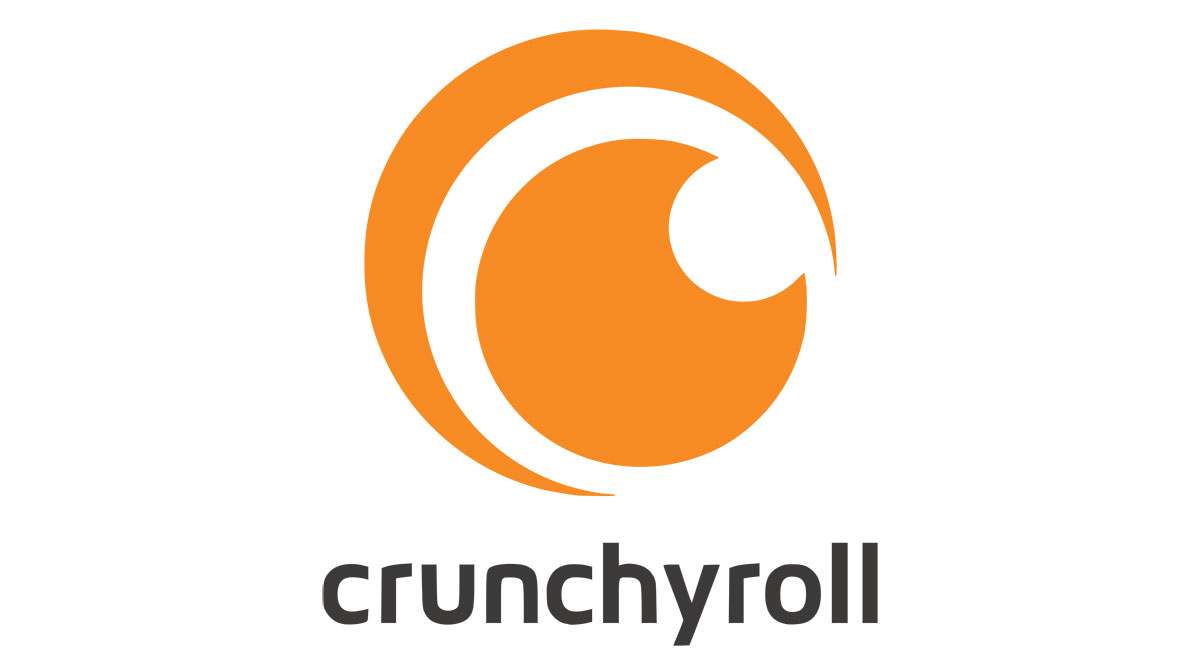Jak frustrující je, když se pokusíte připojit ke schůzce přes Google Meet a na černé obrazovce se zobrazí chyba Camera Failed? Pokud se vám to stalo, nemějte obavy – jsme tu, abychom vás zprovoznili.

Tento článek se zaměřuje na řešení běžných příčin selhání fotoaparátu. Ukážeme vám, jak povolit přístup ke kameře a mikrofonu z plochy prostřednictvím různých operačních systémů a prohlížečů.
Co zkontrolovat, když ve službě Google Meet uvidíte selhání fotoaparátu
Než se podíváme na vaše oprávnění, je třeba zkontrolovat několik věcí:
- Znovu zkontrolujte, zda je kamera připojena
- Ujistěte se, že k vaší kameře momentálně nemají přístup žádné jiné aplikace – to lze provést ve Správci úloh
- Pokud máte nainstalovanou více než jednu kameru, ujistěte se, že ta, kterou chcete používat, je nastavena jako aktivní
- Ujistěte se, že používáte nejnovější verzi Google Meet
- Před připojením ke schůzce se ujistěte, že máte zapnutou kameru
Jak opravit selhání fotoaparátu ve službě Google Meet v systému Windows 10
Chcete-li službě Google Meet povolit přístup ke kameře prostřednictvím systému Windows 10, postupujte takto:
- Otevři Start menu a vyberte Nastavení ze seznamu možností je to ikona ozubeného kolečka.

- Dále klikněte na Soukromí.

- Nyní v levé části nabídky klikněte na Fotoaparát.

- Poté vyberte Změna umístěný pod Povolte přístup k fotoaparátu na tomto zařízení.

- Nyní klikněte na přepínač na Na pro Přístup k fotoaparátu pro toto zařízení.

- z Nastavení fotoaparátu, zapnout Povolte aplikacím přístup k fotoaparátu.

- Vyberte, které aplikace Microsoftu mají přístup k vašemu fotoaparátu, zapněte aplikaci Google Meet.
Postup povolení přístupu k mikrofonu:
- Opět z Start menu, vyberte Nastavení >Soukromí.

- V levé části nabídky klikněte na Mikrofon.

- Vybrat Změna v Povolit přístup k mikrofonu na tomto zařízení.

- Klepněte na přepínač na Na pro Přístup k mikrofonu pro toto zařízení.

- Podobně z Nastavení mikrofonu, zapnout Povolte aplikacím přístup k mikrofonu.

- Vyberte, které aplikace Microsoftu mají přístup k vašemu mikrofonu, zapněte aplikaci Google Meet.
Jak opravit selhání fotoaparátu v Google Meet ve Windows 8/8.1
Chcete-li službě Google Meet povolit přístup ke kameře prostřednictvím systému Windows 8/8.1, postupujte takto:
- Otevři Kouzla klikněte na ikonu Hledat.
- Dále klikněte na šipku dolů a změňte Všude na Nastavení.
- Nyní, v Vyhledávání zadejte bar Webová kamera.
- Ze seznamu možností vyberte Nastavení soukromí webové kamery.
- Posuňte posuvník vedle aplikace Google Meet Na.
Postup povolení přístupu k mikrofonu:
- Znovu otevřete Kouzla klikněte na ikonu Hledat.
- Kliknutím na šipku dolů změníte Všude na Nastavení.
- Tentokrát napište Mikrofon do Vyhledávání bar.
- Ze seznamu možností vyberte Nastavení soukromí mikrofonu.
- Přesuňte posuvník vedle aplikace Google Meet do polohy Zapnuto.
Jak opravit selhání fotoaparátu v Google Meet na Chromebooku
Chcete-li službě Google Meet povolit přístup ke kameře prostřednictvím Chromebooku, postupujte takto:
- Klikněte na Nastavení v systémové liště.
- Nyní vyberte Soukromí a bezpečnost.
- Dále vyberte Nastavení webu.
- Klikněte na šipku zcela vlevo od Fotoaparát volba.
- Přejděte dolů na //meet.google.com/ pod Blok sekce.
- V části Fotoaparát klikněte na šipku dolů a změňte oprávnění na Dovolit.
- //meet.google.com/ se nyní zobrazí v části Povolit.
Postup povolení přístupu k mikrofonu:
- Znovu klikněte na Nastavení v systémové liště.
- Vybrat Soukromí a bezpečnost.
- Vybrat Nastavení webu.
- Klikněte na šipku zcela vlevo od Mikrofon volba.
- Přejděte dolů na //meet.google.com/ pod Blok sekce.
- V části Mikrofon klikněte na šipku dolů a změňte oprávnění na Dovolit.
- //meet.google.com/ se nyní zobrazí pod Dovolit sekce.
Jak opravit selhání fotoaparátu v Google Meet na MacOS
Chcete-li službě Google Meet povolit přístup ke kameře prostřednictvím systému MacOS, postupujte takto:
- Vybrat Systémové preference z nabídky Apple.

- Dále vyberte Zabezpečení a soukromí > Soukromí.

- Nyní klikněte na Fotoaparát.

- Povolte službě Google Meet přístup ke své kameře zaškrtnutím políčka vedle ní.
Postup povolení přístupu k mikrofonu:
- Vybrat Systémové preference z nabídky Apple.

- Vybrat Zabezpečení a soukromí > Soukromí.

- Vybrat Mikrofon.

- Povolte službě Google Meet přístup k mikrofonu zaškrtnutím políčka vedle něj.
Jak opravit selhání fotoaparátu v Google Meet v Microsoft Edge
Chcete-li službě Google Meet povolit přístup ke kameře přes Microsoft Edge, postupujte takto:
- Přejděte na //meet.google.com/.

- Dále klikněte na zámek ikonu vedle odkazu v adresním řádku.

- Nyní vyberte Oprávnění webu.

- Poté klikněte na Fotoaparát rozevírací nabídky a vyberte Dovolit ze seznamu oprávnění.

Postup povolení přístupu k mikrofonu:
- Znovu přejděte na //meet.google.com/.

- Vybrat zámek ikonu vedle odkazu v adresním řádku.

- Klikněte na Oprávnění webu.

- Nyní klikněte na Mikrofon rozevírací nabídky a vyberte Dovolit ze seznamu oprávnění.

Jak opravit selhání fotoaparátu v Google Meet v Chrome
Chcete-li službě Google Meet povolit přístup ke kameře z prohlížeče Google Chrome, postupujte takto:
- Otevřete prohlížeč Chrome.

- Vpravo nahoře vyberte Více > Nastavení.

- Nyní pod Soukromí a bezpečnost, vyberte Nastavení webu.

- Dále pod Oprávnění, vyberte Fotoaparát.

- V části Blokovat vyberte šipku pro //meet.google.com/.

- Klikněte na rozevírací nabídku pro Fotoaparát a změňte oprávnění na Dovolit.

Postup povolení přístupu k mikrofonu:
- Vpravo nahoře vyberte Více > Nastavení.

- Pod Soukromí a bezpečnost, vyberte Nastavení webu.

- Pod Oprávnění, vyberte Mikrofon.

- V části Blokovat vyberte šipku pro //meet.google.com/.

- Klikněte na rozevírací nabídku pro Mikrofon a změňte oprávnění na Dovolit.

Jak opravit selhání fotoaparátu v Google Meet ve Firefoxu
Chcete-li službě Google Meet povolit přístup k vaší kameře z Firefoxu, postupujte takto:
- Otevřete Firefox, klikněte na nabídku v pravém horním rohu a vyberte Nastavení. Můžete také zadat „about: preference“, bez uvozovek, do vyhledávací lišty a stiskněte Vstupte.

- Nyní vyberte Ochrana osobních údajů a zabezpečení z nabídky na levé straně obrazovky.

- Poté pod Oprávnění sekce, klikněte Nastavení…. pro Fotoaparát volba. Zobrazí se aktuální povolené nebo blokované webové stránky.

- Dále pro //meet.google.com/ vyberte Povolit z voliče Povolit/Blokovat.
- Nakonec klikněte na Uložit změny.

Postup povolení přístupu k mikrofonu:
- Vybrat Nastavení z nabídky v pravém horním rohu.

- Opět vyberte Ochrana osobních údajů a zabezpečení z nabídky na levé straně.

- Na Oprávnění sekce, klikněte Nastavení… pro Mikrofon volba.

- Vedle //meet.google.com/ vyberte Dovolit z voliče Povolit/Blokovat.
- Poté klikněte na Uložit změny.


Jak opravit selhání fotoaparátu v Google Meet v Safari
Chcete-li službě Google Meet povolit přístup ke kameře ze Safari, postupujte takto:
- Přejděte na //meet.google.com/.
- Klikněte na možnost Safari.
- Vybrat Předvolby > Webové stránky.
- Pod Všeobecné, na levé straně vyberte Fotoaparát.
- Klikněte na šipku dolů vedle Google Meet a vyberte Dovolit.
Postup povolení přístupu k mikrofonu:
- Ještě jednou přejděte na //meet.google.com/.
- Klikněte na možnost Safari.
- Vybrat Předvolby > Webové stránky.
- Potom pod Všeobecné na levé straně vyberte Mikrofon.
- Klikněte na šipku dolů vedle Google Meet a vyberte Dovolit.
Další často kladené dotazy
Jaký je rozdíl mezi Google Meet a Google Hangoutem?
Obě jsou velmi oblíbené aplikace pro webové videokonference, ale pojďme se podívat na některé rozdíly mezi nimi:
• Google Meets je placená služba, zatímco Google Hangouts je zdarma.
• Na jedné schůzce Google Meet povolí až 250 lidí, zatímco limit pro Google Hangout je 150. Umožňuje pouze 10 účastníků videa, ostatní se proto budou muset připojit hlasem.
• Abyste mohli používat Google Meets, musíte být uživatelem G Suite. Google Hangouts je k dispozici každému, kdo má účet Gmail.
• Google Meets vám umožňuje přístup ke schůzce, aniž byste potřebovali internet; vytočením čísla schůzky a zadáním kódu. Google Hangouts tuto funkci nemá.
Jak zapnu svůj fotoaparát ve službě Google Meet?
Po udělení oprávnění ke kameře a mikrofonu:
1. Připojte se ke schůzce nebo sami začněte novou schůzku.
2. Poté v možnostech ovládání hovorů ve středu spodní části obrazovky klikněte na ikonu fotoaparátu napravo od ikony telefonu.
3. Ikona kamery se zobrazí červeně s procházející čárou, když je vypnutá; a pouze kamera se zobrazuje na jasném pozadí, když je zapnutá. Během jednání můžete libovolně přepínat mezi ON/OFF.
Jak opravím „Google Meet se nepodařilo připojit ke schůzce?“
Pokud se po ujištění, že jste udělili přístupová oprávnění ke své kameře a mikrofonu, nemůžete připojit ke schůzce, zvažte následující:
• Ujistěte se, že se pokoušíte připojit ke schůzce prostřednictvím svého přihlášeného účtu; jinak budete muset požádat hostitele, aby vám umožnil se připojit.
• Ujistěte se, že vám byl poskytnut správný kód schůzky, a pokud jej potřebujete zadat ručně, znovu zkontrolujte, zda jste tak učinili správně.
• Moderátor vás mohl ze schůzky odstranit, budete se s ním muset poradit.
• Počet účastníků schůzky mohl být překročen; znovu se obraťte na hostitele.
Nyní vás uvidíme Google Meet
Aplikace pro videohovory jsou v dnešní době stále populárnější, protože si stále více z nás zvyká na virtuální setkání a konference. Nyní, když víte, jak opravit problém se selháním fotoaparátu; nemusíte se bát, že by vás lidé neviděli ani neslyšeli.
Měli jste někdy problémy se selháním fotoaparátu Google Meet? Pokud ano, jak jste problém vyřešili? Dejte nám vědět v sekci komentářů níže.